Surge 2 как мыло убрать
Обновлено: 02.07.2024

Графический мод для The Surge 2 удаляет размытие в игре, улучшает цветокоррекцию, увеличивает резкость и добавляет цветности некоторым предметам. Кроме этого модификация активирует fxaa, smaa и размытие по гауссу, чтобы улучшить общее сглаживание.
Автор утверждает что этот мод также может помочь если вы испытываете проблемы с производительности в игре или столкнулись с кратковременным зависанием картинки.






В архиве содержится три разных варианта пресета.
Установка:
распакуйте архив в папку с игрой, где находится исполняемый файл и подключите через ReShade
Запустите игру, нажмите клавишу home и выберите графический решейд для активации в игре
При возникновении ошибки после установки переименуйте файл "dxgi" в "d3d11" в каталоге игры. Если это не помогло отключите Steam и перейдите автономный режим.

D r O n
Сглаживание либо отключи, либо поставь TAA. Отключи хроматическую абберацию. Отключи размытие при движении. Супер не станет, но будет получше.

У меня получилось убрать мыло. Не изучал внимательно, что именно повлияло, лень, но - настройки из меню игры ультра,минимальный масштаб разрешения 100, далее из меню драйвера (у меня NVidia) - анизотропная фильтрация 16, многокадровое сглаживание MFAA вкл, режим сглаживания - замещение настроек приложения, параметры 8х, анизотропная оптимизация выкл, остальное по умолчанию. Настройки делал от балды, чисто из любопытства, был удивлён результатом - мыла нет.

Смотрю многие чет (не ток в этой теме) доколупались к "Минимальный масштаб разрешения" и "Автомасштабирование разрешения". Если Масштаб разрешения ВЫКЛ, то эти 2 настройки ни на что не влияют.
D r O n
Если вы хотите пользоваться размытием в движении, и высококачественным сглаживанием TAA, но желаете сделать всё таки картинку четче, то выставляем все настройки графики на Максимум (Этого я не делал). После этого во время игры нажимаем комбинацию Alt + F3, после чего в игре включится режим "NVIDIA Freestyle" - технология которая позволяет в режиме реального времени настраивать внешний вид игры при помощи фильтров постобработки (GeForce Experience должна быть установлена). Добавляем в профиль настройку "Детализация" , и выставляем следующие параметры: Резкость + 100%(лично я себе поставил 50), Четкость + 5%, HDR + 5%, Bloom + 5%.
Кроме того, в режиме "NVIDIA Freestyle", вы можете дополнительно отрегулировать игру абсолютно как вам захочется, в том числе по своим предпочтениям настроить яркость, гамму, интенсивность цвета, цветовой тон, насыщенность, контрастность, интенсивность теней и освещения, размытие и многое многое другое.
sergekarpov
режим сглаживания - замещение настроек приложения, параметры 8х, остальные настройки что ты изменил, на "мыло" в игре не влияют
Не для кого не секрет, что оптимизация шутера The Surge 2 оставляет желать лучшего. Многие пользователи задаются вопросом как увеличить частоту кадров в игре. Вот подборка советов по улучшению производительности игры, путем выбора различных настроек:

Оптимизация полного экрана
Перейдите в папку, в которой установлена игра. Щелкните ПКМ по TheSurge2.exe. Расположение файла — Steam\steamapps\common\The Surge 2\bin\TheSurge2.exe. Нажмите на «Свойства» и установите флажок на отключении полноэкранной оптимизации на вкладке «Совместимость».
Игровой режим
Чтобы отключить игровой режим Windows 10, щелкните по значку «Пуск» и перейдите к настройкам. Выберите игры. На вкладке «Игровая панель» установите «выкл» на параметре «Запись игровых клипов, скриншотов и трансляции с помощью игровой панели». На вкладке «Захват» отключите «Запись в фоновом режиме, пока я играю». На вкладке «Игровой режим»отключите соответствующий режим.
Лучшие настройки графики
Для начала ознакомьтесь с предложенными настройками графики, которые близки к минимальным системным требованиям. Если компьютер позволяет, можете их слегка повысить. Перейдите в раздел «Настройки», выберите «Видео» и «Дисплей». А дальше:
- Полный экран — «галочка».
- VSync — адаптивный.
В том же разделе, но категории «Графика», установите данные параметры:
- Режим динамического разрешения: выкл.
- Качество текстур: среднее или низкое.
- Качество теней: низкое.
- Качество объемного освещения: низкое
- Режим сглаживания: выкл.
- Затенение AO: снять «галочку».
- Подповерхностное рассеяние: снять «галочку».
- Интенсивность свечения: 0%.
- Интенсивность бликов: 50%.
- Интенсивность хроматической аберрации: 0%.
- Интенсивность размытия в движении: 0%.
Очистка временных файлов
Нажмите одновременно на Windows и R. Введите %temp% и нажмите на Enter. Удалите все данные в папке Temp. Вновь нажмите на сочетание двух клавиш и введите temp, нажав на Enter. Удалите все в открывшейся папке. Опять же выберите те же клавиши и введите prefetch. Очистите папку.

Начать наверное надо с того как держать линер или рапидограф. В принципе линеры пишут в любом положении. Но я стараюсь держать ручку перпендикулярно листу бумаги.

Потому что когда держишь ручку как при обычно письме точки получаются смазанными.
Если линер можно держать как угодно, то рапидограф только вертикально! По-другому никак нельзя!

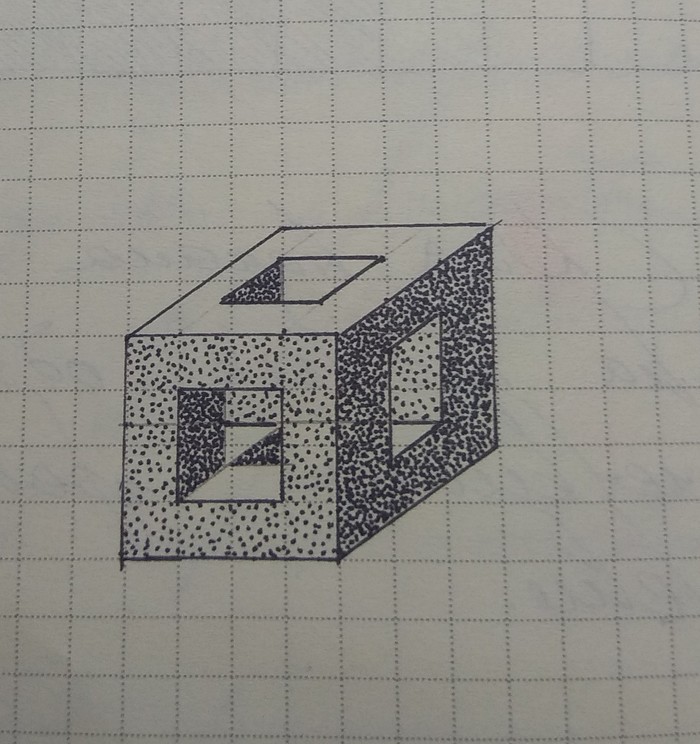
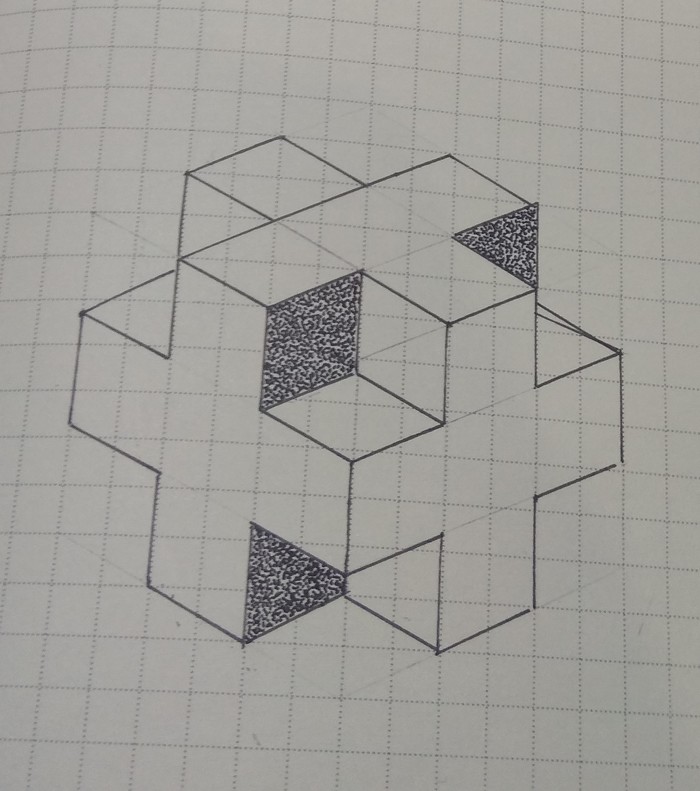
Все это повторять пока насыщенность точек на гранях будет получаться равномерной.
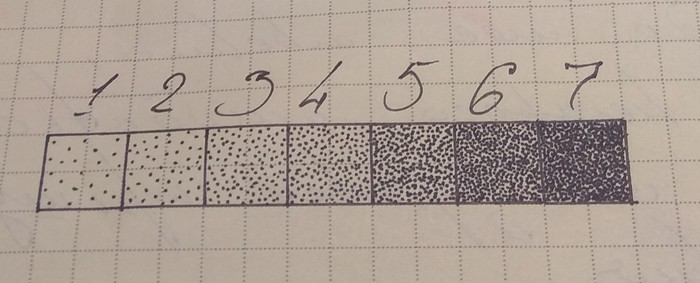
В первое время поможет соотносить оттенки.
Далее можно переходить к более сложным формам. Типа шарика или бублика.
Для облегчения задачи я приблизительно разбивал на секторы по оттенкам. Примерно вот так.
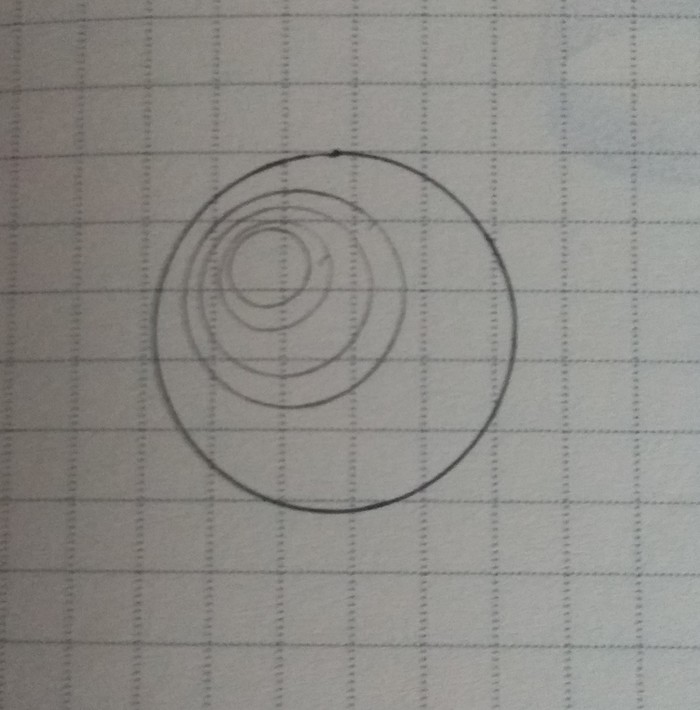
Далее уже разрисовывал.
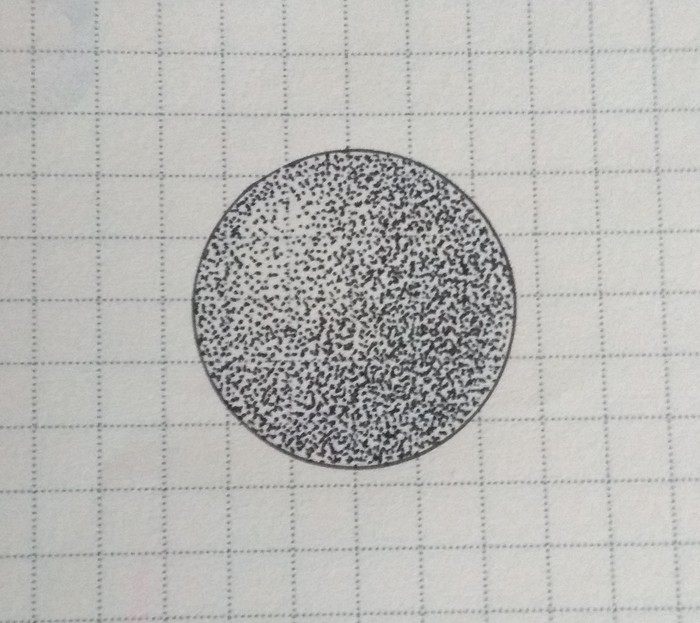
После этих небольших упражнений я уже перешёл на всякие абстрактные фигуры, постепенно усложняя форму.
По поводу теней и переходов я к сожалению ничего толкового сказать не смогу, просто как вижу так и русую. Возможно здесь есть более осведомленные люди которые могут что нибудь посоветовать.
Прошу прощения за качество фото, т.к. все делал на коленке. В следующем обещаю качественный материал)


Настройки питания
Если ваш кулер на процессоре не выгребает, можете пропустить данный пункт, поскольку он повысит температуру на5-6 градусов. Щелкните ПКМ по иконке Windows в левом нижнем углу экрана, выберите «Параметры» и в поисковой строке найдите «Параметры питания и спящий режим». Перейдите к дополнительным настройкам справа. Укажите высокую производительность в создании схемы управления. Затем минимальное и максимальное состояния процессора установите на 100%.
Настройки запуска Steam
Перейдите в библиотеку Steam, где представлен список доступных игр. Щелкните ПКМ по The Surge 2 и выберите «Свойства». Нажмите на функцию «Установить параметры запуска» во вкладке «Общие» и введите следующую команду: -high -USEALLAVAILABLECORES.
Очистите дисковое пространство
Используйте программу Intelligent standby list cleaner. Загрузив ее, извлеките файлы из папки, перейдите в нее и запустите через экзешник. Выберите Start ISLC minimized and auto-Start monitoring и Launch ISLC on user logon. Затем нажмите на «Старт».
Некое подобие гайда по тыканью ручкой.
В комментариях прошлого поста была просьба @Amgarak, рассказать про технику рисования точками. Может ещё кому нибудь будет интересно. Сразу хотелось бы предупредить что это сугубо моё личное мнение, я просто любитель, и возможно я могу немного ошибаться. Так что заранее прошу прощения.
Пуантилизм или как сейчас модно, дотворк (хотя при слове дотворк почему-то сразу возникают ассоциации с тату) по-моему с одной стороны очень просто, с другой довольно тяжело. Тут дело даже не в технике, ее можно наработать, научить, заставить в конце концов. Тут дело в терпении. Говорят что есть люди которые расслабляться при рисовании, получают удовольствие. Не верьте им! Хотя, первые пару часов ты действительно получишь удовольствие. После этого ты осознаешь что все это займёт гораздо больше времени. А уж потом или ты сожжешь его, или отложишь пока не успокоишься. Так что подумайте сначала. Если вам дороги ваши нервы думаю не стоит начинать. Шучу конечно)
Начнём пожалуй с выбора инструмента.
Ниже это мой основной набор.

1 - линер pigma micron 005
2 - карандаш
3 - рапидограф (игла 0.18)
4 - рапидограф (игла 0.7)
5 - ластик
6 - клячка
+ блокнот, или тетрадь
+ хорошая музыка
Думаю для начала пунктов 1, 2 и 5 и тетради достаточно.
Выбор линера или рапидографа.
1. По диаметру пишущего узла. Диапазон очень широкий. В основном я использую размеры от 0.05 до 0.2. Т.к. рисую на бумаге небольшого размера и большим количеством мелких деталей. Я считаю со временем каждый определиться с каким ему комфортно работать.
2. По производителю. Хотя для начала это не будет актуально, но все же. Отличие между производителями в качестве чернил, насыщенности цвета, стойкости и впитываемости. К примеру, вы для начала сделали набросок. Потом все это дело затыкали.) После этого, при низкой стойкости, когда вы будете стирать следы карандаша ластиком тональность рисунка может изменится, и станет менее насыщенным. Хотя это зависит и от бумаги.
Рапидограф. Инструмент классный, но в тоже время капризный. И требует должной сноровки в использовании. По рапидографу можно вообще диссертацию писать. Но нам этого на данный момент не надо.
Толщина линий и точек в зависимости от размера.

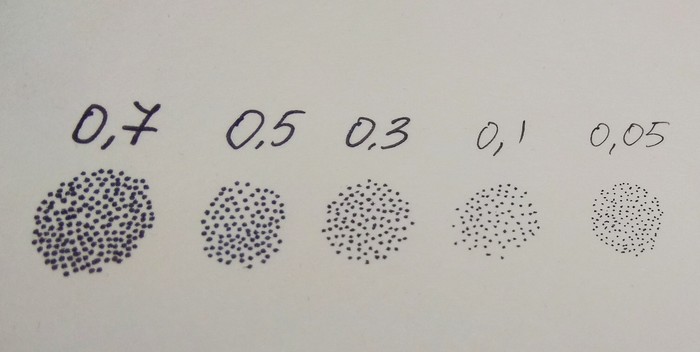
Карандаш. Тут мне сказать особо нечего. Только лишь то что твёрдые: а) трудно стирать; б) царапают бумагу.
Бумага. Я остановил свой выбор на блокноте с бумагой плотностью 160гр/м.
Думаю это самый оптимальный вариант.
Всех терминов и определений бумаги я не знаю, и скажу просто. Бумага должна быть гладкой и плотной. Но не глянцевой. На шероховатой чернила растекаются, и точки будут сливаться. Глянцевая плохо впитывает чернила. Это основные моменты.
Ластик. Любой какой вам удобно использовать. Но не надо брать слишком твёрдые, они могут повредить бумагу.
По инструментам думаю, все. В следующем посте попробую написать о самой технике. Хотя сам мало чего понимаю)
Настройки производительности Windows 10
Введите слово «Производительность» в поисковой строке Windows, выберите внешний вид и производительность на основе результатов. Укажите лучшую производительность в параметрах производительности и подтвердите изменения.
Обновите графические драйвера
Для этого перейдите на официальный сайт AMD или Nvidia в зависимости от используемой видеокарты.
Настройки панели Nvidia
Откройте NVIDIA Control Panel, перейдите к настройке параметров изображения с просмотром. Выберите опцию «Пользовательские настройки с упором на…» и установите «Производительность».
Далее выберите «Управление параметрами 3D», «Программные настройки» и нажмите на кнопку «Добавить». Выберите из списка Surge 2, который находится по пути Steam\steamapps\common\The Surge 2\bin\TheSurge2.exe. Затем выполните следующие настройки:
- Сглаживание — режим: выкл.
- Режим управлениям питанием: предпочитать максимальную производительность.
- Фильтрация текстур — качество: высокая производительность.
- Тройная буферизация: включить.
Если у вас ноутбук, то убедитесь, что выбрали высокую производительность процессора Nvidia в разделе предпочитаемого графического процессора. Подтвердите настройки и закройте программу.
Настройки AMD Radeon
Откройте программу и выберите вкладку «Игры». Затем укажите «Глобальные настройки», перейдите в режим сглаживания и выберите ««Изменить настройки приложения». Выберите уровень сглаживания 2x. Откройте анизотропную фильтрацию и активируйте ее, указав также 2x. То же самое сделайте с уровнем анизотропной фильтрации. Затем выберите качество фильтрации текстур и укажите производительность. Затем нажмите на «Ожидание вертикального обновления и активируйте опцию «Всегда выключено». В режиме тесселяции укажите Override, а максимальный уровень тесселяции — 32x.
Читайте также:

