Sims 4 wineskin как установить
Обновлено: 02.07.2024

Как бы мы не любили свои Mac’и и OS X, все же полностью от Windows отказаться нельзя и иногда бывают ситуации, когда нужно воспользоваться тем или иным приложением. В качестве примера, можно привести клиенты банков, различные бухгалтерские и корпоративные специализированные инструменты, а также игры (куда ж без них). Существует несколько способов запустить Windows-приложения на Mac’е — это использование BootCamp или виртуальной машины, вроде Paralles или Virtualbox. Но если вам нужно работать всего лишь с приложениями, а не именно с операционной системой, но есть способ получше — это Wineskin, порт известного линуксоводам Wine. О нем и о том, как с его помощью запускать «виндовые» приложения в OS X, я подробно расскажу и покажу в этой статье.
Wineskin — это Mac-адаптация Wine, эмулятора (хотя не совсем правильно его так называть, потому как акроним Wine — расшифровывается “Wine Is Not an Emulator”) или так называемого слоя совместимости, позволяющего запускать приложения Windows на некоторых POSIX-совместимых операционных системах, включая Linux и Mac. Не пугайтесь, это не так сложно, как кажется и вовсе не страшно.
Установка Wineskin
1. Первым делом, нам нужно загрузить Wineskin с официального сайта. На данный момент последняя версия 2.5.12.
2. Перемещаем загруженный Wineskin.app в папку Программы и запускаем его.
3. При первом запуске нужно будет докачать свежий движок «WS9Wine», который является компонентом необходимым для работы Windows-приложений. Жмем «+» и выбираем «Download and Install».
4. Далее, устанавливаем «Wrapper», нажав на кнопку «Update». После этого вы заметите, что кнопка «Create New Blank Wrapper» станет активной.
Установка Windows-приложения
Прежде чем начать, удостоверьтесь, что у вас есть exe-файл желаемого приложения и что оно поддерживается Wineskin. На данный момент, Wineskin работает не со всеми приложениями и проверить совместимость интересующих вас приложений можно в официальной базе Wine’s AppDB.
1. Для создания нового wrapper’а («обертки») нажимаем «Create New Blank Wrapper» и присваиваем ему имя. Например, давайте установим на Mac популярный блокнот Notepad++.
3. Таким же образом устанавливаем компонент «Gecko», необходимый для запуска HTML-приложений.
4. После того, как wrapper будет создан, открываем его в Finder’е, делаем правый клик и выбираем пункт “Показать содержимое пакета”.
5. Здесь у нас две папки (“Contents” и “drive_c”) и Wineskin.app.
6. Запускаем Wineskin.app и жмем “Install Software”.
7. Далее нажимаем “Choose Setup executable” и выбираем установочный файл нашего Windows-приложения.
8. Процесс установки полностью аналогичен таковому в Windows. Устанавливаем наше приложение, следуя подсказкам мастера установки.
Этап 2: Установка Симс 4
После покупки игры необходимо установить ее на компьютер с Windows 10.
-
Открываем «Библиотеку» Origin и жмем на плитку игры.





Отблагодарите автора, поделитесь статьей в социальных сетях.


Установка Wineskin
После выяснения особенностей разберёмся с установкой приложения. Загрузочный файл можно получить с официального сайта по ссылке ниже.
-
После загрузки страницы кликните по большой ссылке для получения установочного архива средства.



Первичная настройка Wineskin
Далее потребуется настроить оболочку. Сама по себе она ни на что не способна, поэтому потребуется загрузить движок для работы добавленного приложения, затем сконфигурировать его для запуска программ.
-
Первым делом проверьте, нет ли надписей «New Engine Available» и «Update» в основном окошке среды. Последний вариант более важен, поскольку с каждой новой версией поддерживается всё больше движков и запускаемых программ, поэтому при наличии обновлений лучше их скачать – для этого нажмите на кнопку «Update».



Появится окно выбора и настройки движков. С помощью выпадающего меню выберите один из представленных вариантов – рекомендуется использовать самую новую доступную версию, на момент написания статьи это «WS9Wine 2.22», но можно попробовать и более старые и/или варианты для разработчиков, если в этом есть необходимость. После выбора нажмите «Download and Install».


Задайте имя создаваемой оболочки-враппера. Назвать можно как угодно, но чтобы не путаться, рекомендуется ввести название программы, для которой создаётся инструмент запуска.
Важно! Поддерживается исключительно латиница и ограниченное число специальных символов!


Откроется местоположение оболочки – по умолчанию это папка

Настройка созданной оболочки
Теперь выберем программу, которую хотим запустить в Wineskin, и настроим параметры работы оболочки.
-
Для конфигурирования параметров враппера просто запустите его. Появится окно с опциями, первым выберите пункт «Install Software».

- «Choose Setup Executable» – позволяет полноценную установку приложения посредством инсталлятора, который нужно выбрать через Finder;
- «Copy a Folder inside» – копирует папку с уже установленной программой в среду выполнения;
- «Move a Folder inside» – то же, что и предыдущая, но папка вместо копирования перемещается.




-
На вкладке «Configuration» можно указать иной EXE-файл, задать команды запуска (вроде –dx9 для выбора рендера), а также сменить название оболочки и выбрать альтернативную иконку;




Запуск приложения в оболочке
Собственно использование Wineskin элементарно – просто запустите оболочку, созданную на этапе первичной настройки. Ассоциированное с ним приложение будет запущено и доступно для работы.

Решение возможных проблем
В процессе использования Вайнскин могут возникать разнообразные проблемы, рассмотрим методы решения наиболее распространенных из них.
При запуске оболочки ничего не происходит
Самая частая проблема – запустили оболочку, в панели Dock несколько секунд повисела задача, а затем исчезла. Причин у этой проблемы существует множество, а для их определения потребуется выполнить диагностику.
-
Запустите настройку враппера – зажмите Option и дважды кликните левой кнопкой мыши по его иконке, далее выберите «Advanced».



Как видим, ошибка в примере сигнализирует о неподдерживаемом типе файлов, в данном случае 64-битной программе, которые Wineskin запускать не умеет. Другие примеры ошибок:
Запущенное приложение работает неправильно
Порой программа или игра, запускаемая посредством Wineskin, может работать неправильно. Увы, но это неприятная норма – множество софта по-прежнему несовместимо с транслятором, особенно это касается современных компьютерных игр, которым для работы нужны Vulkan или DirectX 12, неподдерживаемые Вайнскин. Решение только одно – ждать обновления среды запуска.
Заключение
Теперь вам известны особенности использования Wineskin: как среду устанавливать, настраивать и запускать через неё различные приложения. Подводя итоги, напоминаем – транслятор, даже такой продвинутый, далеко не панацея и некоторые программы в нём всё равно не работают.

Отблагодарите автора, поделитесь статьей в социальных сетях.

Запуск Windows-приложения
1. Теперь нам остается протестировать установленное приложение. Для этого запускаем наш wrapper еще раз, но в этот раз выбираем пункт “Advanced”.
2. Указываем путь к папке с нашим установленным приложением, нажимаем «Test Run».
3. Приложение запустится и вы должны увидеть, что-то вроде этого.
4. Все. Теперь можно запускать наше проложение прямо из Launchpad’а или папки Applications. Например, у меня это выглядит вот так.
Если вам нужно полноценное Windows окружение, то идеальным вариантом по прежнему остается использование Bootcamp или виртуальной машины. Но если вы хотите всего лишь иметь возможность запуска приложений, то можно обойтись малой кровью и воспользоваться Wineskin. Как видите, это не так уж сложно.
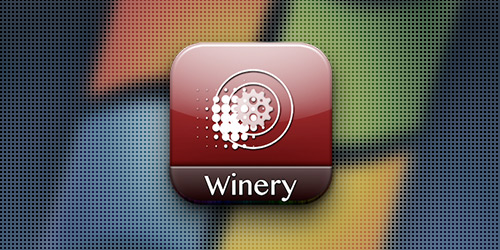
Когда нужное приложение доступно только для Windows-машин, перед маководом возникает вопрос: как запустить эту программу на Маке? Как ни странно, но для многих утилит и даже не очень старых игр лучший вариант — бесплатный эмулятор Wineskin. Не вдаваясь в технические подробности, рассмотрим, как с его помощью запустить на Маке какую-нибудь Windows-программу.
В Telegram-канале «Лайфхакер» только лучшие тексты о технологиях, отношениях, спорте, кино и многом другом. Подписывайтесь!
В нашем Pinterest только лучшие тексты об отношениях, спорте, кино, здоровье и многом другом. Подписывайтесь!
Установка Wineskin и отслеживание обновлений
Хотя Wine — опен-сорсный проект, который корнями уходит в Linux-системы, его Мак-версия вполне удобна в обращении и позволяет легко и быстро портировать под OS X очень многие программы (хотя и не все).
С официального сайта Wineskin скачайте приложение Wineskin Winery — это менеджер портирования Windows-программ под OS X. Распаковав загруженный архив, перенесите его в папку Программы (Applications) и запустите.
В основном окне всегда обращайте внимание на надпись New Engine(s) available! («Доступны новые движки!») и на то, доступна ли для щелчка кнопка Update(«Обновить») в группе Wrapper Version («Версия оболочки»). Кнопку обязательно нажмите, чтобы загрузить последние исправления и дополнения. Под списком установленных движков (Installed Engines), который по умолчанию будет пуст, нажмите кнопку +. В новом окне сразу будет выбран самый новый движок, загрузить и установить который можно щелчком по кнопке Download and Install.
После этого список движков уже не будет пустым: в нем указан только что установленный движок. И теперь можно создать заготовку для портирования требуемой Windows-программы.
Создание пустой оболочки
Только при наличии хотя бы одного установленного движка в основном окне Wineskin Winery станет доступной кнопка Create New Blank Wrapper («Создать пустую оболочку»). Нажмите ее.
Введите имя программы, щелкните на кнопке OK и подождите, пока Wineskin создаст новое приложение: появится окно, в котором следует нажать кнопку View wrapper in Finder («Просмотреть оболочку через Finder») — откроется окно «Файндера» с папкой
/Applications/Wineskin, в котором будет находиться только что созданное вами приложение-оболочка.
Размещение Windows-программы внутри оболочки Wineskin
Запустите созданную программу, удерживая клавишу option: так вы откроете менеджер установки и настройки требуемого Windows-приложения внутри оболочки Wineskin.
В основном окне утилиты нажмите кнопку Install software («Установить приложение»), и теперь у вас по сути два варианта: запустить инсталлятор (и пройти стандартную для Windows-программ процедуру установки) или разместить внутри оболочки, на виртуальном диске C:, приложение, не требующее установки.
Для примера возьмем редактор фракталов Apophysis. Загруженный EXE-файл как раз не нужно устанавливать — это готовая к работе программа. Разместите ее внутри новой папки и вернитесь к окну Wineskin, нажав в нем либо кнопку Copy a Folder Inside(«Скопировать папку внутрь»), либо кнопку Move a Folder Inside («Переместить папку внутрь»). Разница между этими кнопками очевидна — я бы выбрал второй вариант, чтобы не оставлять в папке загрузок OS X ничего лишнего.
После этого Wineskin предложит выбрать, какой исполняемый файл следует открывать при запуске оболочки. Понятно, что это единственный «экзешник», который только что был перемещен внутрь оболочки. Подтвердив выбор, вы вернетесь к основному окну менеджера настройки Wineskin. Жмите кнопку Quit («Выход»), и в окне Finder возвращайтесь назад в папку, в которой расположена новая программа-оболочка.
Теперь двойным щелчком запустите именно эту оболочку — через пару мгновений вы увидите «виндовый» интерфейс редактора Apophysis, готовый к работе.
Настройка Windows-приложения внутри оболочки Wineskin
Напоследок стоит сказать про кнопку Advanced в основном окне менеджера настройки Wineskin. Обычному пользователю она может понадобиться для привязки к портированной программе какой-нибудь иконки (в правом нижнем углу во вкладкеConfiguration). Продвинутые же пользователи через вкладки Tools и Options могут настроить как параметры Windows-окружения, так и взаимодействие приложения с Мак-системой. Если вы не совсем понимаете, о чем идет речь, лучше там ничего и не трогать.
Хозяйке на заметку: Помните, что вместе с портируемым приложением внутри оболочки Wineskin находятся программные компоненты, которые обеспечивают эмуляцию среды Windows. Поэтому размер «обмакинтошенного» приложения может значительно отличаться (порой в разы) от размера этой же программы в родной для нее среде Windows. Например, «вес» самого Apophysis составляет всего 1,3 МБ, а его портированная версия тянет почти на 380 МБ. Впрочем, это намного меньше полноценной Windows, которая на накопителе компьютера требует для своей работы не один десяток свободных гигабайтов.
Если нашли ошибку, выделите текст и нажмите Ctrl + Enter8 мифов о Михаиле Ломоносове, в которые все вокруг верят
Павел Дуров назвал 3 самые недооценённые вещи в мире и 7 переоценённых
Как понять, когда стоит бороться за отношения, а когда пора ставить точку
Почему мы себя накручиваем и как перестать это делать
Как почистить занавески для душа
5 IT-специальностей, которые можно освоить с нуля, чтобы быстро найти работу с хорошим доходом
8 вещей, которым стоило бы учить на уроках труда вместо изготовления фартуков и табуретов

Лицензионную копию The Sims 4 можно скачать только в цифровом магазине издателя Electronic Arts. Для этого понадобится учетная запись EA, банковская карта или электронный кошелек и клиент Origin – собственная игровая платформа EA для покупки, установки и запуска игр. О том, как зарегистрироваться в Ориджин, подробно рассказано в отдельной статье.
Скачиваем установочный файл с официальной страницы загрузки и устанавливаем клиент.
-
Запускаем Origin, в окне авторизации вводим параметры учетной записи EA, ставим галочку напротив «Оставаться в системе», если нужно, чтобы при следующем запуске клиента вход был произведен автоматически, и нажимаем «Войти».




В следующем окне подтверждаем покупку.





Читайте также:

