Ошибка unturned unknown software exception
Обновлено: 07.07.2024
27 апр. 2014 в 0:51
Привет! Исправление способы:
Выбери игру Counter-Strike: Global Offensive в библиотеке и кликай вторую кнопку мыши, выбери "Свойства", далее выбери закладки "Локальные файлы", и кликай кнопку "Проверить целостность кэша".
Просто некоторые игры не умеют запускать с русскими символами и всё, если не понятно, тогда:
Вот пример:
Стим - D:\Program Files\Steam\
Игра - D:\Program Files\Steam\SteamApps\common\Counter-Strike Global Offensive
C: Steam + C: CSGO = works (работает)
D: Steam + D: CSGO = works (работает)
C: Steam + D: CSGO = fail (не работает)
D: Steam + E: CSGO = fail (не работает)
У меня стоял в настройке и пока не вылетал:
Видео - дополнительно Общее качество теней - среднее Детализация моделей и текстур - среднее Детализация эффектов - среднее Детализация шейдеров - среднее Многоядерная обработка - вкл. Режим сглаживания множественной выборкой - нет Режим фильтрации текстур - Трилинейная Сглаживание с помошью FXAA - выкл. Вертик. синхронизация - выкл. Размытые движения - выкл.Вот исправление способы:
Общее качество теней - очень низкое и более
Детализация моделей и текстур - низкое и более
Детализация эффектов - низкое и более
Детализация шейдеров - низкое и более
Многоядерная обработка - выкл. (если 4 ядро в процессоре и более, то вкл.)
Режим сглаживания множественной выборкой - нет и более
Режим фильтрации текстур - Билинейная и более
Сглаживание с помошью FXAA - выкл.
Вертик. синхронизация - выкл.
Размытые движения - выкл.
Либо в файле video.txt (находится D:\Program Files\Steam\SteamApps\common\Counter-Strike Global Offensive\csgo\cfg) нужно переключить
"setting.gpu_mem_level" "1" или "0" (попробуйте оба варианта)
"setting.mem_level" "1" или "0" (попробуйте оба варианта)
А насчёт последний способ:
Пуск > Панель управления > Система и безопасность > Администрирование > Службы > Ищите в списке «Инструментарий управления Windows» на него ПКМ > Свойства, там будет «Тип запуска», поставить на режим «Отключено», затем нажать «Остановить».
Принимайте все отключения какие есть)
Возможные причины появления ошибки 0x80000003
Итак, давайте же рассмотрим возможные причины, которые послужили катализатором появления ошибки. Причины можно условно поделить на программные и аппаратные.
Исправление ошибки 0x80000003 на Windows 7/8/10
Метод №1 Отключение антивирусного программного обеспечения
Ошибка 0x80000003 точно также могла быть вызвана вследствие некорректных действий антивируса, установленного на вашем компьютере. Более того, Защитник Windows, системный антивирус Windows 8 и Windows 10, точно также может блокировать особо важные и совершенно безопасные файлы.
Нажмите комбинацию Windows+S и введите в поисковую строку «Защитник Windows». Выберите появившейся результат в виде «Центр безопасности Защитника Windows». Далее нажмите на плитку «Защита от угроз и вирусов». Далее кликните на пункт «Параметры защиты от вирусов и других угроз». Найдите раздел «Защита в режиме реального времени» и отключите ее, выставив ползунок на значение «Откл.».
Метод №2 Отключение Firewall
Как бы то ни было, Firewall мог стать причиной появления ошибки 0x80000003. Если запускаемое вами приложение имеет функционал сетевого характера, то оно могло попытаться создать для себя подключение, которое благополучно заблокировал Firewall, что и привело к появлению ошибки.
Однако, вот как можно приостановить работу Брандмауэра Windows:
- Нажмите комбинацию Windows+S.
- Впишите в поисковую строку «Брандмауэр Windows» и выберите найденный результат.
- Кликните на ссылку «Включение и отключение брандмауэра Windows».
- Поставьте две галочки напротив пунктов, которые отвечают за отключение брандмауэра Windows для различных типов сетей.
- Сохраните изменения и закройте открытое окно настроек Брандмауэра Windows.
Как только отключите функционал своего Firewall, попробуйте запустить нужное вам приложение и проверьте наличие ошибки 0x80000003 unknown software exception. Если она появилась, то давайте двигаться дальше. Если же нет, то вам придется вносить в свой Firewall правило исходящего подключения для приложения.
Метод №3 Проверка присутствия вирусов в системе
Вирусы обладают невероятными вредоносными свойствами. Некоторые вирусы способны заблокировать ваше Интернет-подключение, удалить важные системные или личные файлы, модифицировать системные настройки и многое другое. Ошибка 0x80000003 могла появиться вследствие воздействия какого-то вируса на вашу систему.
Метод №4 Удаление и повторная установка приложения
Метод №5 Выполнение чистого запуска системы
Идея состоит в том, чтобы запустить вашу систему с только самыми необходимыми для ее работы службами, тем самым отключая сторонние службы, что помогает определить проблемный элемент. Чтобы выполнить Чистый запуск, вам потребуется сделать следующее:
- Нажмите Win+R и впишите msconfig с последующим нажатием Enter.
- Далее перейдите во вкладку «Службы» и поставьте галочку напротив настройки «Не отображать службы Майкрософт».
- Теперь нажмите на «Отключить все», чтобы остановить работу всех сторонних служб.
- Далее пройдите во вкладку «Автозагрузка» и кликните на ссылку «Открыть диспетчер задач».
- В Диспетчере задач, перейдите во вкладку «Автозагрузка» и выключите все программы, которые там находятся.
- После этого, перезагрузите ПК.
Вот так выполняется Чистый запуск для ОС Windows. Попробуйте запустить нужную вам программу и проверьте, появится ли ошибка 0x80000003 вновь. Если ничего не произошло и программа спокойно запустилась, то какая-то из отключенных вами служб была виновником проблемы. Вам нужно поочередно запускать отключенные службы и раз за разом запускать программу для проверки появления ошибки. Таким образом, вы найдете некорректно работающую службу, а там уже дело за вами.
Метод №6 Восстановление Реестра системы
Реестр Windows содержит в себе огромное количество записей, эссенциально важных для стабильной работы системы Windows. Если какие-то записи в Реестре будут изменены или повреждены, то это может стать причиной нестабильной работы ОС. Ошибка 0x80000003 может быть следствием проблем с реестром.
Большинство продвинутых пользователей предпочитают исправлять свой Реестр самостоятельно. Однако, чтобы правильно корректировать записи в Редакторе Реестра Windows необходимо иметь определенный запас знаний, а также кучу времени.
К счастью, в сети вы можете найти множество специализированных утилит, которые автоматически смогут восстановить поврежденные участки вашего Реестра Windows. Советовать какую-то определенную программу довольно сложно, так как разным пользователям необходим различный функционал. Просто сделайте поисковый запрос и вы обязательно найдете нужную программу.
Метод №7 Использование SFC и CHKDSK
Метод №8 Проверка RAM
После загрузки с загрузочного диска MemTest86+, программа начнет автоматический процесс проверки вашей RAM. Как только проверка будет завершена, перед вами появятся результаты проверки. Если вы увидите, что ваши результаты в красных цветах, то с вашей оперативной памятью определенно что-то не так.
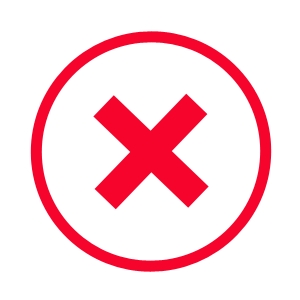
Причины ошибки 0x40000015 могут быть следующими:
- Вирусное поражение системы;
- Случайный сбой в работе компьютера;
- Наличие битых секторов на жестком диске;
- Дисфункции в работе планок памяти;
- Повреждение системных файлов;
- Повреждение файлов запускаемой программы;
- Блокировка программы антивирусом или файерволом;
- Некорректные драйвера к некоторым системным компонентам (в частности, к видеокарте);
- Повреждение файлов реестра;
- Устаревшее оборудование (в частности, устаревшая модель процессора);
- Пиратская версия операционной системы.
Поскольку причин неполадки много, стоит провести ряд диагностических действий для точного определения источника проблемы.
- Перегружаем ПК. В случае, если проблема возникла из-за сбоя в работе ПК, она исчезнет.
- Переустанавливаем саму программу, при запуске которой вылетает ошибка.
- Выполняем чистый запуск Windows. Для этого стоит нажать «Win+R» и вводим «msconfig».
- Откроется небольшое окно. Переходим во вкладку «Службы». Ставим отметку «Не отображать службы Майкрософт». Нажимаем «Отключить все».
- Теперь переходим во вкладку «Автозагрузка» и снимаем все отметки. Или можно просто нажать на кнопку «Отключить все».
- После внесения всех этих изменений в настройки системы стоит нажать на кнопку «Применить» и перезагрузить систему. Если всё заработало, нужно включать по одной-две ранее выключенные вами службы (и программы в автозагрузке), чтобы определить виновника и отключить (или удалить) его.
Для проверки системы на целостность файлов можно использовать утилиту sfc. Для этого стоит открыть командную строку с правами Администратора и ввести «sfc /scannow».
Также для проверки жесткого диска на предмет битых секторов можно задействовать утилиту CHKDSK. Для её запуска нужно открыть командную строку от имени администратора и ввести chkdsk с: /f/r.
Чтобы исключить вероятность повреждение ключей реестра, стоит запустить программу CCleaner или RegCleaner. В первом варианте нужно выбрать «Реестр» и «Поиск проблем». После обнаружения ошибок программа сама все исправит.
Также стоит проверить систему на наличие вирусов. Если система не обнаружила вредоносных объектов, стоит на время отключить защитник и запустить программу. Возможно, приложение не работает из-за блокировки антивирусом.
В случае, если вышеописанные методы не помогли решить проблемы, используйте откат к предыдущей точки восстановления системы, при которой проблемы не наблюдалось. Для этого нужно нажать на кнопку «Пуск», в строке поиска ввести «rstrui» и нажать «Enter».
Выберите нужную точку восстановления и откатите систему. Проблема должна исчезнуть.
Причины ошибки «Исключение unknown software exception»
Наиболее часто на появление ошибок 0x80000003, 0x000001d, 0x40000015 жалуются пользователи современных игр, а также ряда приложений (например, Скайпа).
Причины ошибок 0x80000003, 0x000001d, 0x40000015 могут быть следующими:
- Случайный сбой в работе компьютера;
- Повреждение целостности системных файлов ОС Виндовс;
- Повреждение целостности файлов запускаемой программы (в частности, из-за сбоя во время её инсталляции, некорректно установленного обновления к ней и так далее);
- Злокачественная деятельность вирусных программ;
- Антивирус и файервол блокируют работу программы или её компонентов;
- Некорректные драйвера к некоторым системным компонентам (в частности, к видеокарте);
- Повреждение системного реестра;
- Появления плохих секторов на жёстком диске;
- Дисфункции в работе планок памяти;
- Устаревшее оборудование (в частности, устаревшая модель процессора ПК, не поддерживающая ряд современных инструкций);
- Пиратская (некорректная) версия ОС.
После того, как мы определились с причинами возникновения проблемы, перейдём к ответу на вопрос, как пофиксить ошибки 0x80000003, 0x000001d, 0x40000015 на вашем компьютере.

Итак, как же избавиться от ошибок 0x80000003, 0x000001d, 0x40000015? Рекомендую выполнить следующее:
Затем перейдите во вкладку «Автозагрузка» и там снимите все галочки (или нажмите на «Отключить все»). Нажмите на «Применить», перезагрузите систему и попробуйте запустить нужную программу. Если всё заработало, вам предстоит включать по одной-две ранее выключенные вами службы (и программы в автозагрузке), чтобы определить виновника и отключить (удалить) его.
Заключение
Если вы встретились с ошибкой «Исключение unknown software exception (0x80000003, 0x000001d, 0x40000015) в приложении по адресу», рекомендую, прежде всего попробовать переустановить саму проблемную программу (или обновление к ней). Если это не помогло, тогда стоит отключить все несистемные службы (и программы в автозагрузке), и, попеременно включая их, найти виновника ошибок 0x80000003, 0x000001d, 0x40000015. Если же переустановка софта и отключение служб не помогли, тогда стоит воспользоваться другими, приведёнными выше, советами, они помогут избавиться от ошибок 0x80000003, 0x000001d, 0x40000015 на вашем ПК.
При очередном запуске приложения, вы можете столкнуться с ошибкой 0x80000003 unknown software exception, которая после своего появления заблокирует доступ к приложению. Почему же возникла данная проблема? Все дело в том, что запускаемое вами приложение попыталось получить доступ к определенному участку памяти системы, но у него это не вышло. Вследствие этого, вы можете наблюдать на своем мониторе следующую картину:
Исключение unknown software exception (0x80000003) в приложении по адресу **********.
“ОК” — завершение приложения
Проблема присутствует на абсолютно всех современных операционных системах Windows, начиная от Windows 7 и заканчивая Windows 10. Ошибка 0x80000003 является очень частым гостем для пользователей ОС от Майкрософт. Так что же ответственно за появление этой проблемы? Давайте посмотрим.
Читайте также:


