Ошибка клок вотч догс тайм аут
Обновлено: 04.07.2024
Описываемая ошибка появляется после того, как системе не удается получить ожидаемую команду от процессора (по крайней мере, в нужное ей время). Из-за этого операционная система «помирает» и подвисает на «синем экране смерти» (BSOD).
Причин для неадекватного поведения процессора и системы полно — мы разберем самые распространенные и выясним, что можно предпринять.
Проблемы с БИОС (UEFI) и разгон
Если в последнее время вы меняли параметры БИОС или выполняли разгон процессора, это может служить причиной ошибки CLOCK_WATCHDOG_TIMEOUT. Попробуйте следующие шаги:
- Отключить разгон процессора (если выполнялся).
- Сбросить БИОС на настройки по умолчанию, можно — оптимизированные настройки (Load Optimized Defaults), подробнее — Как сбросить настройки БИОС.
- Если проблема появилась после сборки компьютера или замены материнской платы, проверьте, есть ли на официальном сайте производителя обновление БИОС для неё: возможно, проблема была решена в обновлении.
Синий экран смерти (BSoD) CLOCK_WATCHDOG_TIMEOUT и процессоры AMD Ryzen

Решил вынести информацию об ошибке применительно к владельцам компьютеров на Ryzen в отдельный раздел, поскольку для них, помимо причин, описанных далее есть и свои специфичные.
Итак, если у вас на борту установлен CPU Ryzen, и вы столкнулись с ошибкой CLOCK_WATCHDOG_TIMEOUT в Windows 10, рекомендую учесть следующие моменты.
- Не устанавливайте ранние сборки Windows 10 (версии 1511, 1607), поскольку в них возможны конфликты при работе на указанных процессорах, что приводит к ошибкам. В дальнейшем были устранены.
- Обновите БИОС вашей материнской платы с официального сайта её производителя.
По второму пункту: на ряде форумов сообщают, что, наоборот, ошибка проявляется после обновления БИОС, в данном случае срабатывает откат на предыдущую версию.
Аппаратные проблемы
Начнем с более серьезных вещей, которые могут привести к описываемой ошибке.
Описанные ниже причины лишь возможные варианты событий (и довольно распространенные). Помимо них встречаются необратимые повреждения в материнских платах и других компонентах компьютера. Чтобы распознать их, нужна помощь хороших специалистов.
Перегрев
Слишком высокая температура вредна для процессора. Есть риск, что он вовсе сгорит, когда градус достигнет пика. От таких ситуаций его защищают встроенная система охлаждения, термопаста и механизм снижения тактовой частоты. Когда все три системы начинают работать не в полную мощность, возникают критические сбои в работе компьютера. В том числе и BSOD.
Наша задача следить за температурой всех подсистем компьютера. Для этого есть замечательная бесплатная утилита Speccy. В ней прямо на главном экране видно, как сильно нагревается чип. Видите значение близкое к сотне. Значит, что-то не так. Проверяем охлаждение.
Также не мешало бы время от времени делать профилактическую уборку внутри компьютера. Банально убрать пыль с вентиляторов, да разобрать радиатор, протереть.
Ну и раз в 2–4 года, в зависимости от нагрузки на устройство, надо проверять количество термопасты и при необходимости заменять ее (ну или ставить какую-нибудь альтернативу типа термопрокладок).
Ошибки в работе памяти
Это касается как оперативной, так и постоянной памяти (то есть жесткого диска). Проблемы в работе обеих подсистем могут привести к появлению BSOD.
С жестким диском все менее страшно. Шансов починить накопитель всегда больше. В частности, если речь идет о классическом HDD-диске, а не о SSD. Есть несколько отличных приложений для проверки накопителя на наличие ошибок и даже их исправления. Среди них популярная Victoria HDD, которую уже два десятка лет используют для диагностики стандартных носителей и современных флеш-дисков. В утилите есть целый набор тестов и спецификаций для определения самых распространенных проблем, связанных с HDD. Так что у вас есть все шансы избавиться от ошибок.
Программное обеспечение и вредоносные программы
Помимо прочего, BSoD CLOCK_WATCHDOG_TIMEOUT может быть вызвана недавно установленными программами, особенно теми из них, которые работают с Windows 10 на низком уровне или добавляют свои системные службы:
- Антивирусы.
- Программы, добавляющие виртуальные устройства (можно посмотреть в диспетчере устройств), например, Daemon Tools.
- Утилиты для работы с параметрами БИОС из системы, например, ASUS AI Suite, программы для разгона.
- В некоторых случаях — софт для работы с виртуальными машинами, например, VMWare или VirtualBox. Применительно к ним, иногда ошибка возникает в результате неправильной работы виртуальной сети или при использовании специфичных систем в виртуальных машинах.
Также к такому ПО можно отнести вирусы и другие вредоносные программы, рекомендую выполнить проверку компьютера на их наличие. См. Лучшие средства удаления вредоносных программ.
Проблемы с периферийным оборудованием и работой драйверов
Следующая по распространенности причина — неправильная работа оборудования или драйверов. Если вы недавно подключили новое оборудование или же только что переустановили (обновили версию) Windows 10, обратите внимание на следующие методы:
Еще один момент, касающийся оборудования — в некоторых случаях (речь о ПК, не ноутбуках) проблема может проявляться при наличии двух видеокарт на компьютере (интегрированного чипа и дискретной видеокарты). В БИОС на ПК обычно присутствует пункт для отключения интегрированного видео (как правило, в разделе Integrated Peripherals), попробуйте выполнить отключение.
Ошибка CLOCK_WATCHDOG_TIMEOUT как следствие аппаратных проблем
И, наконец, причиной рассматриваемой ошибки могут быть аппаратные и сопутствующие проблемы. Некоторые из них достаточно просто исправляются, к ним можно отнести:
- Перегрев, пыль в системном блоке. Следует почистить компьютер от пыли (даже при отсутствии признаков перегрева это не будет лишним), при перегреве процессора, возможно, также поменять термопасту. См. как узнать температуру процессора.
- Неправильная работа блока питания, напряжения отличные от требуемых (можно отследить в БИОС некоторых материнских плат).
- Ошибки оперативной памяти. См. Как проверить оперативную память компьютера или ноутбука.
- Проблемы с работой жесткого диска, см. Как проверить жесткий диск на ошибки.
Более серьезные проблемы этого характера — неисправности материнской платы или процессора.
Причина ошибки clock watchdog timeout на Windows 10
Исправление проблемы относится к сложным задачам, так как clock watchdog timeout появляется по разным причинам, выявить которые с первого раза не всегда удается. Ошибка означает, что время ожидания контроля какого-либо действия истекло. То есть ожидаемое системой прерывание не было отправлено с ядра процессора за выделенный промежуток времени.
Чаще всего проблема носит аппаратный характер, выделяют несколько возможных причин появления такой ошибки:
- разгон системы (оверлокинг);
- неправильная работа разделов памяти гаджета;
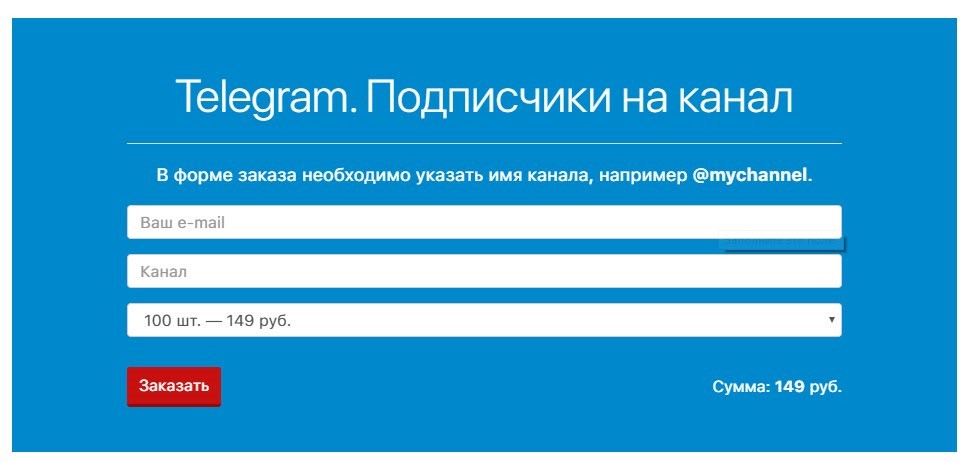
- неисправности графической карты;
- устаревшие драйверы;

- проникновение вирусных ПО;
- некорректная работа HDD;
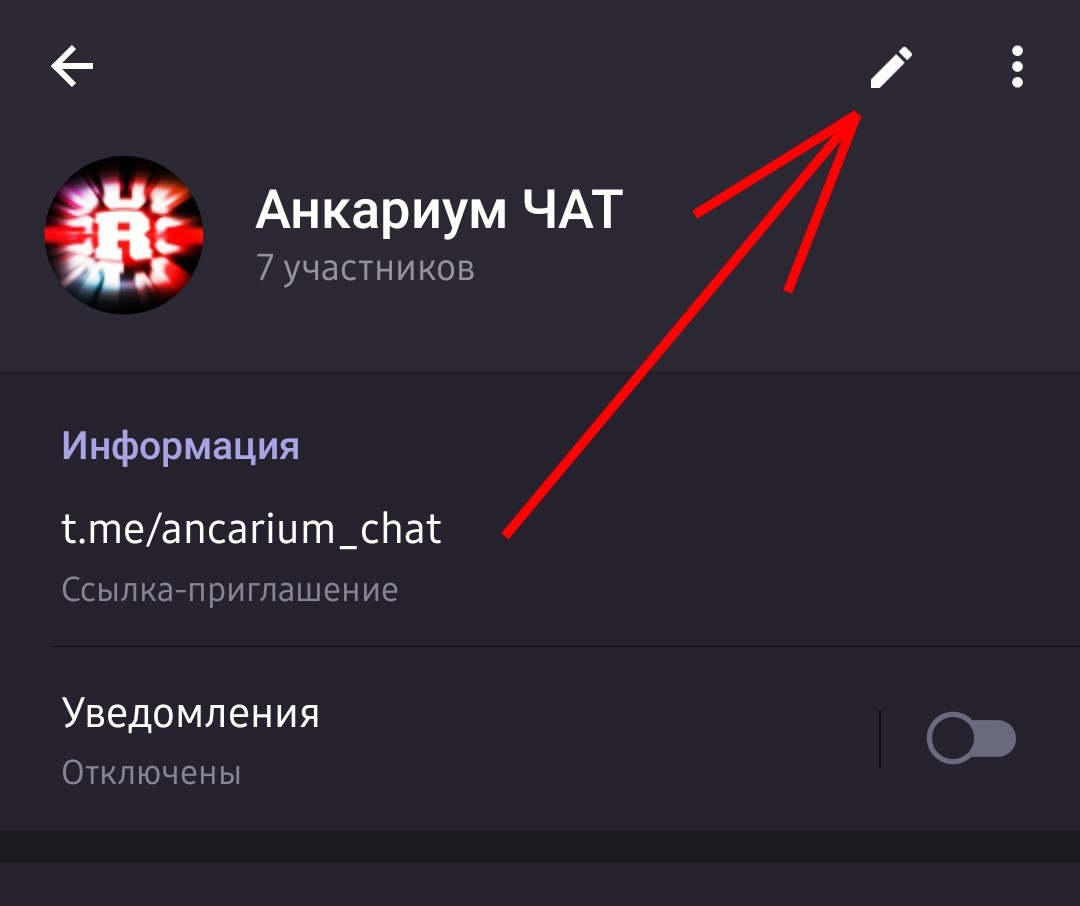
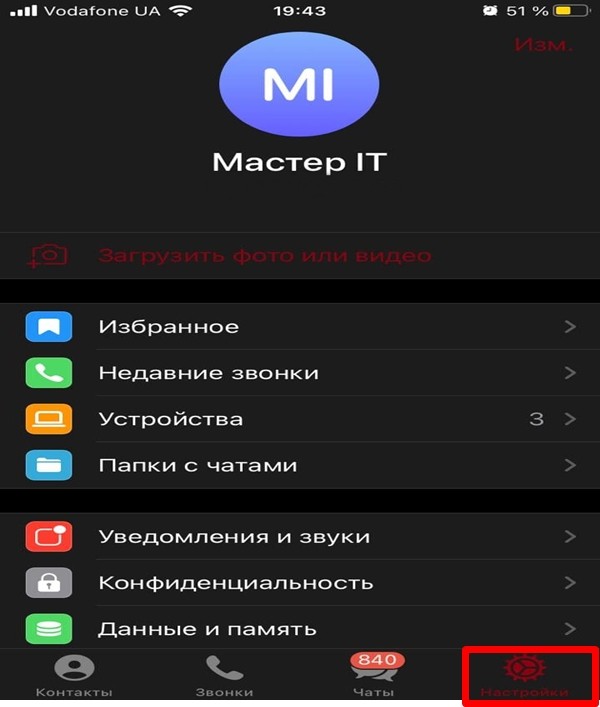
Установить причину появления BSOD с такой ошибкой рядовому пользователю достаточно сложно.
Устранить проблему самостоятельно можно, выбрав один из предложенных ниже способов.
Избавиться от синего экрана БСОД можно перезагрузкой ПК и выполнением одного из предложенных способов. В этом случае можно потерять часть данных с устройства. Причин появления clock watchdog timeout несколько, рассмотрим подробнее каждый из них и варианты решения проблемы.

Откат недавно обновленного драйвера устройства
Устаревшие или недавно обновленные драйверы могут повлиять на нестабильность в работе системы и вызвать появление ошибки. Для ее устранения компоненты можно обновить или переустановить, также выполнить откат.
Для выполнения процедуры нужно следовать алгоритму:
- Кликнуть ПКМ по значку «Пуск».
- Выбрать из списка «Диспетчер устройств».
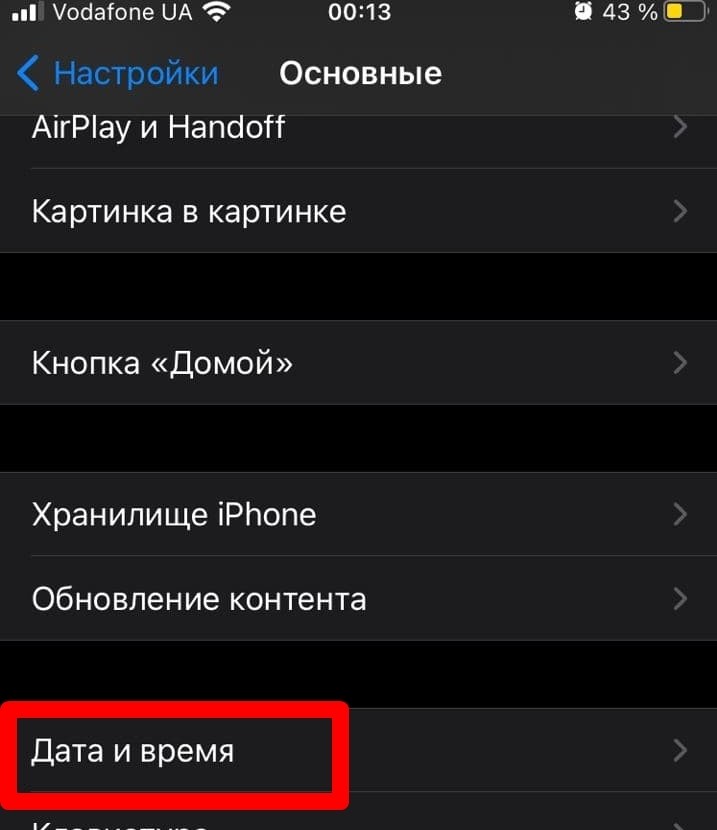
- Выбрать устройство со значком, который показывает отсутствие драйвера. Нажать на него.
- Перейти во вкладку «Драйвер».
- Во вкладке появится меню, где можно делать откат, отключение или удаление компонента.
- Выбрать нужный параметр.

Автоматическая установка драйверов система выполняет не всегда, поэтому юзеру придется посетить официальный сайт разработчика, скачать требуемый файл для установки новых драйверов.
Запуск средства диагностики памяти Windows
В «десятке» предусмотрено встроенное средство проверки оперативной памяти, с помощью которого можно провести диагностику.
Для запуска утилиты потребуется выполнить следующее:


- В открывшемся окне выбрать рекомендованный режим.

После перезагрузки компьютер запустится в среде средства диагностики памяти Виндовса. Софт выполнит несколько проходов для обнаружения ошибок. Интерфейс средства достаточно прост и понятен, поэтому сложностей возникнуть не должно. После остановки проверки система выдаст результаты об ошибках и коды остановки, которые будут отображены в журнале событий.
Отключение нового оборудования
Если перед возникновением ошибки пользователь подключил к цифровой технике какое-либо оборудование, это могло стать причиной неполадки. Владельцу ПК придется отключить новое устройство (флеш-накопитель, видеокарту, SSD). Чтобы выявить источник проблемы, нужно отсоединять устройства поочередно.

При подключении нового устройства ошибка может быть вызвана отсутствием необходимого драйвера для его нормальной работы. После обнаружения девайса, вызвавшего сбой, юзеру понадобится проверить, установлен ли на него драйвер, совместим ли он с ОС.
Устранение неполадок в состоянии чистой загрузки
Порядок действий следующий:
- Нажать на клавиатуре комбинацию клавиш: «Win + R».


- Во вкладке «Общие» поставить маркер рядом с надписью «Выборочный запуск».
- Убрать галочку с первого пункта, поставить отметку рядом с загрузкой системных служб.
- Нажать «Ok».

- Перейти во вкладку «Службы», поставить отметку возле пункта «Не отображать службы «Майкрософт».
- Тапнуть по кнопке «Отключить все».
- Подтвердить действие.

Такой способ помогает выявить проблемы с производительностью ПК.
Обновление BIOS
Синий экран с ошибкой clock watchdog timeout может появиться из-за устаревшей версии базовой системы ввода-вывода ПК. Обновление БИОС материнской платы ПК или ноутбука является стандартным решением для устранения сбоя. Операция исключает проблемы, связанные с ПО и устройствами.
Чтобы понять, какая версия БИОС установлена на устройстве, нужно следовать инструкции:

- Ввести значение в строку окна: msinfo32. Нажать «Ok».
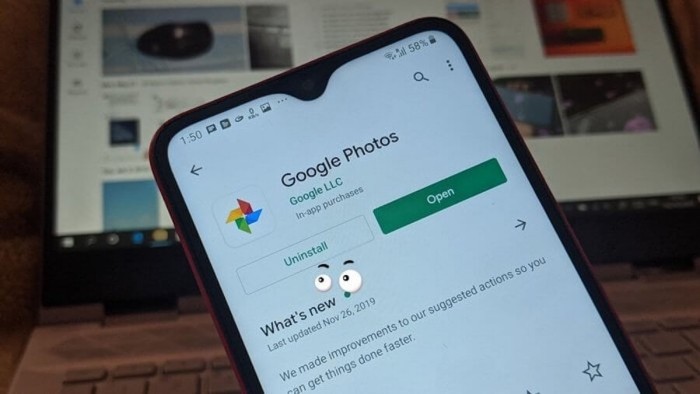
- В окне «Сведения о системе» найти информацию о БИОС, записать в текстовый файл и сохранить.
- Перейти на официальный сайт разработчика установленной материнской платы, зайти в раздел загрузок и скачать обновленный БИОС.
- Перезагрузить компьютер.

После выполнения всех пунктов пользователю нужно проверить, исчезла ли проблема. Такой метод рекомендуется использовать только продвинутым пользователям, так как любые изменения в базовой системе ввода-вывода ПК могут привести к серьезным проблемам. Все этапы нужно выполнять согласно инструкции производителя платы для точного процесса обновления.
Программисты и опытные пользователи могут использовать один из предложенных способов для выявления причин появления неполадки и ее исправления. Новичкам желательно отказаться от оверлокинга и начать проверку со сброса к первоначальным настройкам БИОС. Если ни один из методов не помог, остается вариант восстановления системы с помощью установочного диска.
Дополнительная информация
Если ничто из описанного пока не помогло, возможно, могут оказаться полезными следующие пункты:
- Если проблема возникла недавно, а система не переустанавливалась, попробуйте использовать точки восстановления Windows 10.
- Выполните проверку целостности системных файлов Windows 10.
- Часто проблема бывает вызвана работой сетевых адаптеров или их драйверов. Иногда не удается точно определить, что дело в них (обновление драйверов не помогает и т.п.), но, при отключении компьютера от Интернета, выключении Wi-Fi адаптера или вынимании кабеля из сетевой карты проблема исчезает. Это не обязательно говорит о проблемах именно сетевой карты (также могут быть виноваты системные компоненты, неправильно работающие с сетью), но может помочь в диагностике проблемы.
- Если ошибка проявляется при запуске какой-то конкретной программы, возможно, проблема вызвана именно её некорректной работой (возможно, конкретно в этой программной среде и на этом оборудовании).
Надеюсь, один из способов поможет решить проблему и в вашем случае ошибка не вызвана аппаратными проблемами. Для ноутбуков или моноблоков с оригинальной ОС от производителя вы также можете попробовать выполнить сброс на заводские настройки.
А вдруг и это будет интересно:
26.11.2017 в 16:06
я разделил диск с помощью прога, после этого попросил перезагрузку и начал выдавать эту ошибку. Я установил винду на флешку захожу через нее, но не получилось восстановить т.к я не создавал точку восстановления и мб не показывает, т.к зашел через флешку
когда делаю проверку на ошибки на С диске видает, что есть ошибки надо восстановить диск С
Нажимаю на восстановления, чинит но все равно при повторной проверке такая же проблема
А кстати не могу зайти в безопасный режим. Все равно выдает ошибку 0xC000021A
Что мне делать? Помогите плиииз
27.11.2017 в 12:48
19.05.2018 в 00:23
У меня такое окошко вылетает, когда слишком сильно понижаю напряжение на процессоре)
22.03.2019 в 12:46
Новый кoмп, все детали собирал отдельно.
Ryzen 2600x
Asus Rog Strix x 370-f gaming
Asus Rog Strix Rx 580 oc 8gb
Ssd ADATA на сокете м2
Чиcтая винда 10 pro скачаная с оф сайта майкрософта.
И вот все отлично винда летает но только я начинаю инсталить что угодно, игру или драйвера вылетаю с синим экраном. Буду рад помощи.
22.03.2019 в 17:20
11.11.2019 в 10:12
Удалось ли решить данную проблему? Если да, то как?
Ситуация аналогичная.
Обновил комп.:
Проц: Ryzen 5 2600X
Мать: ASUS x470 pride pro
Видео: Palit 750ti 2Gb
Оперативка: G.Skill Trident Z RGB 16GB DDR4 16GTZRX
Перегрева нету! На Win 7 (64-bit) работает стабильно. а на 10 pro, при установки любого приложения выдает именно эту ОШИБКУ!
24.02.2021 в 13:47
Ошибка появилась после включения VT( Intel Virtualization Technology), включал для эмулятора Nox, пришлось отключить и проблема исчезла.
Что такое ошибка тайм-аута сторожевого таймера?
Ошибка CLOCK_WATCHDOG_TIMEOUT связана с аппаратным обеспечением вашей системы и, в частности, указывает на проблему взаимодействия системы и процессора.
Когда вы просите свой компьютер что-то сделать, операционная система сообщает процессору, «прерывая» его, чтобы сообщить ему, что происходит. Это процесс системного уровня, известный как «системное прерывание», и это совершенно нормальная функция Windows. Однако, если система слишком долго работает на фазе прерывания, известной как уровень запроса прерывания (IRQL), вы столкнетесь с ошибкой синего экрана.
Вот список наиболее распространенных исправлений этой проблемы.
1. Перезагрузите систему.
2. Проверьте и переустановите свое оборудование.
Очистите свой компьютер
Пока вы там, почистите свой компьютер. Скопление пыли убьет ваше оборудование. Это одна из худших вещей для вашего компьютера, и со временем она накапливается. Помните, ваш компьютер похож на любое другое оборудование, которое у вас есть. Позаботьтесь о нем, и он прослужит дольше.
3. Обновите Windows 10.
Затем проверьте, есть ли ожидающие обновления Windows 10. Ожидающее обновление Windows 10 может содержать исправление ошибки, которого ожидает ваша система.
Нажмите Клавиша Windows + I, затем отправляйтесь в Обновление и безопасность> Центр обновления Windows. Если есть обновления, скачайте и установите их.
4. Обновите драйверы.
Не всегда ясно, является ли ошибка драйвера причиной проблемы. Windows 10 автоматически обновляет драйверы, но все может проскользнуть через сеть. Проверить драйверы на наличие ошибок можно вручную через диспетчер устройств.
Тип Диспетчер устройств в строке поиска меню «Пуск» и выберите «Лучшее совпадение». Проверьте список на наличие желтых индикаторов ошибок. Если таковых нет, маловероятно, что причиной проблемы является драйвер. Однако, если вы хотите перепроверить, вы можете попытаться обновить каждый драйвер вручную.

Например, разверните Дисковый привод раздел, затем щелкните правой кнопкой мыши драйвер для вашего SSD и выберите Обновить драйвер. Выбрать Автоматический поиск обновленного программного обеспечения драйвера чтобы позволить Windows автоматизировать процесс обновления за вас.
5. Удалите новое программное обеспечение.
Вы недавно устанавливали какие-либо новые приложения? Возникла ли ошибка тайм-аута сторожевого таймера после установки нового программного обеспечения? Если это так, вам следует удалить новое программное обеспечение, перезагрузить систему и проверить, сохраняется ли ошибка.

Ввод программы в строке поиска меню «Пуск» и выберите «Лучшее совпадение». Переключите Сортировать по раскрывающееся меню для Дата установки, отсортировав список программ по дате установки. Удалите все недавно установленные программы, затем перезагрузите систему.
6. Запустите SFC и CHKDSK.
Перед запуском команды SFC важно убедиться, что она работает правильно. Для этого мы используем инструмент обслуживания образов развертывания и управления ими, или DISM.
Выполните следующие шаги.
7. Запустите средство диагностики памяти Windows 10.
Вы можете использовать встроенную диагностику памяти Windows, чтобы проверить, не является ли ваша RAM причиной ошибки. Программа диагностики памяти Windows сканирует вашу оперативную память, выявляя ошибки, которые могут привести к сбою системы. Вы не можете запустить его в Windows. Вам необходимо запустить инструмент, а затем перезапустить систему, чтобы позволить инструменту сканировать вашу оперативную память.
Тип Диагностика памяти Windows в строку поиска меню «Пуск» и выберите «Лучшее совпадение».
Диагностика памяти Windows запустится автоматически после перезагрузки.
Однако файл журнала не отображается после того, как вы снова загрузитесь в Windows 10. Нажмите Клавиша Windows + X и выберите Просмотрщик событий из меню питания. В средстве просмотра событий выберите Средство просмотра событий (локальное)> Журналы Windows> Система.
Затем в правом столбце выберите найти и введите ПамятьДиагностика в коробку. Ударил Найти следующее. Результаты вашей диагностики отобразятся в нижней части окна.
Оттуда вам нужно исследовать любые конкретные ошибки, которые выдает диагностика памяти Windows.
8. Удалите настройки разгона.
Если вы разогнали оборудование вашей системы, чтобы выжать дополнительную производительность, вы можете столкнуться с ошибкой тайм-аута сторожевого таймера. Учитывая характер разгона вашей системы, в этом руководстве нет конкретных инструкций. Это потому, что разгон уникален для вашего оборудования, и вам придется откатить вашу систему, используя определенные приложения или системные настройки.
Итак, если вы разогнали свою систему и столкнулись с ошибкой тайм-аута сторожевого таймера, рассмотрите возможность возврата к стандартной настройке.
Вы устранили ошибку тайм-аута сторожевого таймера Windows 10
Ошибки синего экрана Windows никогда не приносят удовольствия. К счастью, некоторые из них легко решить, и ошибка тайм-аута сторожевого таймера является одной из них. Выполните шаги из этого списка, и ваша система мгновенно вернется к нормальной работе.
Программные проблемы
Начну с общих советов, которых стоит придерживаться:
- Не устанавливайте тестовые версии прошивки на основной рабочий компьютер. Такие ошибки часто возникают на еще не оптимизированных версиях Windows, и это нормальное явление. Вы сами идете на риск, когда ставите недоработанное ПО.
- Не обновляйте BIOS без реальной необходимости. Иногда именно из-за перепрошивки низкоуровнего «софта» появляются критические ошибки, ведущие к синему экрану смерти.
А теперь поговорим подробнее обо всех программных проблемах, которые могут стать причиной описываемой ошибки.
Сбои в работе BIOS
В эту категорию входят все значимые изменения внутри BIOS, а также серьезные изменения в работе процессора (так называемый разгон). После ускорения тактовой частоты чипа сверх нормы иногда появляются новые ошибки. В том числе и CLOCK_WATCHDOG_TIMEOUT.
Если вы не знаете, вносились ли какие-то изменения в BIOS, то можно попробовать сбросить параметры до базовых. Для этого есть специальная кнопка на корпусе материнской платы и отдельная настройка в самом ПО. Подробнее об этом мы писали тут .
А еще не стоит игнорировать новые версии прошивок BIOS (если уже нарвались на BSOD). Иногда в них содержатся исправления самых распространенных ошибок. Так что периодически проверяем, не вышла ли там новая версия BIOS, и устанавливаем ее по мере необходимости.
Сбои в работе Windows и сторонних приложений
Есть приложения, которые взаимодействуют с компьютером на более глубоком уровне, чем обычные утилиты и программы. Например, антивирусы способны начинать взаимодействовать с оборудованием еще на ранних этапах загрузки системы. К тому же у них есть доступ к системным директориям. Схожая ситуация с программным обеспечением, созданным для запуска виртуальных машин. У таких утилит тоже есть возможность напрямую взаимодействовать с «железом». В частности, если включена виртуализация .
Так что если вы столкнулись с ошибкой CLOCK_WATCHDOG_TIMEOUT, то после установки:
- антивируса,
- виртуальной машины типа VirtualBox или VMWare,
- программы для работы с образами типа Daemon Tools или Alcohol 52%,
- приложения для обновления и переустановки BIOS в систему (типа Gygabity BIOS Update).
Попробуйте их удалить и понаблюдать за поведением системы.
Также стоит проверить систему на наличие вирусов. Некоторые вредоносные приложения могут приводить к серьезным сбоям. И даже к BSOD. В этом случае поможет хороший антивирус.
Некорректная работа драйверов
Ошибка может появляться после «кривой» установки драйверов. Такое иногда происходит, если вы прерывали процесс загрузки драйвера или скачали неподходящую версию.
Читайте также:

