Nvidia linux driver как установить
Обновлено: 06.07.2024
В этой статье описывается, как установить драйверы NVIDIA в Ubuntu 20.04.
Если ваша машина Ubuntu оснащена графическим процессором NVIDIA, вы можете выбрать между драйвером Nouveau с открытым исходным кодом и проприетарными драйверами NVIDIA. По умолчанию Ubuntu использует драйверы Nouveau, которые, как правило, намного медленнее, чем проприетарные драйверы, и не имеют поддержки новейших аппаратных и программных технологий.
Выводы
Мы показали вам, как установить драйвер NVIDIA в Ubuntu 20.04. Если вы столкнулись с какой-либо проблемой, проверьте страницу Ubuntu Nvidia .
Если у вас две графические карты, и вы хотите переключаться между NVIDIA и интегрированной картой, проверьте расширение System76 Power .
В Linux настоятельно рекомендуется использовать проприетарные драйверы, вместо встроенных в ядро свободных. Это обусловлено рядом преимуществ проприетарных драйверов перед свободными - поддержкой технологий CUDA и Vulkan, возможностью управления питанием, оборотами кулеров и так далее.
В этой статье мы рассмотрим как выполняется установка драйвера Nvidia Linux Mint. Отметим, что в процессе написания этой статьи использовалась система Linux Mint с оболочкой Cinnamon. В других DE некоторые пункты могут отличаться, но общие принципы остаются теми же.
Удаление драйверов Nvidia
Далее рассмотрим как удалить Nvidia Linux Mint. Для этого вам нужно в первую очередь перезагрузить систему. Во время перезагрузки выберите в начальном меню строку Дополнительные параметры для Linux Mint 19.3 Cinnamon.
В следующем меню выберите пункт root для запуска командного интерпретатора суперпользователя. В результате внизу экрана появится консоль, в которой нужно ввести команду:
apt-get purge nvidia*
Через некоторое время все запросы будут обработаны, а драйвер удалён. После этого используйте команду reboot для перезагрузки системы.
Установка драйвера Nvidia Linux Mint
1. Определение необходимой версии драйвера
Для начала следует узнать какая именно видеокарта используется. Если вы не помните её название, выполните в терминале следующую команду:
lspci | grep -E "VGA|3D"

В строке 3D controller в квадратных скобках будет указана модель видеокарты. В нашем случае это GeForce GT 740M. Далее вам нужно перейти по данной ссылке на официальную страницу портала Nvidia. Введите в поля соответствующую информацию о своей видеокарте и нажмите кнопку Поиск.

Появится список версий драйверов, подходящих для адаптера с учётом ОС, разрядности и т.д.). Оставьте страницу открытой и двигайтесь далее.

2. Установка драйвера Nvidia с помощью GUI
Откройте окно параметров Linux Mint и перейдите в раздел Диспетчер драйверов, находящийся в самом низу.

При запуске нужно будет ввести пароль учётной записи.

По умолчанию установлен свободный драйвер. В списке вы увидите также 1-2 драйвера, рекомендованных системой для использования.

Система рекомендует имеющиеся стабильные, но устаревшие версии ПО. Если вас это устраивает, тогда ставьте отметку напротив соответствующей строки и жмите на кнопку Применить изменения. Если же вы хотите инсталлировать более новые версии драйверов, нужно подключить репозиторий PPA. Для этого закройте Диспетчер драйверов, откройте Терминал и введите следующую команду:
sudo add-apt-repository ppa:graphics-drivers/ppa
В процессе обработки необходимо будет нажать Enter тогда, когда увидите соответствующий запрос.

По завершении нужно выполнить ещё одну команду:
sudo apt update
Далее закройте Терминал и опять откройте Диспетчер драйверов. Вы увидите, что стали доступными новые драйверы.

Вам нужно сравнить данный перечень драйверов с предлагаемым на сайте Nvidia. В начале статьи мы писали о том, как выйти на этот перечень и сформировали его. Выберите самое свежее ПО, имеющееся и в Диспетчере драйверов, и на сайте Nvidia. Затем нажмите кнопку Применить изменения.

По окончании операции появится окно с предложением перезагрузить систему. Обязательно сделайте это, нажав кнопку Перезапустить.

После перезагрузки система запустится уже с новыми драйверами. О том, как проверить их работоспособность, мы расскажем далее.
3. Установка драйвера Nvidia с помощью терминала
Откройте Терминал и выполните следующую команду:
Команда позволяет вывести на экран список драйверов, доступных для установки. Обратите внимание на строку, в конце которой есть слово recommended. В данной строке указана версия ПО, рекомендуемая для инсталляции.

Если вы хотите установить именно её, используйте в Терминале данную команду:
sudo ubuntu-drivers autoinstall
В случае, если нужна конкретная версия драйвера, используйте другую команду, где есть «390» (например) — версия ПО от Nvidia:
sudo apt install nvidia-driver-390
После обработки всех запросов вы увидите уведомление о том, что установка драйверов nvidia linux mint завершена. Закройте Терминал и перезагрузите систему.

4. Загрузка и установка с официального сайта
Зайдите на страницу загрузки драйверов на портале Nvidia по данной ссылке. Укажите всю необходимую информацию, затем нажмите кнопку Поиск.

На двух последующих страницах нажмите кнопку Загрузить сейчас.

Прежде, чем продолжить, необходимо добавить в систему поддержку архитектуры i386 и установить библиотеку libc6. Для этого по очереди выполните в Терминале следующие команды:
sudo dpkg --add-architecture i386
sudo apt update
sudo apt install build-essential libc6:i386

Установка nvidia linux mint, скачанного с официального сайта, выполняется в консоли. Переключитесь на неё, используя сочетание клавиш Ctrl+Alt+F2.
Далее введите в консоли поочерёдно логин и пароль своей учётной записи. Перед инсталляцией драйверов нужно отключить графическую оболочку, запущенную ранее. Для этого выполните такую команду в консоли:
sudo systemctl stop display-manager
Теперь можно приступать непосредственно к установке драйверов. Введите и выполните следующую команду:
Вместо выражения «имя-файла» укажите название, присвоенное вами ранее загруженному файлу. Ранее мы советовали переименовать его, к примеру, просто в «nvidia». Именно для этих целей. Обратите внимание, что иногда могут возникнуть проблемы с переключением языка в консоли. В таком случае вы можете просто скопировать драйвер в корень директории home, а затем вместо указанной выше команды выполнить другую:
В процессе установки будут появляться уведомления с предложением инсталлировать дополнительные библиотеки. В подобных ситуациях нажимайте кнопку Yes. По окончании установки введите данную команду для перезагрузки системы:
После перезагрузки будут уже использоваться новые драйверы.
Проверка правильности установки
Для определения работоспособности установленного драйвера можно выполнить специальную команду, предназначенную для проверки поддержки аппаратного ускорения. Если всё работает должным образом, то в единственной строке вы увидите название видеокарты.
glxinfo | grep OpenGL | grep renderer

Кроме того, можно в разделе Администрирование запустить утилиту NVIDIA X Server Settings. В случае корректной установки драйвера будет отображена вся информация об установленном программном обеспечении. Утилиту также можно запустить из трея, кликнув по иконке Nvidia, либо же с помощью данной команды, выполненной в Терминале:
Установка последних драйверов NVIDIA
Большинству пользователей следует придерживаться стабильных драйверов NVIDIA, которые доступны в репозиториях Ubuntu по умолчанию. Если вы хотите оставаться на связи, вы можете установить последние версии драйверов либо с сайта NVIDIA, либо из PPA «Драйверы графики» .
Мы будем использовать метод PPA, так как это проще устанавливать и обновлять драйверы.
Используйте инструмент ubuntu-drivers для просмотра доступных драйверов:
Установите желаемый драйвер:
Перезагрузите систему, чтобы активировать новый драйвер.
Устанавливаем драйверы для видеокарты NVIDIA в Linux
Сегодня мы предлагаем разобрать процесс поиска и инсталляции драйверов на примере Ubuntu. В других популярных дистрибутивах этот процесс будет осуществляться идентично, но если что-то не будет получаться, отыщите описание кода ошибки в официальной документации и решите проблему доступными методами. Сразу хочется отметить, что приведенные ниже способы не подойдут для Linux, которые находятся на виртуальной машине, поскольку там используется драйвер VMware.
Перед началом инсталляции следует определить модель видеокарты, установленной в компьютере, если вы не обладаете этой информацией, а затем провести процедуру поиска последней версии ПО. Сделать это можно через стандартную консоль.







После этого можно переходить непосредственно к процедуре обновления или инсталляции подходящего драйвера. Осуществляется поставленная задача двумя различными методами.
Способ 1: Репозитории
Обычно необходимое программное обеспечение находится в официальных или пользовательских репозиториях (хранилищах). Юзеру достаточно загрузить оттуда нужные файлы и инсталлировать их на свой компьютер. Однако предоставляемые данные в разных источниках могут отличаться по актуальности, поэтому давайте разберем два варианта по очереди.
Официальный репозиторий
Официальные хранилища поддерживаются разработчиками софта и других объектов. В вашем случае потребуется обратиться к стандартному репозиторию драйверов:
-
В терминале наберите ubuntu-drivers devices .



Если же наиболее свежей сборки не оказалось в этом хранилище, остается только задействовать пользовательское, чтобы добавить в систему требуемые файлы.
Пользовательский репозиторий
В пользовательских репозиториях файлы обновляются чаще, а также обычно там в первую очередь появляются последние сборки. Задействовать такие хранилища можно следующим образом:
-
В терминале пропишите sudo add-apt-repository ppa:graphics-drivers/ppa , а затем нажмите на Enter.






В Linux Mint вы можете использовать команды из Ubuntu, поскольку они являются полностью совместимыми. В Debian графический драйвер добавляется через sudo apt install nvidia-driver . Юзерам Elementary OS следует поочередно вписать такие строки:
sudo apt-get update
sudo apt-get upgrade
sudo apt install software-properties-common
sudo add-apt-repository ppa:graphics-drivers/ppa
sudo apt-get update
sudo apt-get upgrade
sudo apt-get install nvidia-xxx .
В других менее популярных дистрибутивах действия могут незначительно отличаться, что связано с наименованием репозиториев и различием в командах, поэтому, как мы уже сказали выше, внимательно читайте документацию от разработчиков.
Способ 2: Графический интерфейс
Тем юзерам, кто еще не особо освоился в управлении встроенной консолью, намного удобнее будет задействовать инструменты графического интерфейса для инсталляции нужных драйверов. Выполняется эта процедура двумя разными вариантами.
Программы и обновления



Такой метод не подходит тем юзерам, которым предлагается установить сборку драйвера старее той, что была обнаружена на официальном сайте. Специально для них есть отдельный вариант.
Официальный сайт




По завершении процедуры перезагрузите компьютер, чтобы изменения вступили в силу.
Способы инсталляции ПО для графического адаптера NVIDIA существуют разные, вам же нужно только выбрать оптимальный и рабочий для вашего дистрибутива. Повторимся, что за решением возникших ошибок лучше всего обращаться к официальной документации ОС, где обязательно должны быть расписаны все важные инструкции.

Отблагодарите автора, поделитесь статьей в социальных сетях.

Дискретные видеокарты компании Nvidia являются одними из самых распространённых. Они предлагают максимальную производительность при незначительно более высокой цене по сравнению с другими производителями. По умолчанию в Debian для карт Nvidia стоит драйвер nouveau с открытым исходным кодом.
Этот драйвер не поддерживает тонкую настройку видеокарты, а также, как правило, имеет более низкую производительность. Тем не менее, вы всегда можете установить проприетарный драйвер. В этой статье мы рассмотрим как установить драйвер Nvidia Debian 10.
Выводы
Сегодня мы разобрались как выполняется установка драйвера Nvidia в Debian 10. Нами были рассмотрены вопросы установки драйверов как из репозитория, так и с официального сайта Nvidia, а также особенности установки различных версий. Было проведено тестирование производительности драйверов. Также было уделено внимание процедуре удаления драйвера Nvidia из системы и порядку возврата к драйверу nouveau с открытым исходным кодом.
Нет похожих записей
Статья распространяется под лицензией Creative Commons ShareAlike 4.0 при копировании материала ссылка на источник обязательна.
Оцените статью:
(11 оценок, среднее: 5,00 из 5)Об авторе
Имею высшее образование в сфере компьютеров. Немного разбираюсь в свободном ПО. Занимаюсь в свободное время ремонтом техники. Являюсь счастливым обладателем 3D принтера. Считаю самообразование очень важным для сегодняшнего времени.
12 комментариев
Тема NVIDIA-PRIME не раскрыта
Как на счёт ноутбуков с двойной графикой? Именно на дебиан.
Автор, интересная тема. Разовьешь? Я думаю это многим будет интересно)
О, да! 🙂 Зарегистрировался именно из-за этого вопроса. Плюс, у меня на Debian 10 не хочет загружаться драйвер nVidia. В dmesg вот такая борода:
3.699350] nvidia: loading out-of-tree module taints kernel.
[ 3.699359] nvidia: module license 'NVIDIA' taints kernel.
[ 3.704168] nvidia: module verification failed: signature and/or required key missing - tainting kernel
[ 3.713362] nvidia-nvlink: Nvlink Core is being initialized, major device number 243
[ 3.862914] nvidia-modeset: Loading NVIDIA Kernel Mode Setting Driver for UNIX platforms 435.21 Sun Aug 25 08:07:52 CDT 2019
[ 3.867157] [drm] [nvidia-drm] [GPU ID 0x00000100] Loading driver
[ 3.867160] [drm] Initialized nvidia-drm 0.0.0 20160202 for 0000:01:00.0 on minor 1
[ 10.495202] [drm] [nvidia-drm] [GPU ID 0x00000100] Unloading driver
[ 10.520509] nvidia-modeset: Unloading
[ 10.548839] nvidia-nvlink: Unregistered the Nvlink Core, major device number 243
Бьюсь с этим drm уже какой месяц. Не работает, зараза.
Сам спросил, сам ответил. Если запускать приложения через optirun - драйвер сам загружается:
717315.832913] nvidia-nvlink: Nvlink Core is being initialized, major device number 243
[717316.337094] nvidia-modeset: Loading NVIDIA Kernel Mode Setting Driver for UNIX platforms 435.21 Sun Aug 25 08:07:52 CDT 2019
И приложение работает.
Через какое-то время после закрытия приложения драйвер выгружается:
[717388.843654] nvidia-modeset: Unloading
[717388.876907] nvidia-nvlink: Unregistered the Nvlink Core, major device number 243
Не могу понять как сделать nvidia по дефолту и запускать все сразу на ней без optirun.
Установка драйвера Nvidia в Debian
1. Как узнать какая версия драйвера нужна
Для того, чтобы просмотреть установлен ли у вас поприетарный драйвер выполните:
lspci -k | grep -EA2 "VGA|3D|Display"
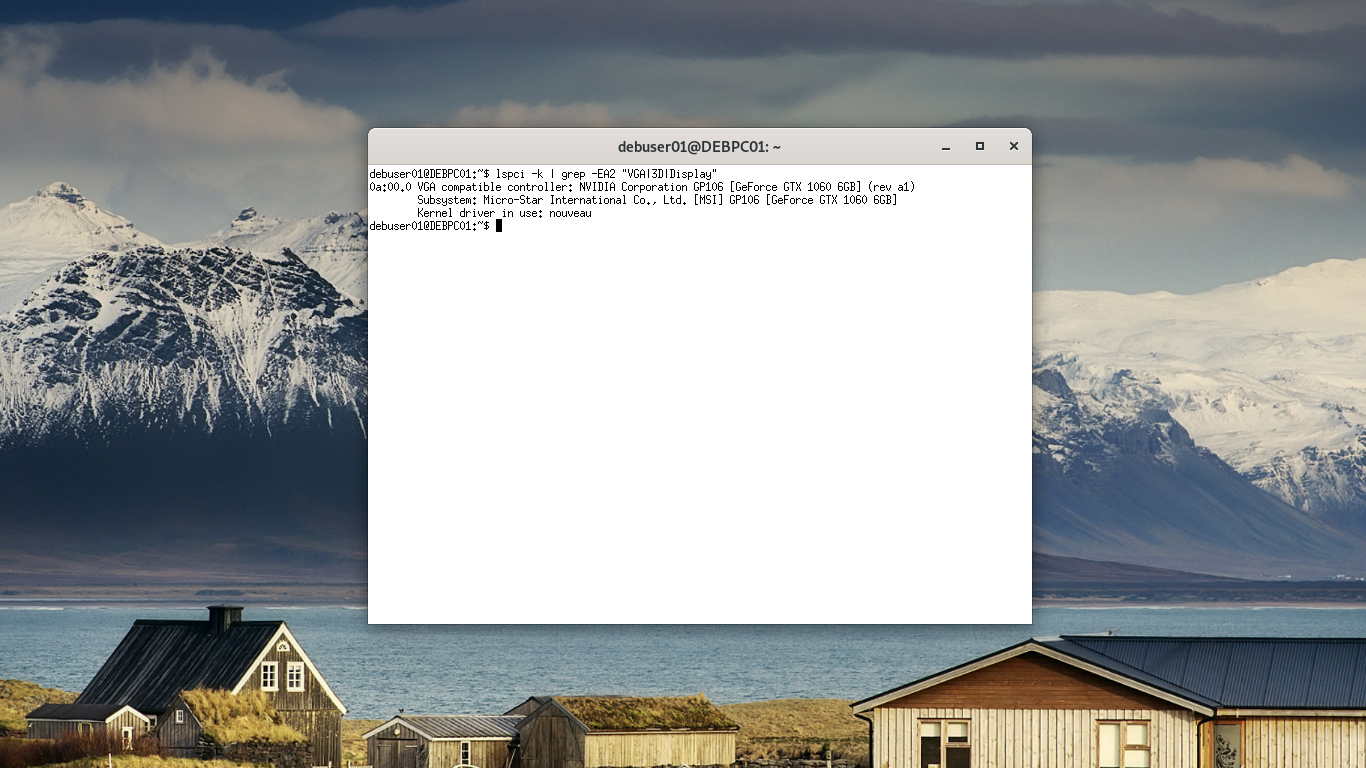
Утилита nvidia-detect позволяет посмотреть информацию о видеокарте компании Nvidia и определить рекомендуемую версию драйвера для этой модели. Устанавливается утилита с помощью следующей команды:
sudo apt -y install nvidia-detect
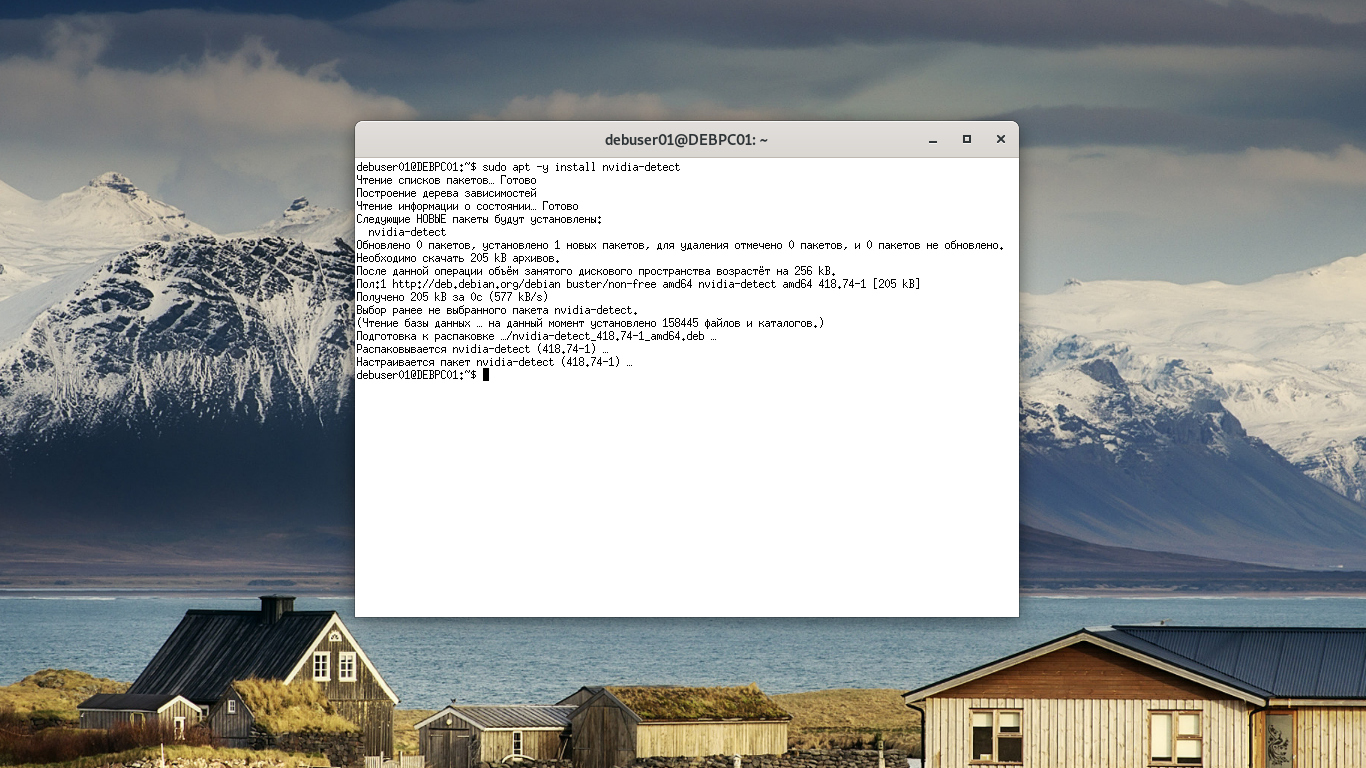
Узнать рекомендуемую для видеокарты версию драйвера можно с помощью команды:
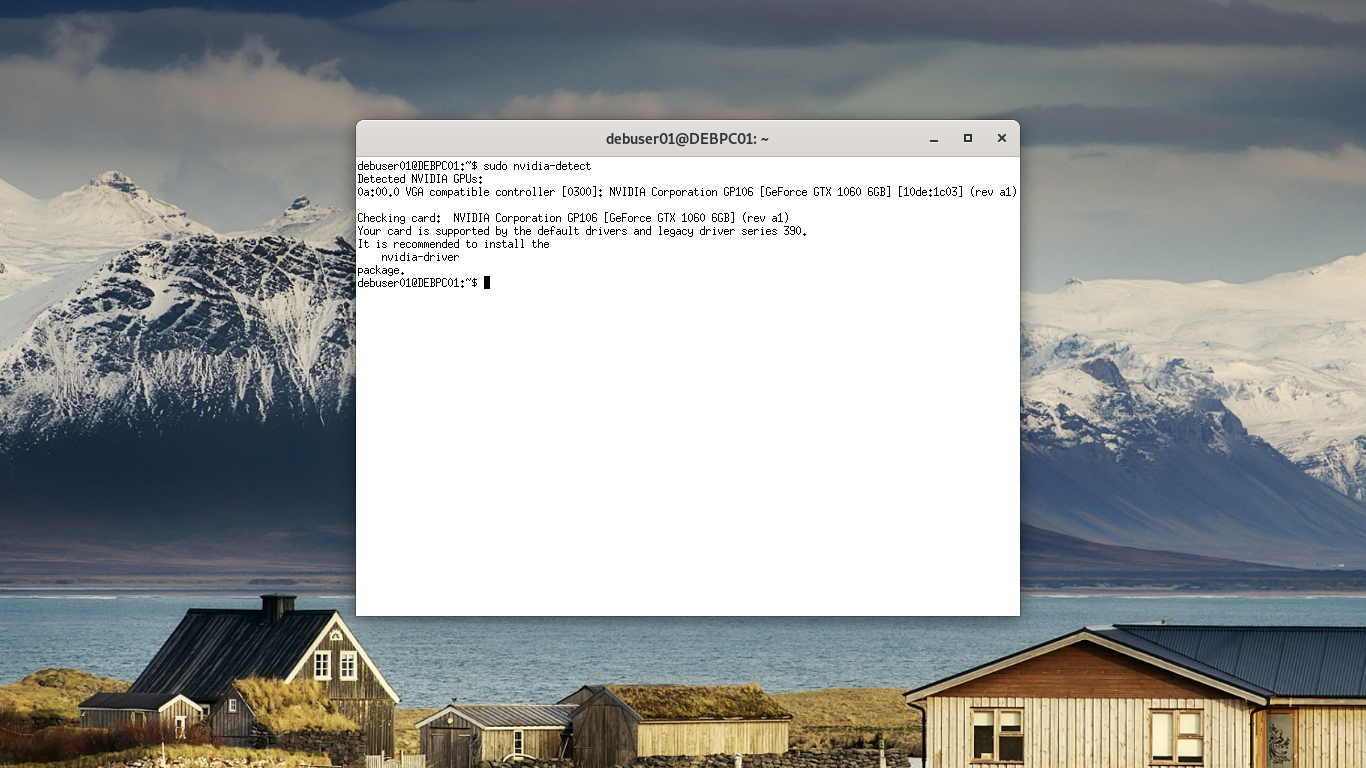
Если вы не хотите устанавливать эту утилиту, вы можете посмотреть официальный сайт Nvidia или воспользоваться следующими рекомендациями:
2. Подготовка к установке видеодрайвера
Прежде чем будет выполнена установка драйвера Nvidia в Debian 10, устанавливаем заголовочные файлы ядра:
sudo apt install linux-headers-$(uname -r|sed 's/[^-]*-[^-]*-//')
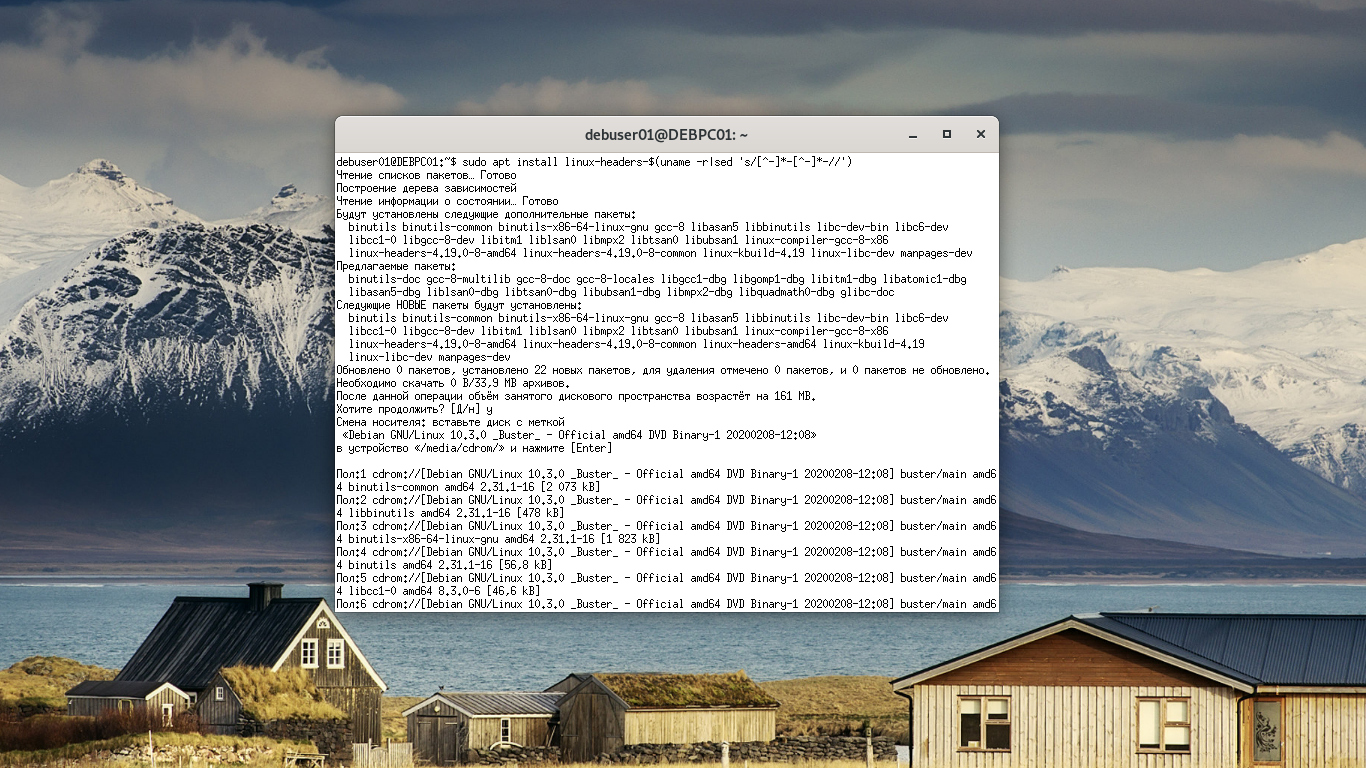
3. Установка драйвера из репозитория Debian
Открываем файл с репозиториями sources.list в mcedit и добавляем туда ветки contrib и non-free:
sudo mcedit /etc/apt/sources.list
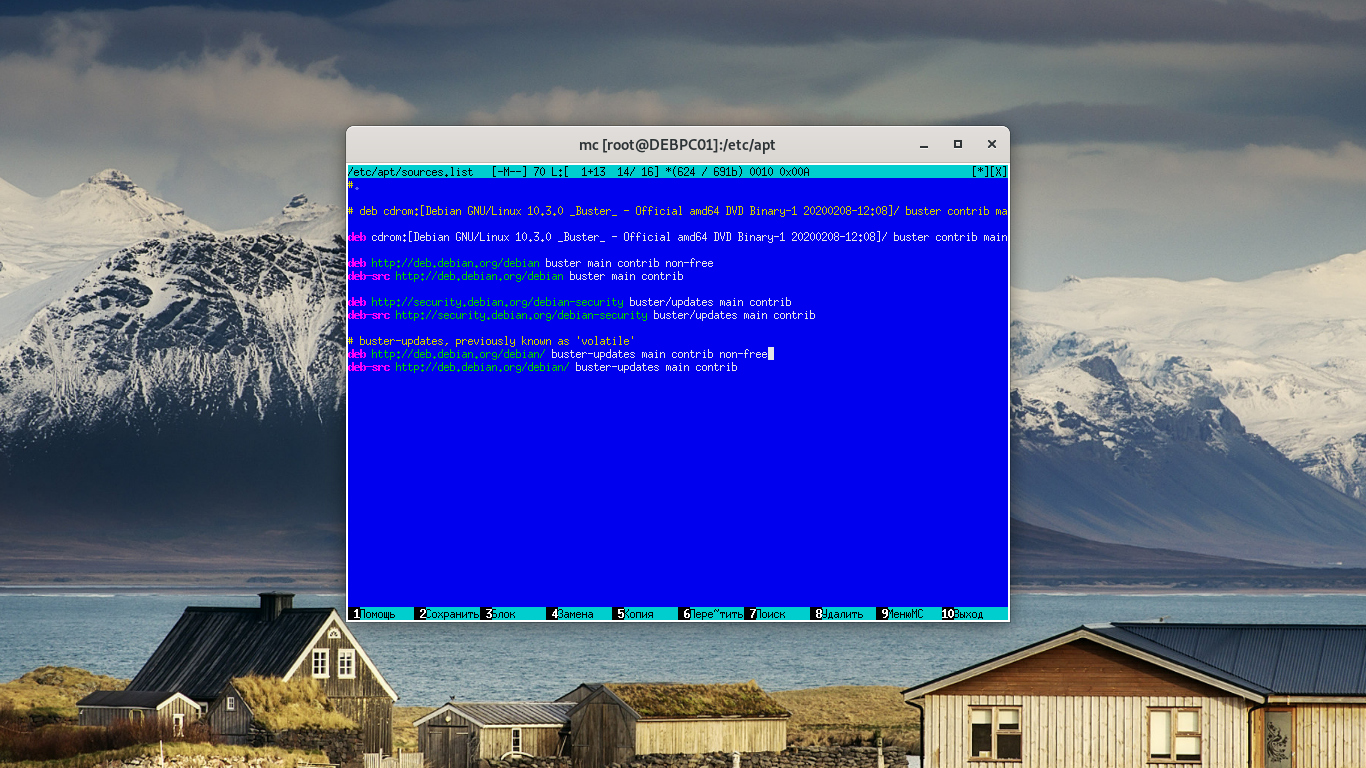
Сохраняем изменения в sources.list с помощью нажатия клавиши F2. Выходим из текстового редактора, нажав клавишу F10.
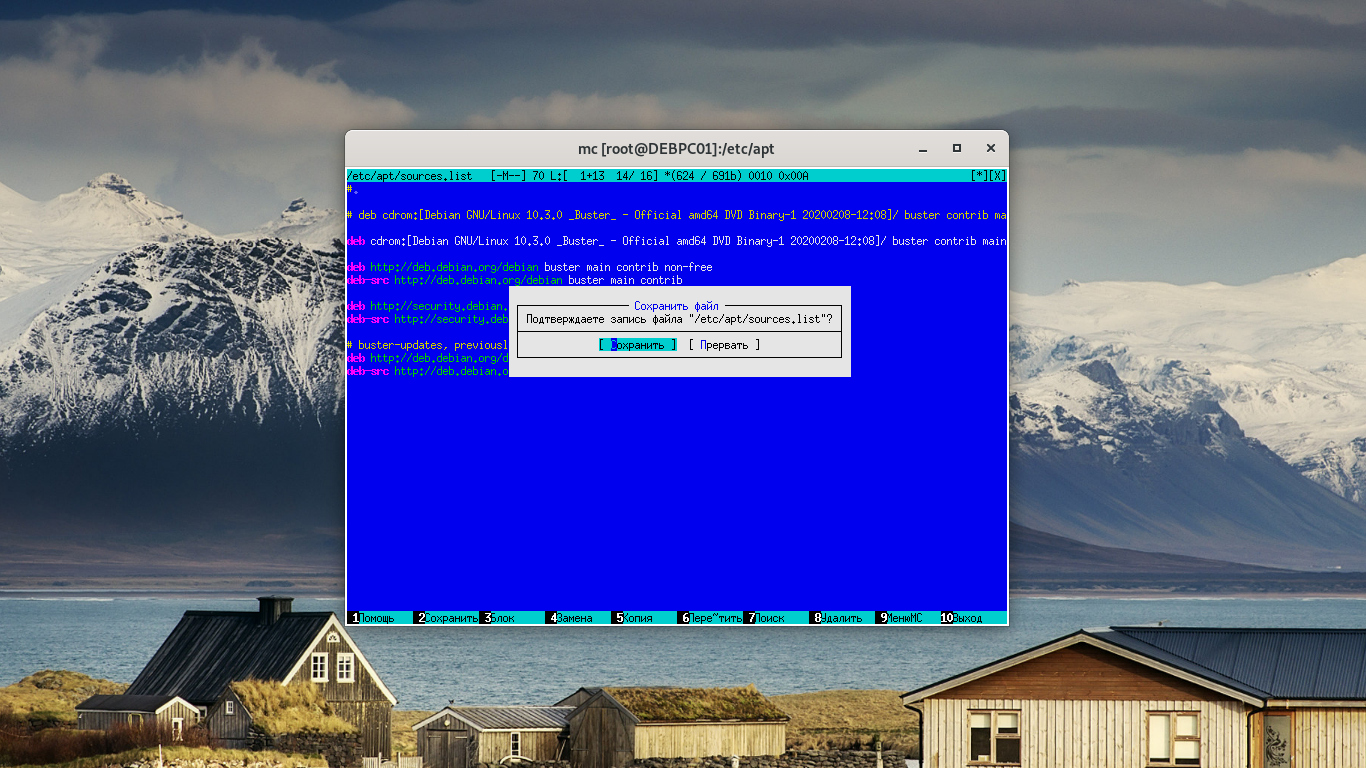
Обновляем список пакетов системы:
sudo apt update

Для установки последней стабильной версии драйвера из репозиториев выполните:
sudo apt install nvidia-driver
Для видеокарт серии 400-500 надо установить драйвер не выше версии 390:
sudo apt install nvidia-legacy-390xx-driver
Для установки драйвера Nvidia Debian 10 версии 340 для очень старых видеокарт выполните команду:
sudo apt install nvidia-legacy-340xx-driver
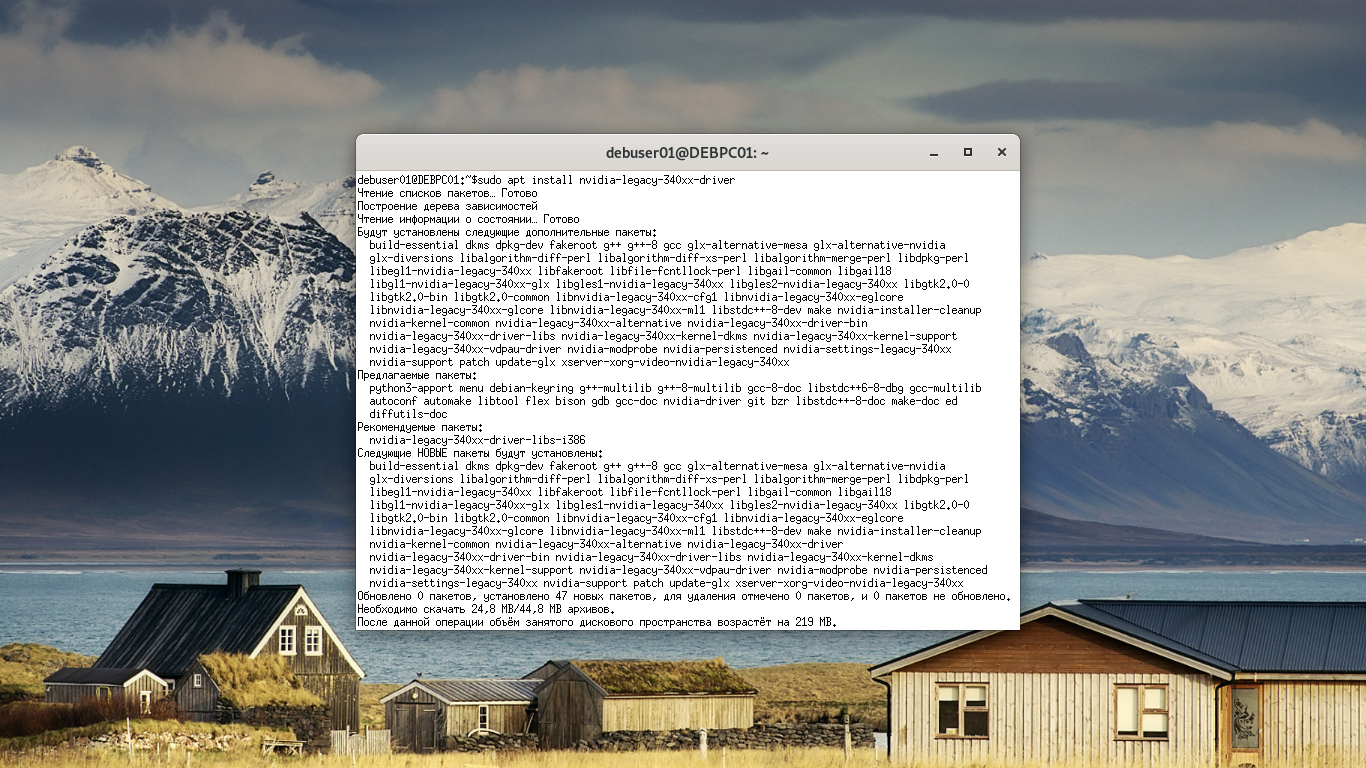
Если вы устанавливали драйвер версии 340, то, возможно, к нему понадобиться отдельно установить nvidia-xconfig:
sudo apt install nvidia-xconfig
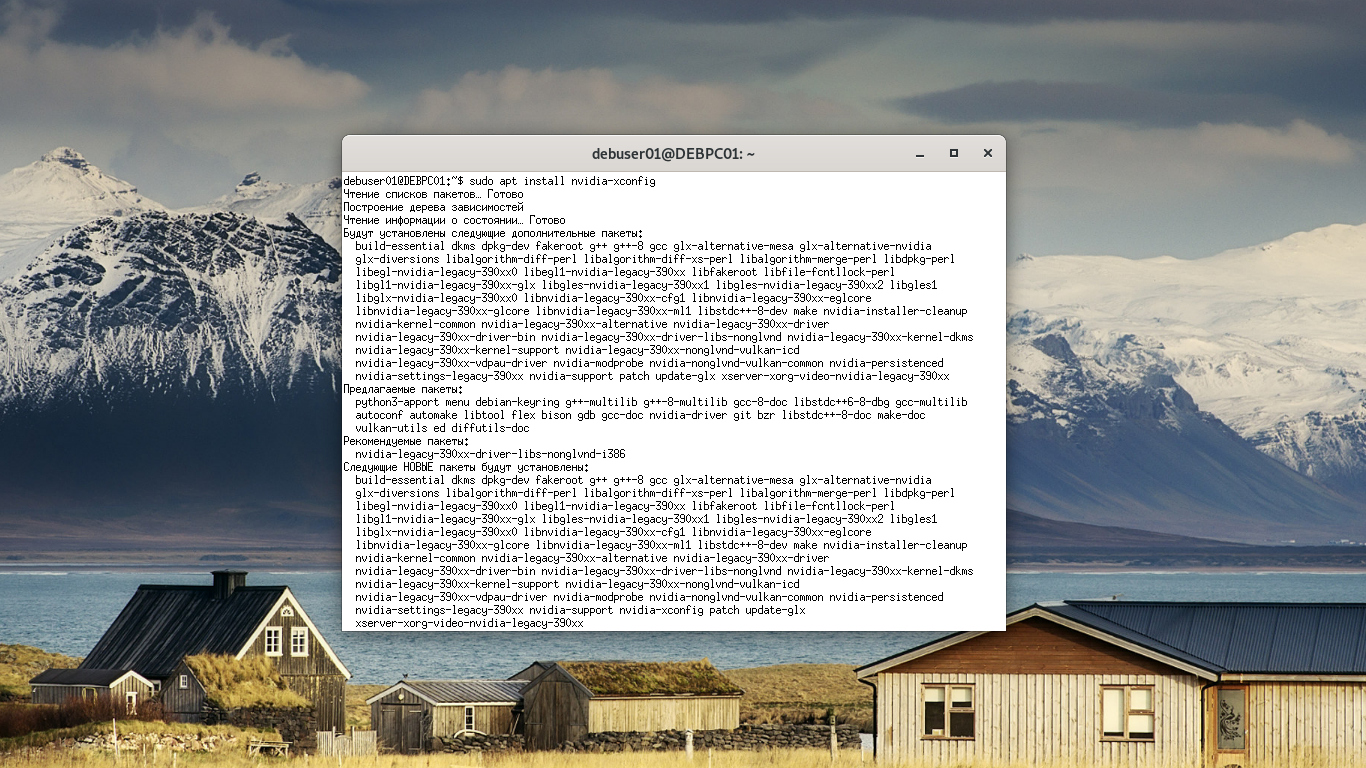
Запускаем пакет nvidia-xconfig для автоматического создания конфигурационного файла:
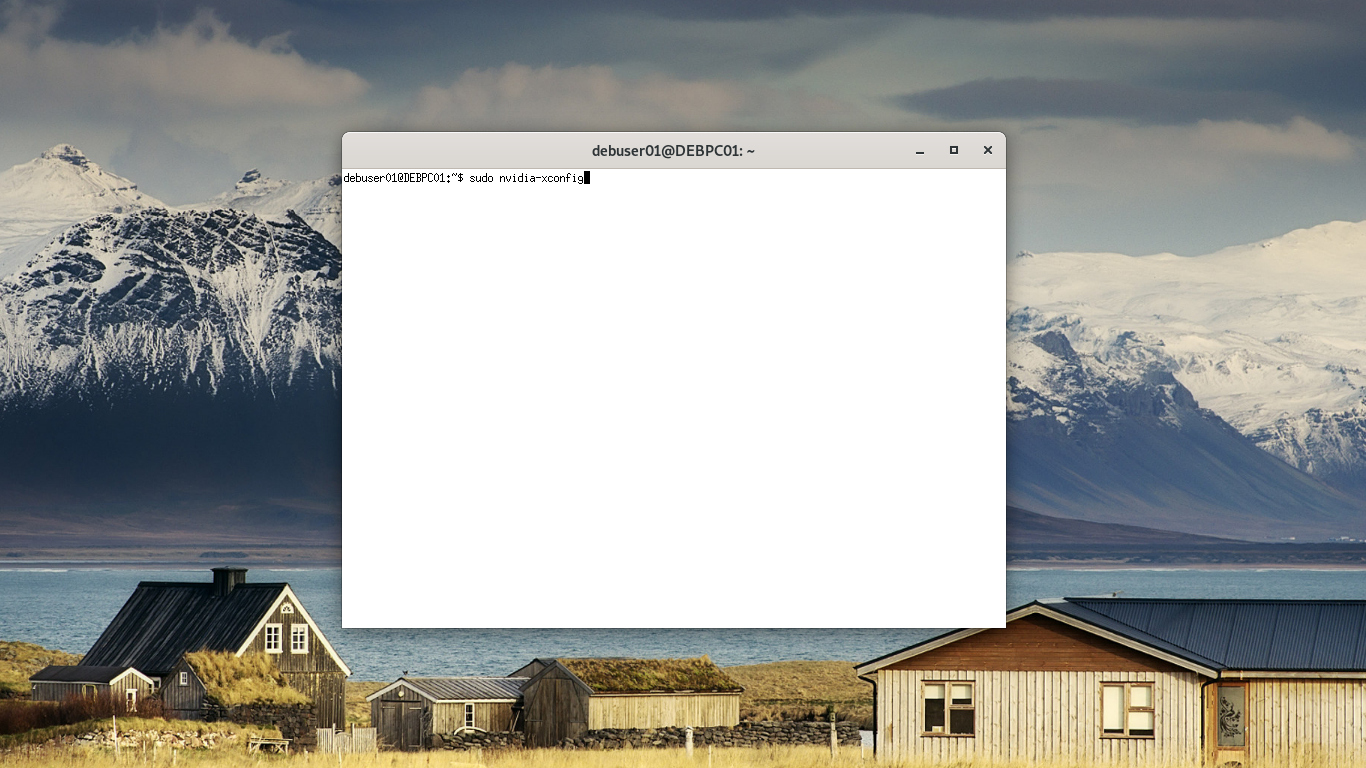
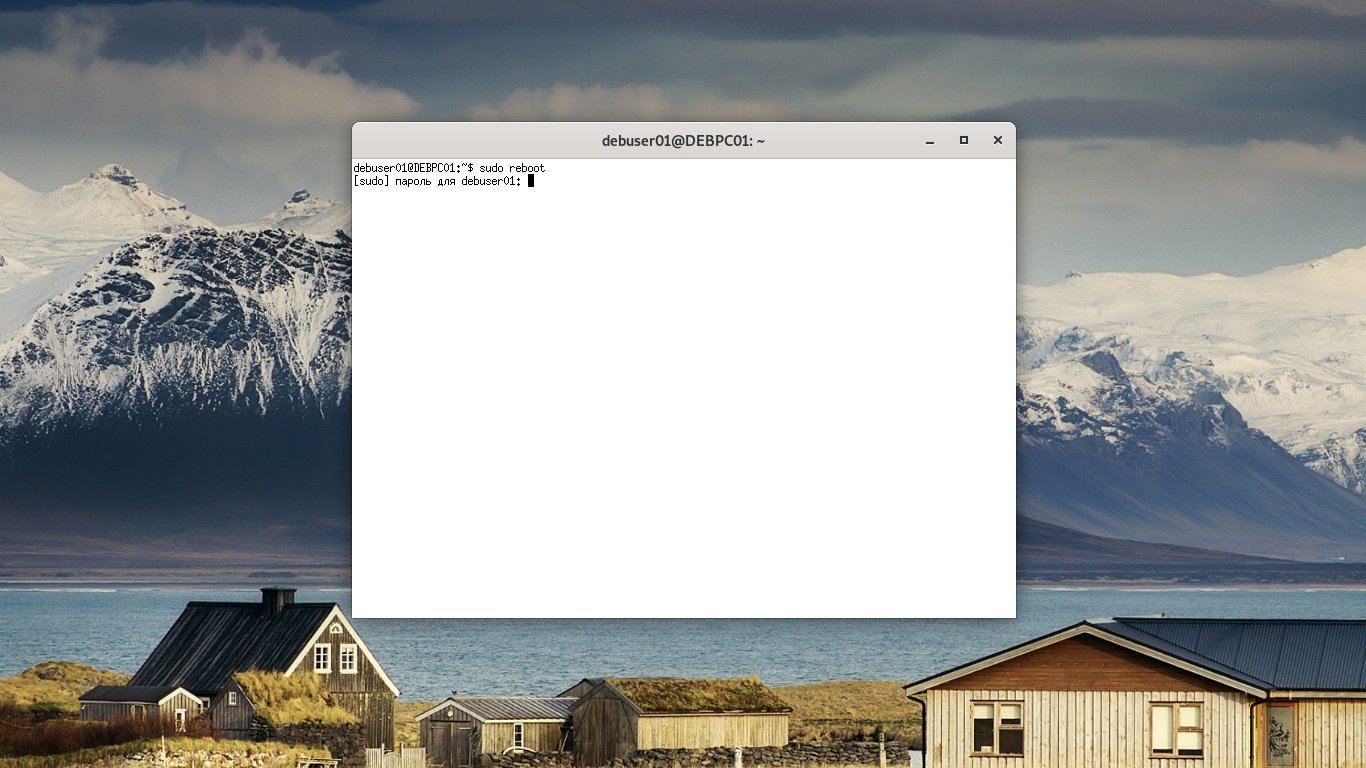
4. Установка драйвера из testing репозитория
В данный момент последней версией драйвера является 430.64. Данный пакет можно использовать для видеокарт GeForce 600-й и выше серий. Драйвер ещё не включён в основную ветку репозиториев.
При установке используется репозиторий buster-backports — официальный репозиторий пакетов из веток testing и unstable, предназначенных для работы в стабильной версии ОС, например, патчей безопасности. Этот репозиторий предоставляет наиболее свежие версии пакетов. Сначала добавляем репозиторий buster-backports в /etc/apt/sources.list:
sudo mcedit /etc/apt/sources.list
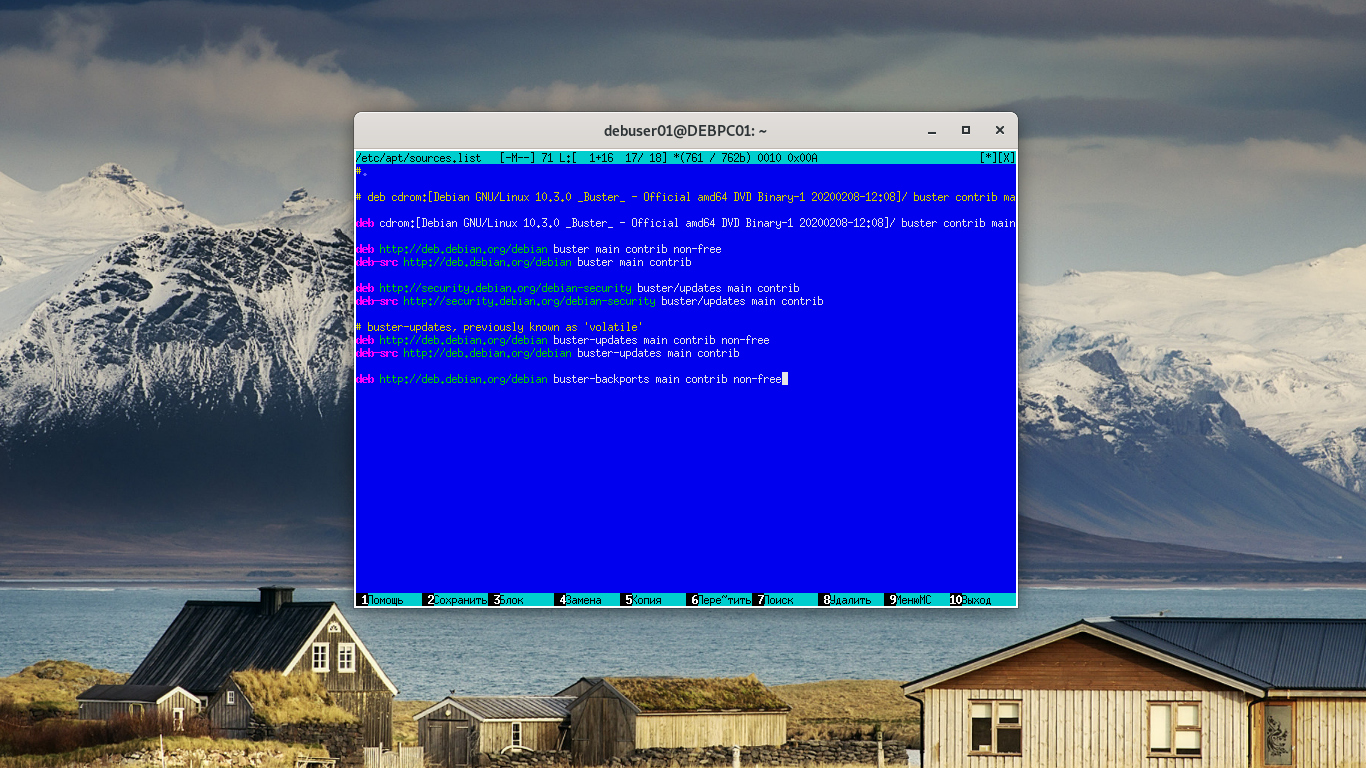
Сохраняем изменения в sources.list с помощью нажатия клавиши F2. Выходим из текстового редактора, нажав клавишу F10. Затем обновляем пакеты системы:
sudo apt update
И устанавливаем драйвер Nvidia в Debian:
sudo apt install -t buster-backports nvidia-driver
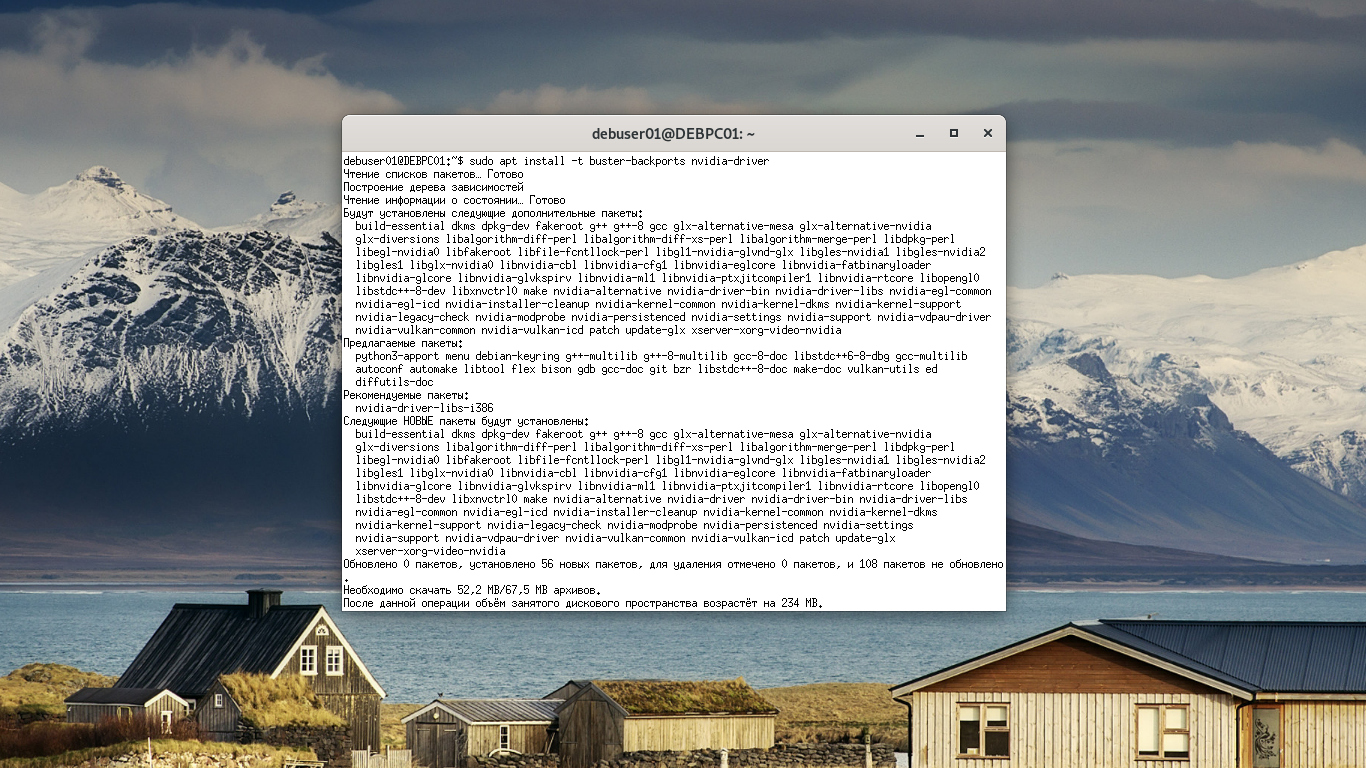
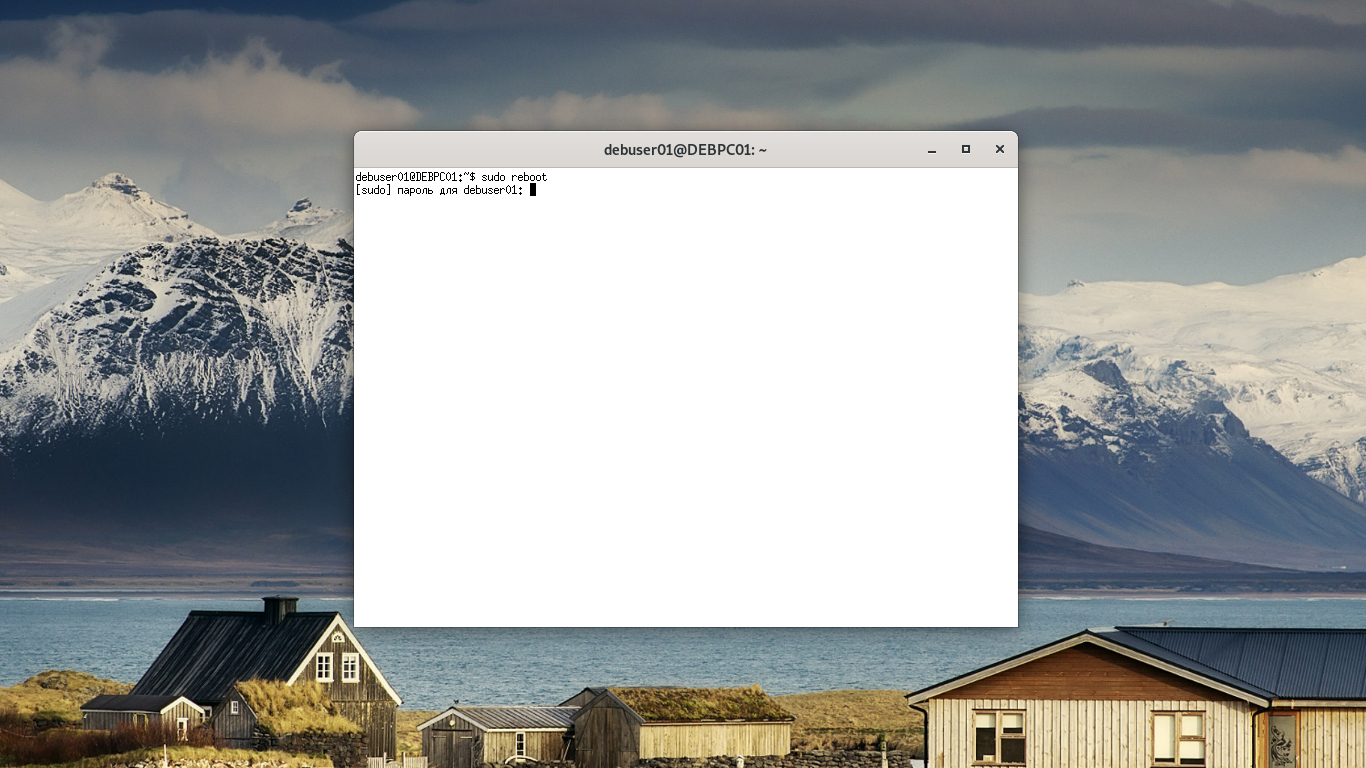
5. Установка драйвера Nvidia с официального сайта
Скачиваем файл с драйвером с сайта Nvidia:
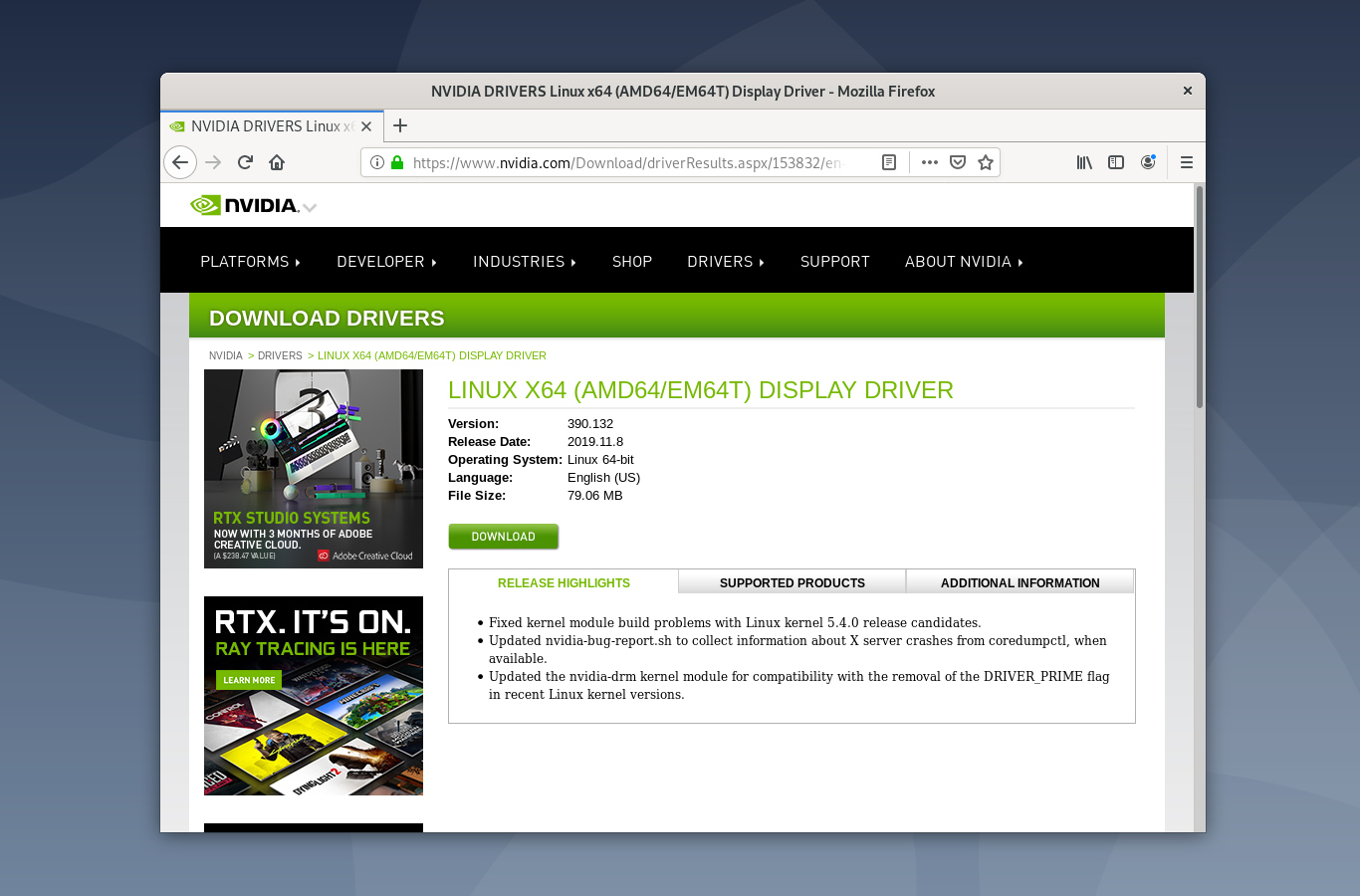
Проверяем наличие файла в папке Загрузки:
cd Загрузки && ls
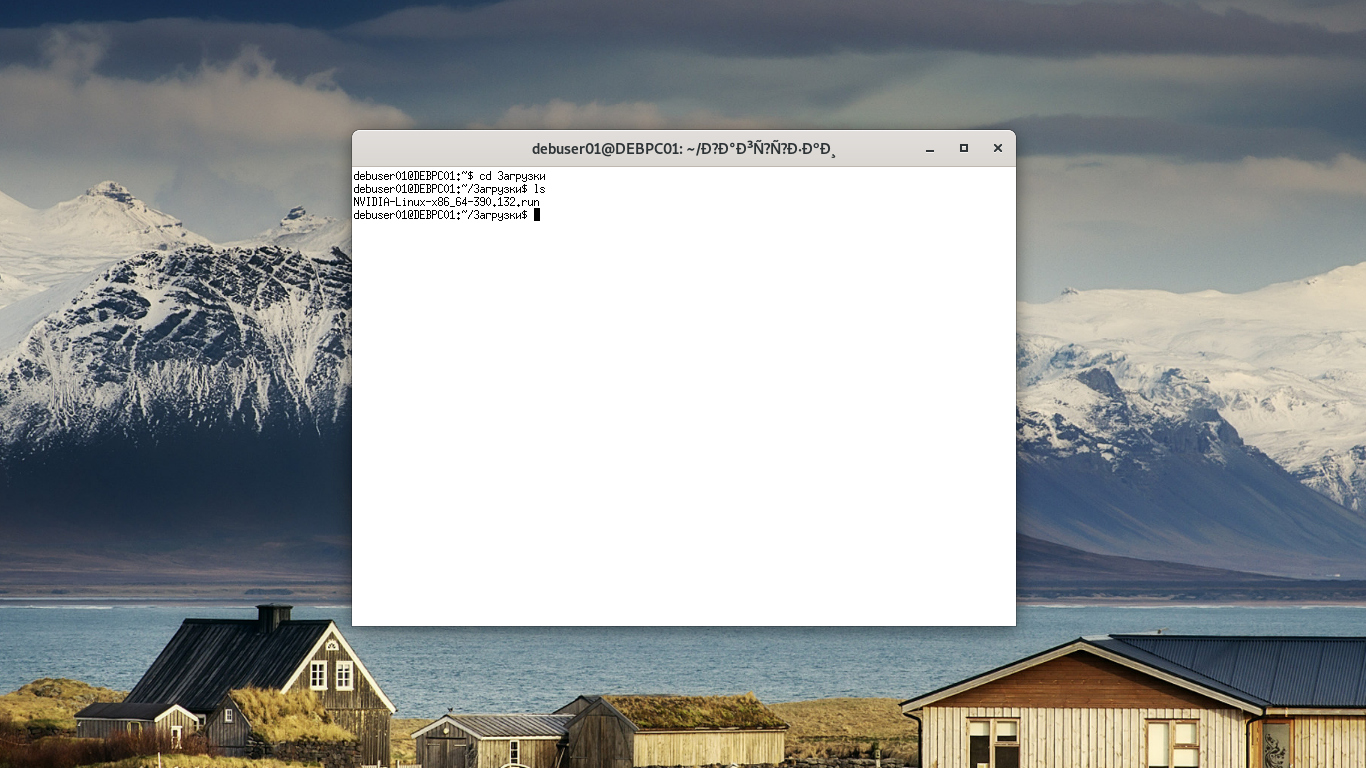
Отключаем драйвер nouveau:
sudo echo blacklist nouveau > /etc/modprobe.d/blacklist-nvidia-nouveau.conf
sudo echo options nouveau modeset=0 >> /etc/modprobe.d/blacklist-nvidia-nouveau.conf
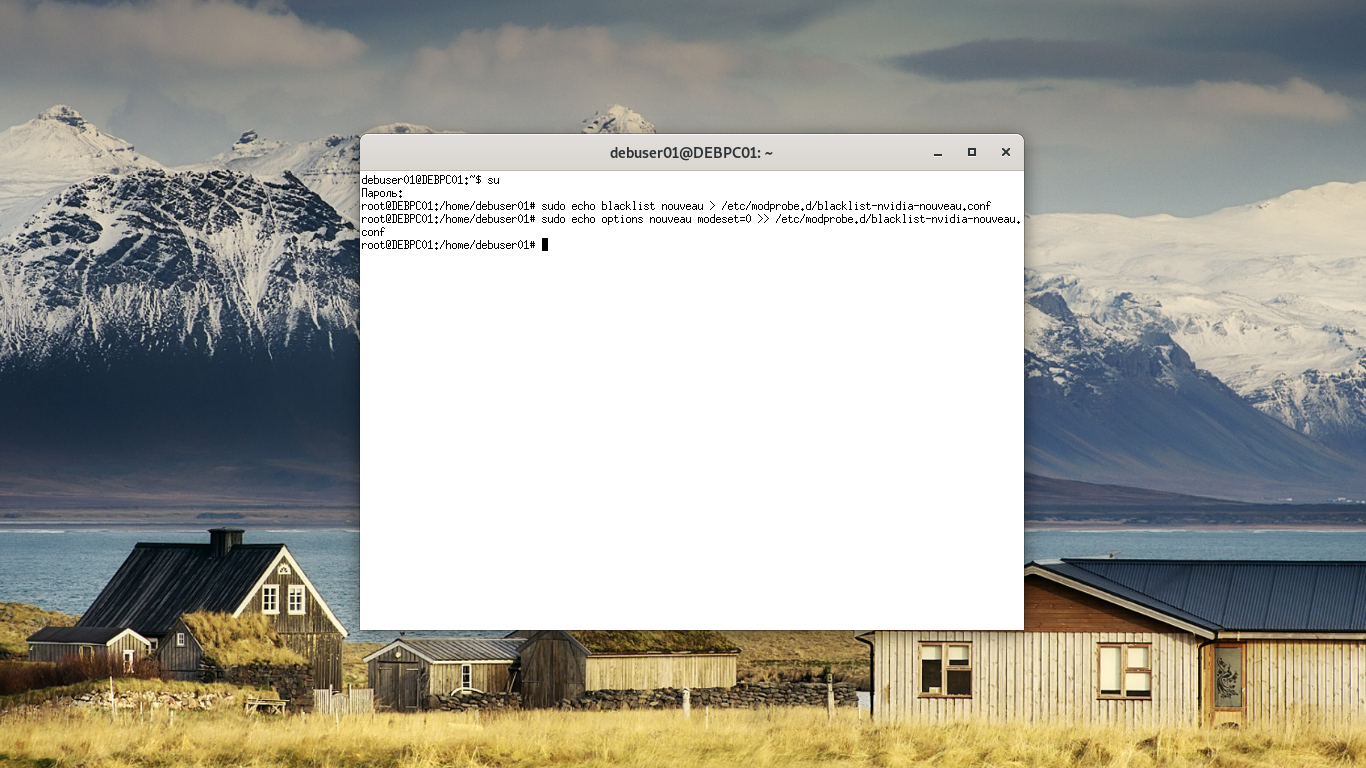
Устанавливаем требуемые для сборки пакеты gcc и make:
sudo apt install gcc make
Деактивируем GUI для ОС после перезагрузки:
sudo systemctl set-default multi-user.target
Авторизуемся в терминале как root. Переходим в папку /home/user/Загрузки:
В процессе установки нужно будет ответить на некоторые вопросы и выполнить соответствующие вопросам действия. При этом, в зависимости от параметров вашей системы, некоторые из вопросов могут отсутствовать. Показываемая на экране информация:
The CC version check failed:
The kernel was built with gcc version 8.2.0 (Debian 8.2.0-14), but the current compiler version is cc (Debian 8.3.0-2) 8.3.0.
- Ignore CC version check
- Abort installation
- Yes
- No
- Don't install libglvnd files
- Install and overwrite existing filesort installation.
- Abort installation
- Yes
- No
Возвращаем на место загрузку системы в графическом режиме и перезагружаемся:
sudo systemctl set-default graphical.target
sudo systemctl reboot
6. Проверка завершения установки
Проверить наличие установленного драйвера можно с помощью команды:
lspci -k | grep -EA2 "VGA|3D|Display"
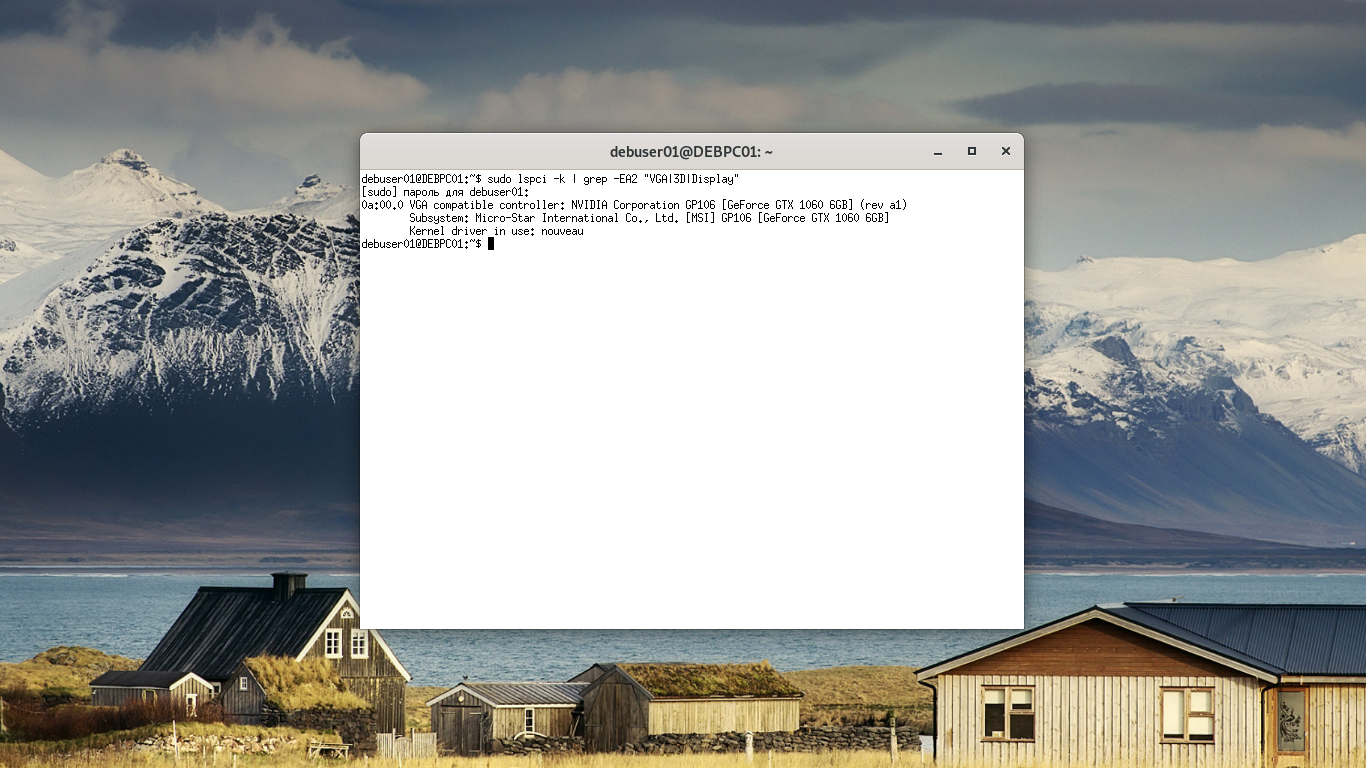
Удаление драйвера Nvidia из Debian
1. Удаление драйверов из репозитория
Удаляем драйвер Nvidia с помощью команды:
sudo dpkg -P $(dpkg -l | grep nvidia-driver | awk '')
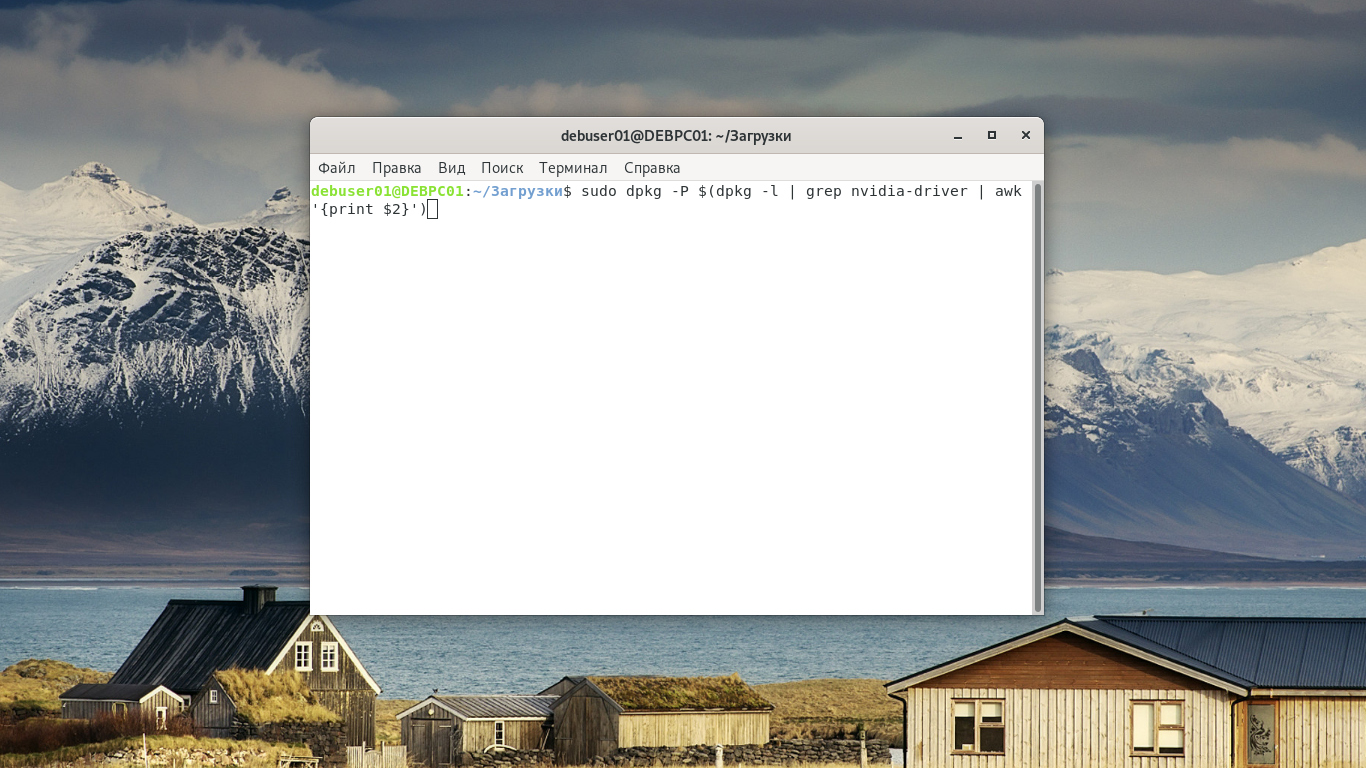
sudo apt autoremove
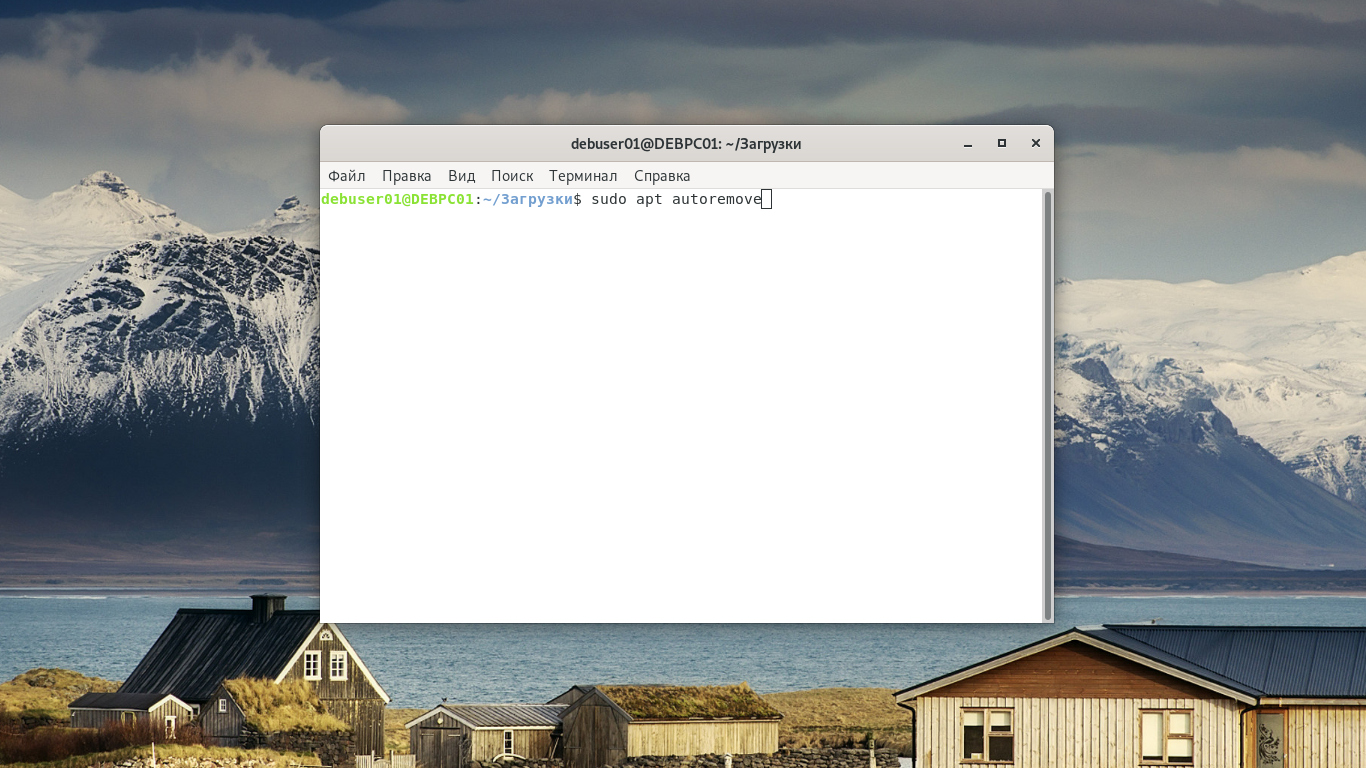
Активируем вновь драйвер nouveau:
sudo apt install xserver-xorg-video-nouveau
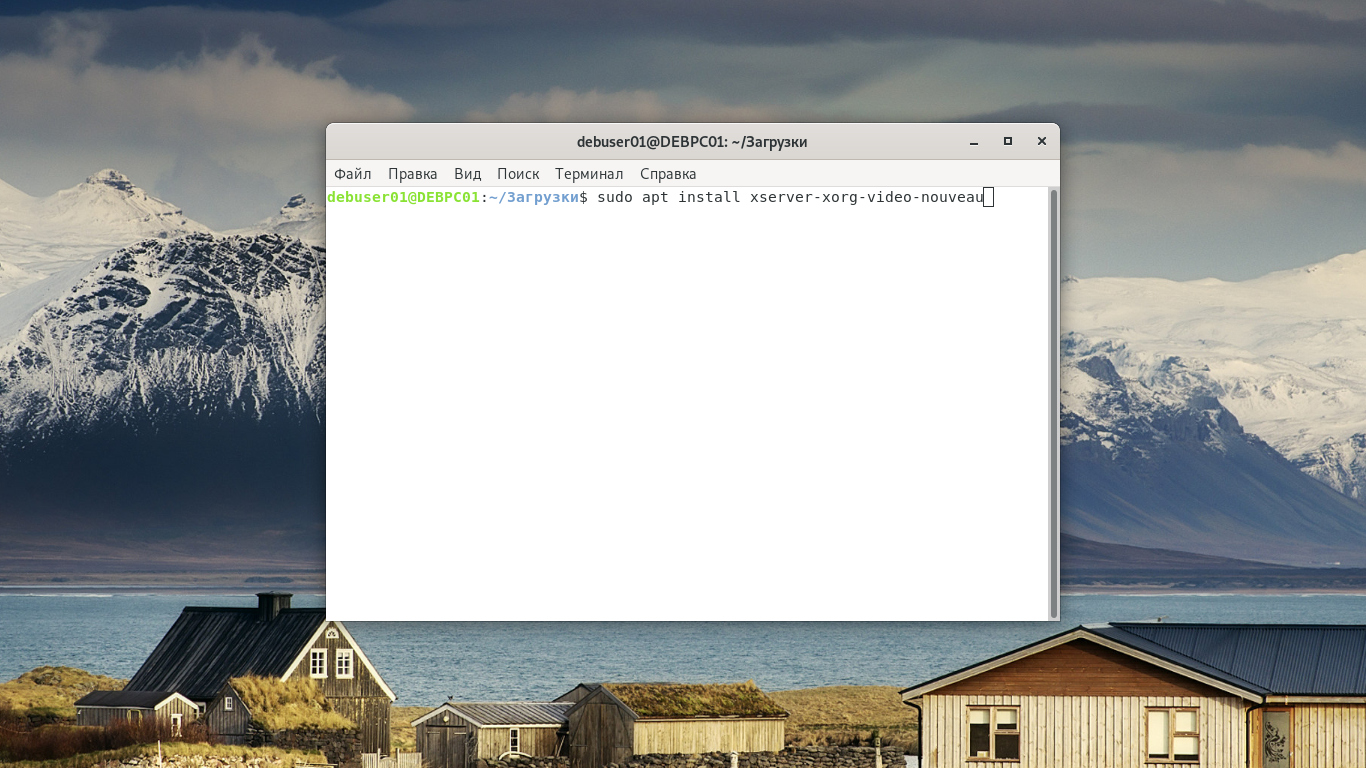
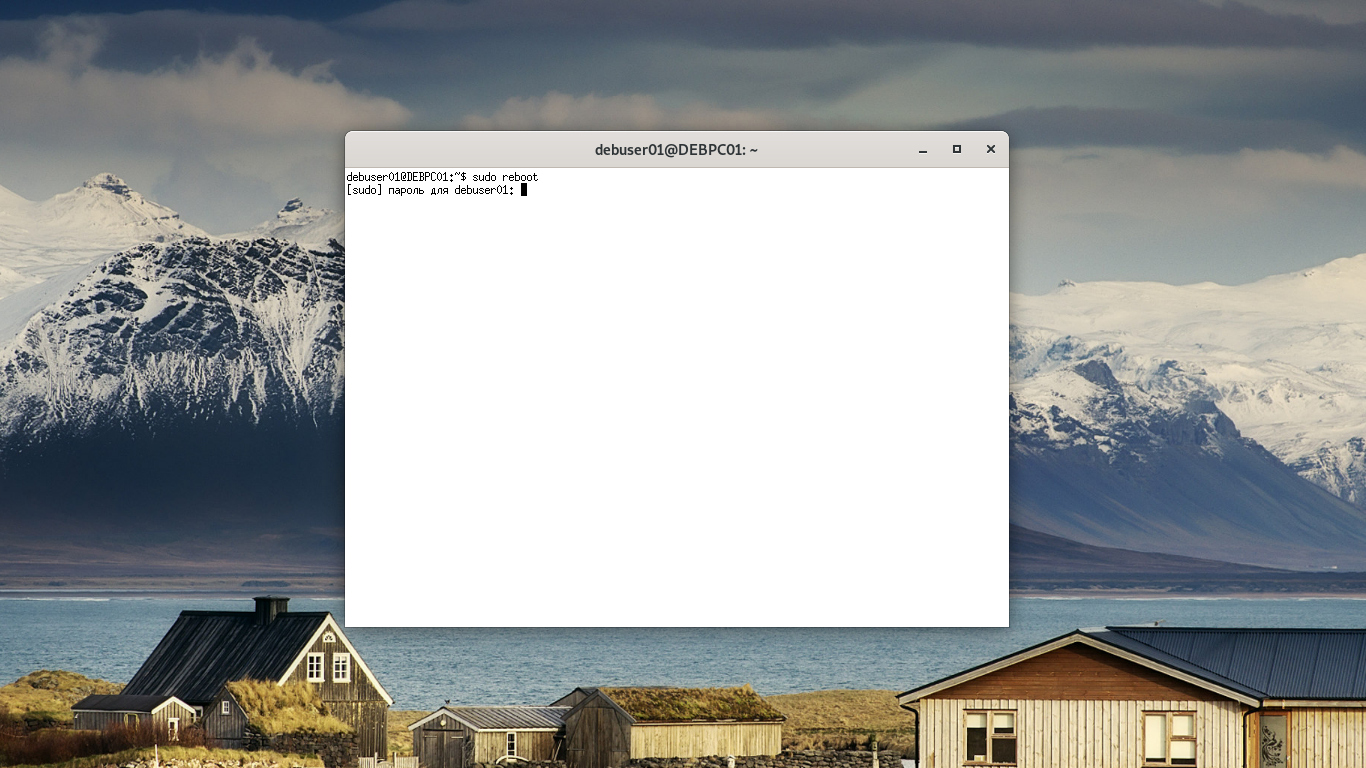
2. Удаление драйверов, установленных с сайта Nvidia
Переходим в папку с пакетом, содержащим драйвер:
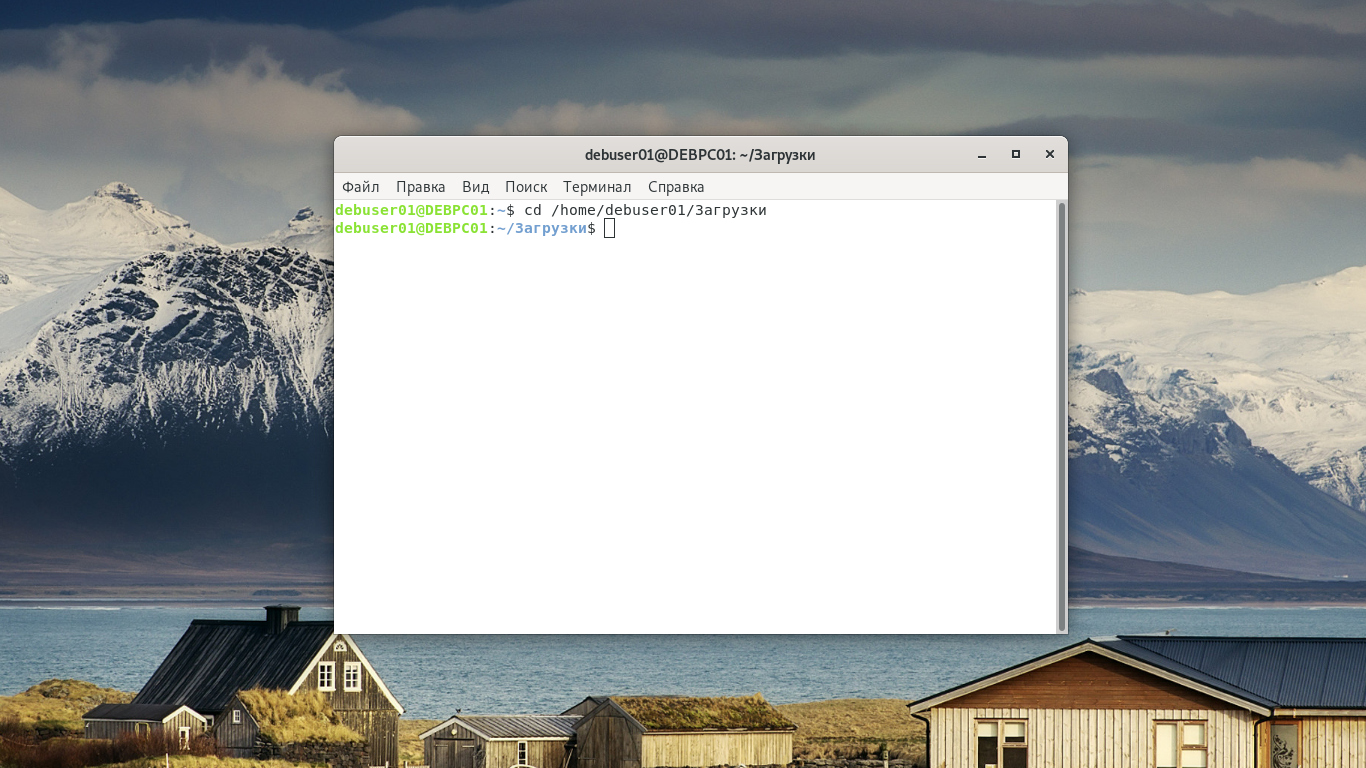
Затем, чтобы удалить драйвер Nvidia Debian выполните:
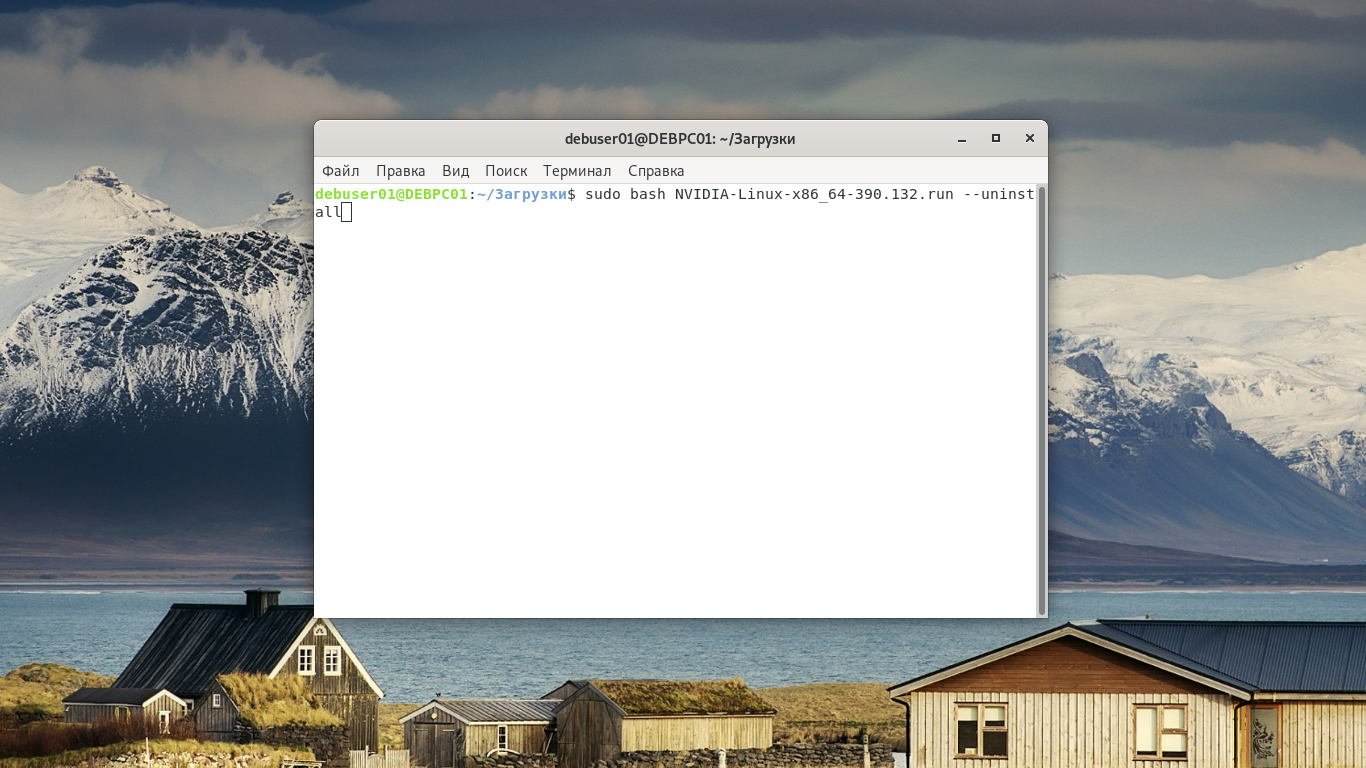
В процессе удаления драйвера система спросит: восстановить конфигурацию xorg из backup? Отвечаем: Yes.
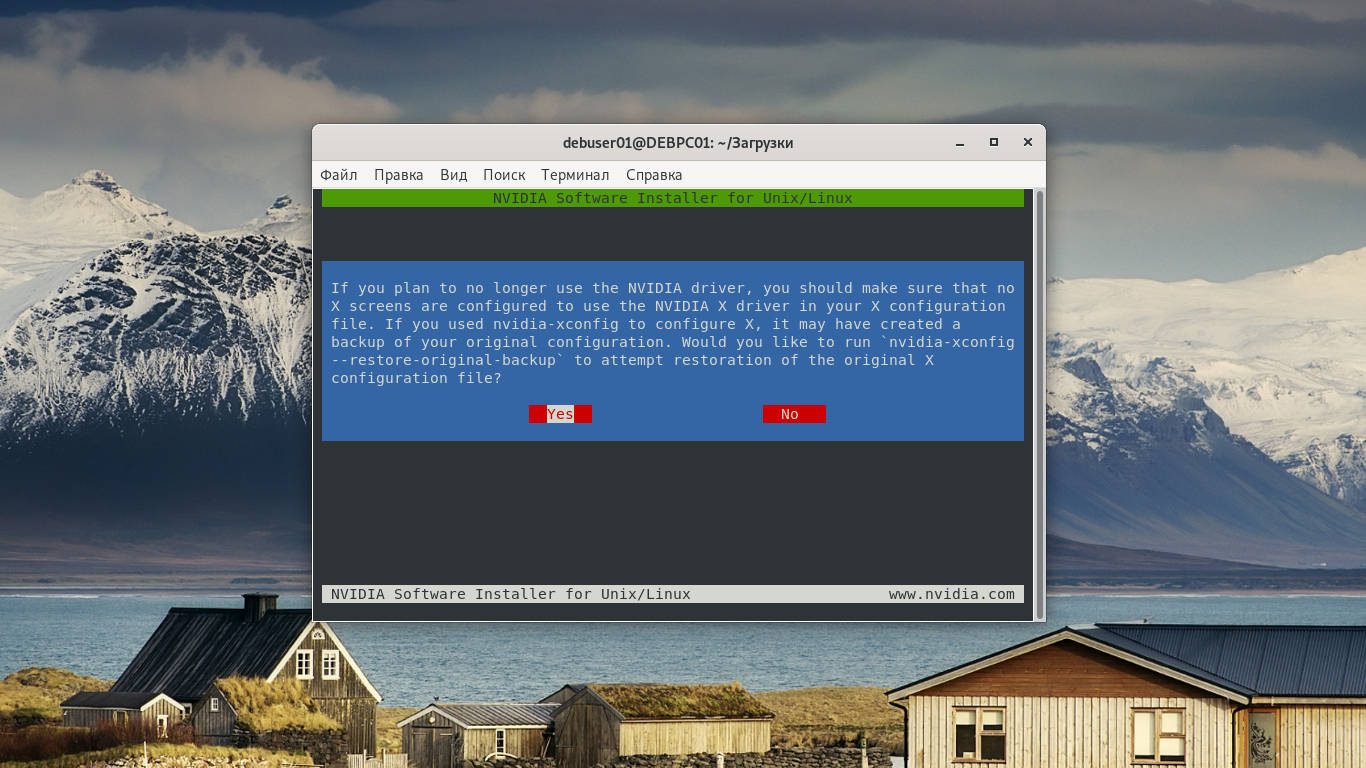
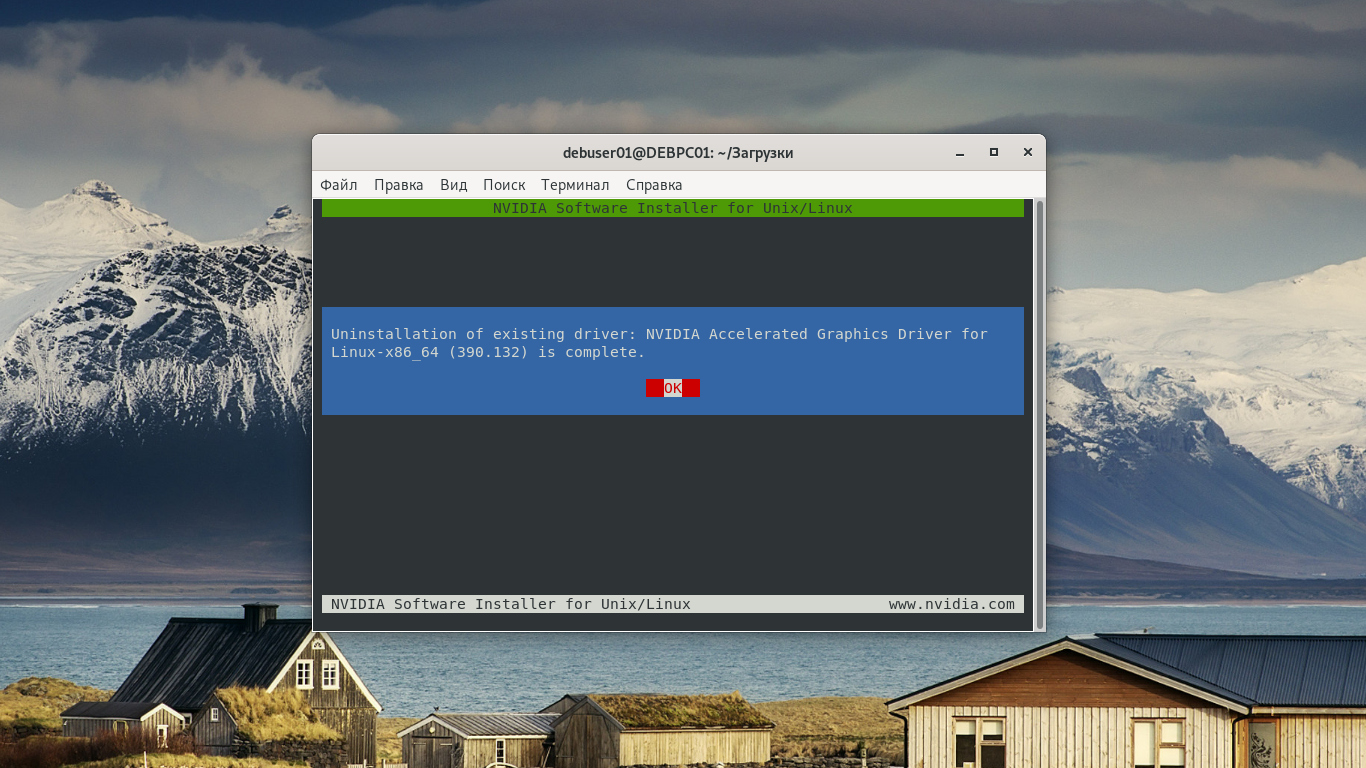
Восстанавливаем из backup конфигурацию xorg, если не сделали этого в процессе удаления драйвера:
sudo nvidia-xconfig --restore-original-backup
Активируем драйвер nouveau:
sudo rm /etc/modprobe.d/blacklist-nvidia-nouveau.conf
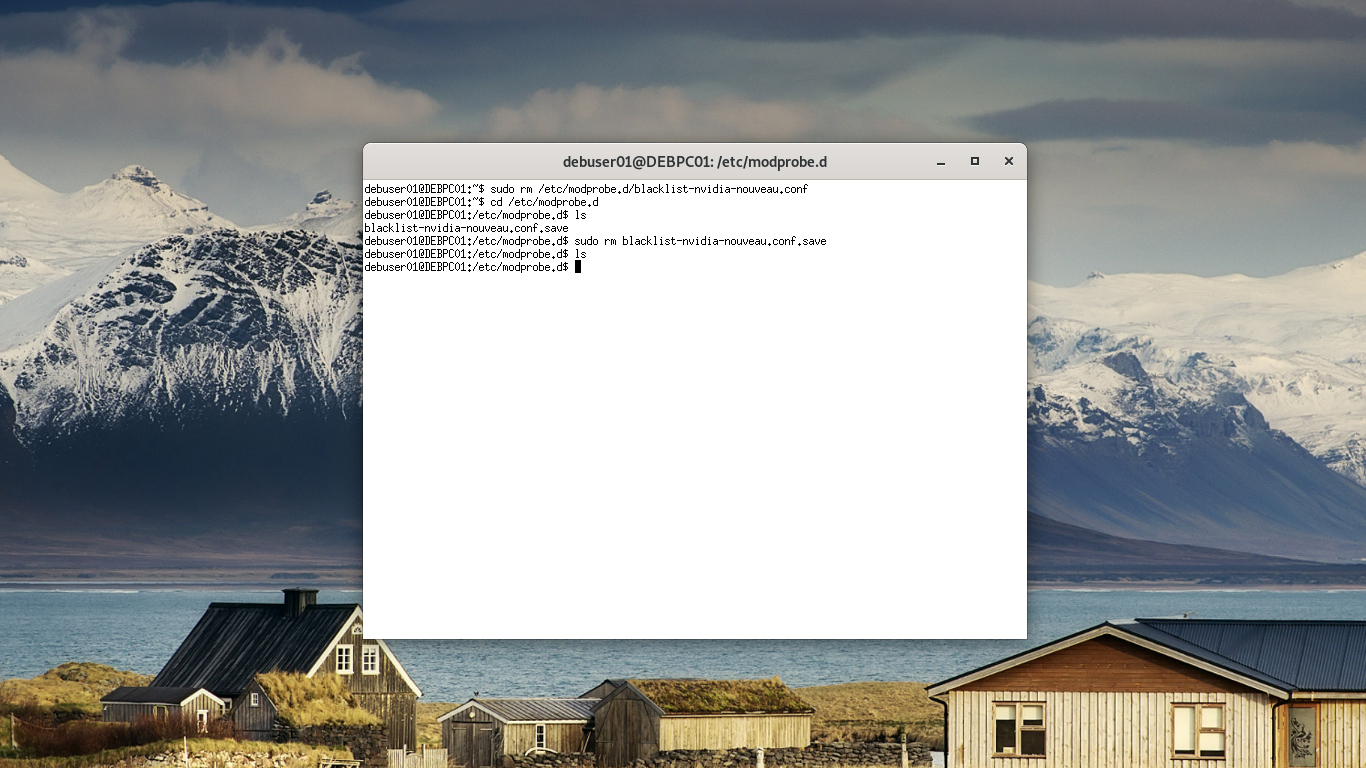
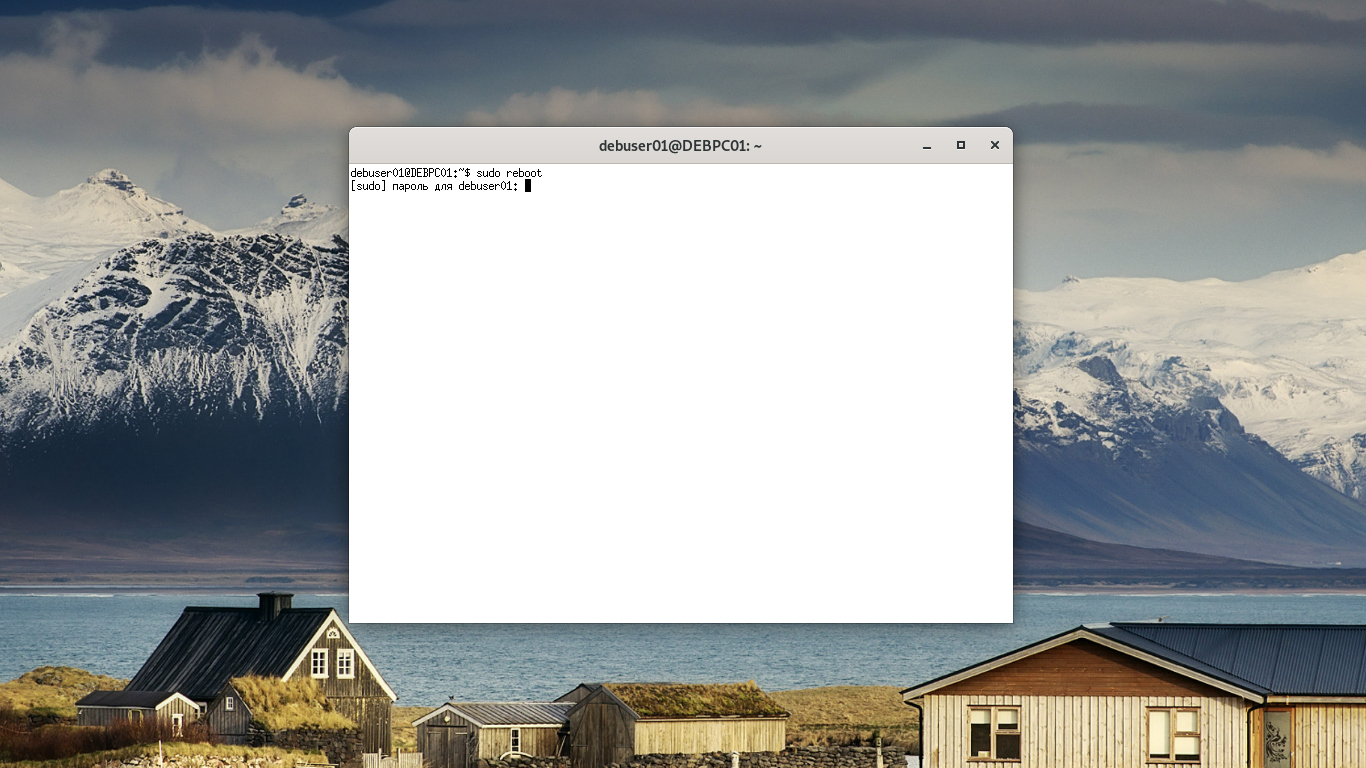
Установка драйверов NVIDIA из командной строки
Если вы предпочитаете интерфейс командной строки, вы можете использовать инструмент ubuntu-drivers .
Откройте свой терминал ( Ctrl+Alt+T ) и выполните следующую команду, чтобы получить информацию о вашей видеокарте и доступных драйверах:
Обычно лучше всего установить рекомендуемый драйвер. Для этого используйте менеджер пакетов apt :
После завершения установки перезагрузите систему:
Когда система вернется, вы можете просмотреть состояние графической карты с помощью инструмента мониторинга nvidia-smi :
Команда отобразит версию используемого драйвера и другую информацию о карте NVIDIA:
Выводы
Теперь вы знаете как выполняется установка драйвера nvidia в linux mint 19, а также как удалить драйвер nvidia, и это достаточно легко. К тому же, сделать это можно несколькими разными способами. Удалить это программное обеспечение также просто. Для этого достаточно выполнить одну команду в консоли режиме восстановления. Если же вы до сих пор не обновили Linux Mint до 19-ой версии Mint, ознакомьтесь с руководством по такому обновлению по данной ссылке.
Нет похожих записей
Статья распространяется под лицензией Creative Commons ShareAlike 4.0 при копировании материала ссылка на источник обязательна.
Оцените статью:
(7 оценок, среднее: 5,00 из 5)Об авторе
12 комментариев
Добрый день! Не могу загрузить драйвера. Вот что выдает терминал.
vady@vadykomp:
$ ubuntu-drivers devices
== /sys/devices/pci0000:00/0000:00:12.0 ==
modalias : pci:v000010DEd0000053Esv00001458sd0000D000bc03sc00i00
vendor : NVIDIA Corporation
model : C68 [GeForce 7025 / nForce 630a]
driver : nvidia-304 - third-party free recommended
driver : xserver-xorg-video-nouveau - distro free builtin
$ sudo ubuntu-drivers autoinstall
[sudo] пароль до vady:
Зчитування переліків пакунків. Виконано
Побудова дерева залежностей
Зчитування інформації про стан. Виконано
Деякі пакунки неможливо встановити. Можливо, Ви просите неможливого,
або ж використовуєте нестабільний дистрибутив, і запитані Вами пакунки
ще не створені або були вилучені з Incoming.
Наступна інформація можливо допоможе Вам виправити ситуацію:
Пакунки, що мають незадоволені залежності:
nvidia-304 : Залежності (Depends): xorg-video-abi-11 але він не може бути встановлений чи
xorg-video-abi-12 але він не може бути встановлений чи
xorg-video-abi-13 але він не може бути встановлений чи
xorg-video-abi-14 але він не може бути встановлений чи
xorg-video-abi-15 але він не може бути встановлений чи
xorg-video-abi-18 але він не може бути встановлений чи
xorg-video-abi-19 але він не може бути встановлений чи
xorg-video-abi-20 але він не може бути встановлений чи
xorg-video-abi-23
Залежності (Depends): xserver-xorg-core
E: Неможливо усунути проблеми, ви маєте поламані зафіксовані пакунки.
Есть выход?
Что за обои у Вас
Подскажите пожалуйста что делать если
glxinfo | grep OpenGL | grep renderer
OpenGL renderer string: llvpipe (LLVM 10.0.0, 256 bits)
Видеокарта Nvidia GTX670mx
аналогичная проблема и тормозит графика очень сильно.
здравствуйте! Подскажите почему бывает установленный драйвер "слетает" после перезагрузки системы, требуется его устанавливать снова.
У меня при установке ЗАГРУЗКА И УСТАНОВКА С ОФИЦИАЛЬНОГО САЙТА выдает при установке ошибку
ERROR: nvidia-installer must be run as root. как в консоли устанавливать под рутом?

По умолчанию во время установки дистрибутивов операционной системы Linux все необходимые для работы драйверы, которые совместимы с этой ОС, загружаются и добавляются автоматически. Однако это не всегда бывают самые актуальные версии или же пользователю приходится вручную инсталлировать недостающие компоненты по каким-либо причинам. Касается это и программного обеспечения для графических адаптеров от NVIDIA.
Установка драйверов NVIDIA с помощью графического интерфейса
Это самый простой и рекомендуемый способ установки драйверов NVIDIA в настольных системах Ubuntu.
На экране «Действия» найдите «драйвер» и щелкните значок «Дополнительные драйверы».
Откроется окно «Программное обеспечение и обновления», в котором вы увидите все доступные драйверы для вашей видеокарты.
В зависимости от установленной карты вам будет представлен список из одного или нескольких драйверов NVIDIA.
Выберите дайвер NVIDIA, который хотите установить, и нажмите кнопку «Применить изменения».
Процесс установки может занять несколько минут.
Новый драйвер NVIDIA будет активен после загрузки системы. Если вы хотите просмотреть или изменить настройки драйвера, запустите утилиту nvidia-settings :
Позже, если вы захотите обновить или изменить драйвер, просто повторите те же шаги.
Читайте также:

