Майнкрафт на тв бокс как установить
Обновлено: 05.07.2024
В этой статье я покажу, как установить любое приложение на Android TV приставку Xiaomi Mi TV Stick. Может показаться, что установка приложений на эти Смарт ТВ приставки это какой-то нереально сложный и запутанный процесс. Но это не так. Сейчас все подробно объясню и покажу.
Xiaomi Mi TV Stick работает на Android TV. Это операционная система, которая была разработана Google специально для Smart TV телевизоров и приставок. В ней есть Google Play Store (магазин приложений) . Он доступен сразу после настройки Смарт приставки (как отдельное предложение) . Там есть очень много разных приложений и игр, которые можно найти и установить буквально нажав несколько кнопок на пульте ДУ. Единственное условие – вы должны войти в свой аккаунт Google. Но это все делают еще в процессе настройки приставки. Магазин приложений на Android TV отличается от того, что установлен на обычных Android устройствах (телефонах, планшетах) . В нем находятся только те приложения и игры, которые оптимизированы для работы на телевизорах. Поэтому, приложений и игр там намного меньше.
Есть приложения, которых нет в Google Play Store. По какой-то причине их туда просто не приняли. И как правило, это очень популярные и востребованные приложения, через которые можно бесплатно (или очень дешево) смотреть фильмы, сериалы, ТВ каналы и т. д. Те же приложения для просмотра торрентов в режиме онлайн. Среди популярных: Wink, HD Videobox, TorrServe, Smart Youtube, ILOOK TV. Эти приложения вы не найдете в Play Маркет, а установить их можно только через APK файл.
Файл приложения нужно скачать из интернета и перенести его на приставку. После чего запустить его и выполнить установку приложения на Mi TV Stick. Так как на этой приставке нет USB и скинуть приложение через флешку не получится, то самый простой способ – перекинуть APK файл файл приложения через облако. Я буду использовать Google Диск.
Эта инструкция так же применима к Xiaomi Mi Box S. Если у вас именно эта приставка и вы зашли на эту страницу – у вас все получится. Важно! В большинстве случаев установка сторонних приложений нужна для бесплатного просмотра разного медиаконтента. Это плохо и неправильно. Я рекомендую использовать платную подписку в одном из популярных онлайн-кинотеатров. Приложения всех популярных онлайн-кинотеатров доступны в Play Маркет. Они работают более стабильно. Не нужно тратить время на их установку и настройку. Информация ниже предоставлена исключительно для ознакомления.Сначала мы рассмотрим процесс установки приложения через APK файл, а в конце статьи покажу, как установить приложение через Play Маркет. Просто там все очень просто, не уверен, что кому-то может пригодиться такая инструкция, но пускай будет.
Установка приложений
Перед тем, как приступить к настройке и использованию устройства установите эти приложения, затем продолжим настраивать разные мелочи.
Диспетчер файлов
Если на вашей приставке уже есть хоть один файловый менеджер, можете смело пропускать этот пункт! Нет никакой разницы, какое приложение у вас будет стоять, главное, чтоб Вы могли устанавливать приложения с флешки.
Ранее я уже писал про файловые менеджеры, можете выбрать один из них:
Launcher
Это приложение необходимо только тем устройствам, которые имеют полноценный Андроид ТВ, т.е. если ваше устройство не видит приложения, которые сделаны под обычный Андроид. Launcher будет служить только для того, чтоб запускать наш компьютер, но можно обойтись и без него, открыв нужное приложение в «Настройки», «Приложения», «Все приложения».
Предлагаю установить лаунчер только ради удобства использования. Подойдет абсолютно любой, который Вы сможете найти в Google Play. Я, например, использую этот:
Оболочка Windows
Чтоб наш компьютер хоть как-то был похож на компьютер, предлагаю установить на него подобию интерфейса Windows 10 и в этом нам поможет ещё один launcher (загрузчик) с названием «Sentio Desktop».
Sentio Desktop имеет очень схожий интерфейс с ОС Windows 10, рабочий стол, привычное меню пуск, панель быстрого доступа, область уведомлений и всё остальное, что вам может понадобится.
Ссылка на приложение и скриншоты интерфейса:
Если у вас полноценный Android TV, установить это приложение из магазина Google Play Вы не сможете, поэтому оставляю ссылку на загрузку с 4pda (нужна авторизация):
Запускаем игру
Чтоб запустить установленную игру, вам достаточно нажать на неё после чего, приложение спросит при помощи какого эмулятора открыть. Выберите тот, который установили:

Так же, «Коди» предложит вам другой эмулятор, который тоже может открыть этот файл. Если ваш некорректно открывает файл, установите другой, который предлагает система.
Готово, играем, наслаждаемся!
Устанавливаем эмуляторы
Спешу обрадовать, установить эмулятор так же просто и быстро как установить сам «Коди», кроме того, не нужно даже ничего скачивать, всё уже встроено. Давайте перейдем:
- Откройте настройки.
- Нажмите дополнения и перейдите в раздел «Установить из репозитория».
- Выберите «Игровые дополнения»


затем раздел «Эмуляторы»:
- Выберите нужный Вам эмулятор и установите его. Рассмотрим на примере «Sega» Вы можете установить любой другой.
Устанавливаем игры
После того, как мы все настроили и подготовили, распакуйте архив с играми и загрузите его к вам на Smart TV или TV Box при помощи флешки. Теперь откройте главный экран «Kodi» и выберите раздел «Игры» нажав на него:

Нужно выбрать нашу папку с играми, поэтому нажимаем «Добавить игру…». В открывшемся окне нажмите обзор, затем найдите вашу папку с играми. Когда вы откроете папку, она окажется пустая, и это нормально. Нажмите «OK», после чего ещё раз «OK». Готово, по завершению вас перебросит назад в меню, в котором будет ваша папка с играми.
Медиацентры для Android TV
Медиацентр – это приложение-загрузчик, который может полноценно замените Ваш стандартный лаунчер и все установленные приложения (ТВ, IPTV, фильмы, игры и всё, всё, всё). Есть даже ТВ приставки, которые не имеют установленного Android, IOS, только один медиацентр.
На самом деле, таких приложений очень много, но я отобрал для Вас только самые лучшие:
Kodi он же XBMC

Самый популярный медиацентр, который является кроссплатформенным и его можно установить, как на Андроид ТВ, так на игровые консоли и компьютер. Для Kodi существует сотни тысяч дополнений с фильмами, IPTV, видео хостингами, играми и т.д. Не один Google Play не даст вам такого функционала и возможностей.
Movian
Похож на «Коди», только имеет ряд преимуществ перед ним: Есть много встроенных приложений, которые достаточно просто открыть и начать просмотр интересного фильма и онлайн ТВ. Так же, он лучше подойдет для неопытного пользователя, потому как не нужно связываться с настройками и установками репозиториев.
Устанавливаем Kodi
Тем, кто знаком с медиацентром Kodi будет немного проще, а остальные, кто еще не знает, это универсальное кроссплатформенное приложение, которое дает возможность смотреть IPTV, фильмы, видеохостинг и все остальное.
Для начала установите приложение и для удобства включите русский язык. Как это сделать, я подробно показывал тут:
ТВ плееры
ТВ плеер отличается от IPTV плеером тем, что в нём уже встроены каналы и ненужно искать плейлисты и ничего настраивать. Недостаток таких приложений в том, что Вы ограничены каналами, функционалом или приложения платные. Тем не менее, мне удалось найти годные ТВ плееры, с которыми Вы можете ознакомится ниже.
Fry!TV

Очень классный ТВ плеер, который разработчики создали совершенно недавно. Он содержит 1700 ТВ каналов, встроенную программу передач, умеет переключать качество SD на HD, стабильно работает, удобное управление пультом Д/У. Плеер работает через Ice Stream (Торрент ТВ) и если у вас слабый ТВ Бокс, будет тормозить.
TV+ HD

Это гибридное приложение, которое можно использовать как ТВ плеер, так и IPTV плеер. В него уже встроено 60 популярных российских каналов при этом Вы можете загрузить ещё свой список (Об этом говорили выше). Не имеет строгих требований к характеристикам системы и хорошо оптимизировано.
Торрент ТВ

Можно смотреть фильмы, ТВ и всё это в одном приложении. Работает так же как «Fry!TV» через Ice Stream. Для установки потребуется регистрация на сайте, после чего логин и пароль нужно будет ввести в приложении. Имеет ограничение на просмотр, которые снимаются после приобретения подписки.
OLA TV

Это самый простой ТВ плеер для Андроид. Сразу же после установки можно приступить к просмотру телеканалов. Это не единственное чем хорош «ОЛА ТВ», в плеер встроены каналы 50 стран: Украина, Россия, Польша, Германия и т.д. Так же содержатся трансляции, которые во многих плеерах доступны только по подписке (Матч!, Футбол, TV1000 и другие).
Устанавливаем приложение через APK файл на приставке Xiaomi Mi TV Stick
Например, нам нужно установить HD Videobox. Первым делом на нужно в интернете скачать установочный файл этого приложения. Файл с расширением .apk.

Дальше этот файл с компьютера нам нужно загрузить на Google Диск (в аккаунт, под которым вы потом сможет выполнить вход на приставке) . В идеале, чтобы это был тот же аккаунт Google, под которым вы вошли на приставке.
Значит загружаем .apk файл приложения на свое облако.

Готово, файл загружен на облако.
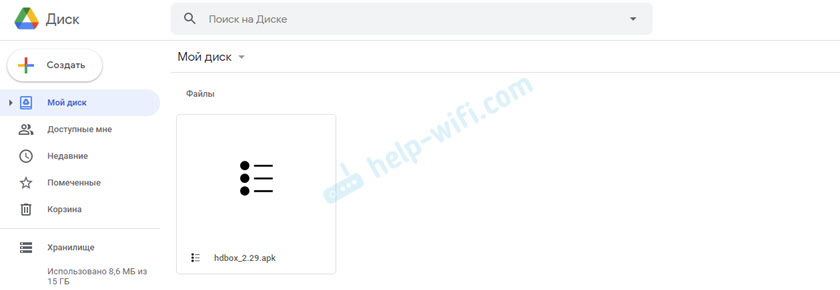
В дальнейшем вы сможете загружать на облако другие приложения и устанавливать их на свой Mi TV Stick этим способом.
Дальше переходим к нашей Смарт ТВ приставке. Первым делом устанавливаем из Play Маркет файловый менеджер. Я использую File Commander. Есть еще неплохой X-plore. Главное, чтобы в нем была возможность получить доступ к нашему облачному сервису. Просто находим файловый менеджер в Play Маркет и устанавливаем его.
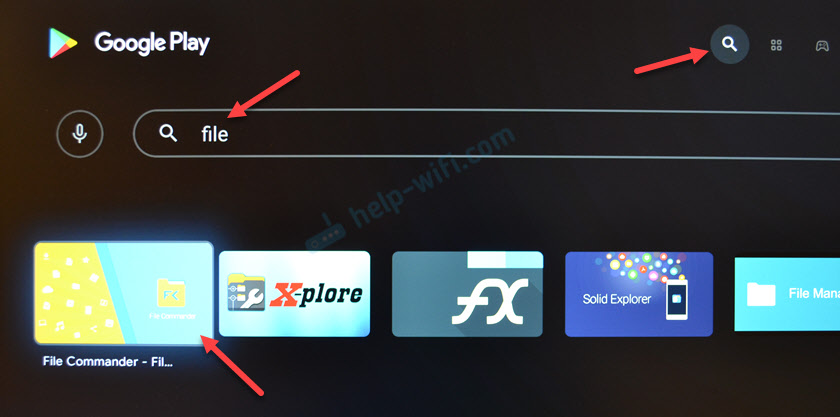
После установки можете сразу запустить файловый менеджер.

Он так же появится в списке установленных приложений. Оттуда вы сможете открыть его в любой момент.
В File Commander открываем меню (три полоски в левом верхнем углу) и выбираем "Добавить облачное хранилище".

Дальше выбираем облачное хранилище, в которое мы хотим войти (на которое загрузили файл приложения) . У меня это Google Диск.

Система сразу предложит зайти под нашим аккаунтом Google. Под которым мы выполнили вход на Android TV. Если вы выберете другой облачный сервис, то понадобится указать логин (почту) и пароль для входа.
В файловом менеджере мы увидим содержимое нашего облака. Так как я загрузил .apk файл в корень диска, то нужно открыть папку "My Drive". Видим там установочный файл приложения. Открываем его.
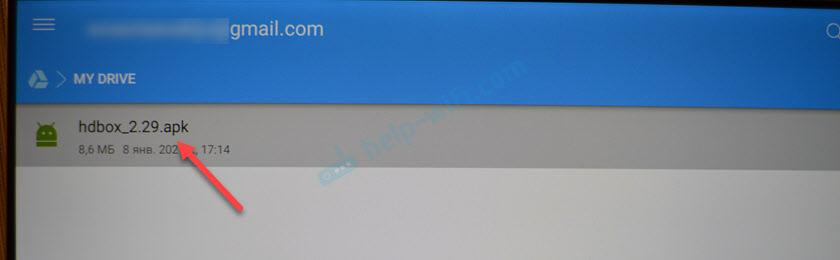
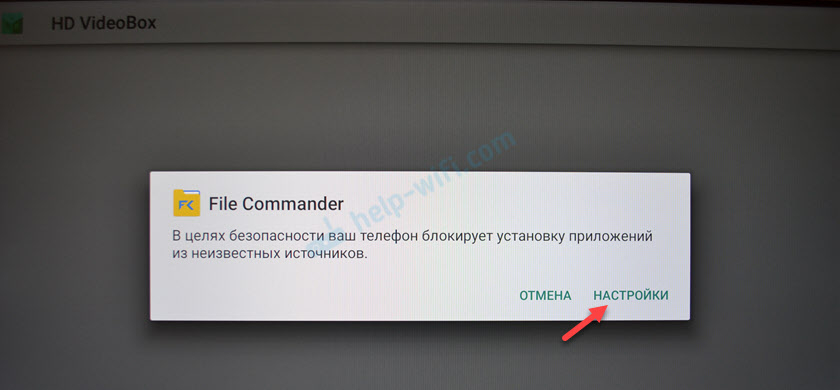
Разрешаем установку неизвестных приложений из нашего файлового менеджера. В моем случае из File Commander. Это нужно сделать только один раз. В дальнейшем этого предупреждения не будет.

Возвращаемся назад (нажав кнопку на пульте ДУ) и снова запускаем установку этого файла. Когда появится запрос на установку нажмите на кнопку "Установить".

После завершения установки появится возможность открыть установленное приложение.

Установка завершена! В случае с HD Videobox, его иконка появится в списке установленных приложений, откуда вы сможете его запускать.
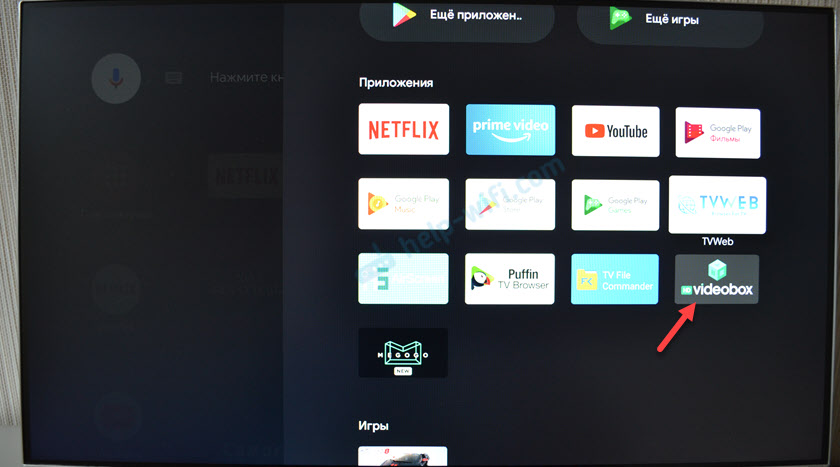
Но есть приложения, которые не адаптированные для работы на Android TV. После установки таких приложений ярлык (иконка) для их запуска не появляется в списке приложений в меню Xiaomi Mi TV Stick. Для запуска таких приложений можно установить HAL Launcher. Он есть в Play Маркет, не нужно заморачиваться с установкой через APK файл.
HAL Launcher будет отображать абсолютно все установленные приложения. Даже те, которые не оптимизированы для Android TV.

Теперь вы знаете, как можно быстро установить любое приложение на свою Смарт ТВ приставку. Даже то, которого нет в Play Маркет.
IPTV плееры
Peers TV
Один из самых лучших и простых плееров на сегодняшний день. Установить можно прямо из «Google Play». Peers TV имеет встроенную программу передач на неделю, функцию избранных каналов, хорошую оптимизацию и полную поддержку ПДУ.
Lazy IPTV

Еще один простой и очень удобный IPTV плеер. Главные преимущества Lazy IPTV – хорошо держит трансляции (без обрывов), оптимизирован (быстро работает), имеет менеджер плейлистов. Достаточно попробовать, как плеер на долгое время останется в вашем устройстве.
Навигатор ОТТ IPTV

Пока что малоизвестный, но очень мощный плеер для воспроизведения потоковых трансляций. Имеет приятный дизайн, удобное управление, быстро работает даже на слабых устройствах. Очень прост в настройке и скачать можно прямо из Google Play.
ОТТ плеер

Один из самых старых и самых популярных плееров. Славится тем, что считывает абсолютно любую ссылку и плейлист из сети. Очень удобный и поддерживает архив передач (Вы можете смотреть то, что было 3 дня назад). Необходима регистрация на сайте. Управление плейлистами находится в личном кабинете сервиса.
TVirl – Live Channels

TVirl – IPTV плеер, который даёт возможность смотреть Live Channels. Он работает только на Андроид ТВ и больше нигде не включиться. Этот плеер имеет полный минимализм и создаёт ощущение, что Вы смотрите обычный телевизор.
Halva TV Player

Совершенно новый плеер. Очень стильный, хорошо оптимизирован, быстро работает. Пока что не идеальный, но уже лучше многих. Разработчики активно работают над ним и постоянно обновляют. В скором времени это будет лучший плеер, без сомнений.
Что нужно ещё
Мы с вами уже установили подобию компьютера, осталось только настроить некоторые мелочи, но вам так же может понадобится софт для этого компьютера. Всё сугубо индивидуально, мне, например, крайне необходимы текстовые редакторы, нормальный браузер, аналог фотошопа, программы для монтажа видео и т.д. У вас разумеется другой список этих программ.
Настройка геймпада (джойстика)
Геймпад нужно настраивать только после того, как Вы установили нужный вам эмулятор. Медиацентр имеет встроенные драйвера и умеет работать практически со всеми известными джойстиками.
Чтоб настроить геймпад, откройте «Настройки», затем «Система». Подключите ваше устройство и перейдите в раздел «Ввод», после «Настройка подключенных контроллеров»:

Выберите тип вашего джойстика и настройте значения кнопок:

На этом всё. Как видите, всё просто до безобразия. А Вы думали, что ваш Smart TV способен быть игровой приставкой?
Если у Вас остались какие-то вопросы, пишите в комментарии и вместе мы всё решим.
На первый взгляд, использование Android TV приставки в качестве компьютера кажется не самой лучшей идеей и на это есть целый ряд причин: не удобно, нет нужных приложений в Google Play, интерфейс не тот и т.д. А что если я скажу вам, что это все решается в несколько кликов, без переустановки системы и прочих танцев с бубном?
В этой записи я покажу, как сделать практически полноценный компьютер из любой Андроид приставки, на которой можно будет комфортно работать с текстом, фото, видео, заниматься серфингом в интернете и смотреть любой видео контент.
Что понадобится
Для того, чтоб собрать ПК на базе ТВ бокса вам понадобится:
- TV Box под управлением Android 0+. Желательно чтоб на вашем устройстве было не менее 2 ГБ ОЗУ (для комфортного использования).
- Мышь и клавиатура. Проводная (USB) или беспроводная – не имеет значения.
- Флешка USB.
- 10 минут свободного времени.
Установка приложений из Play Маркет
Это вообще самое простое. Запускаем Play Маркет.

Там есть два раздела: "Приложения" и "Игры". Находим нужное приложение или игру, открываем ее и нажимаем на кнопку "Установить". Или можно воспользоваться поиском. Голосовой поиск тоже работает.
Например, нам нужно установить ivi. Пишем в поиске "ivi" и выбираем нужное приложение.
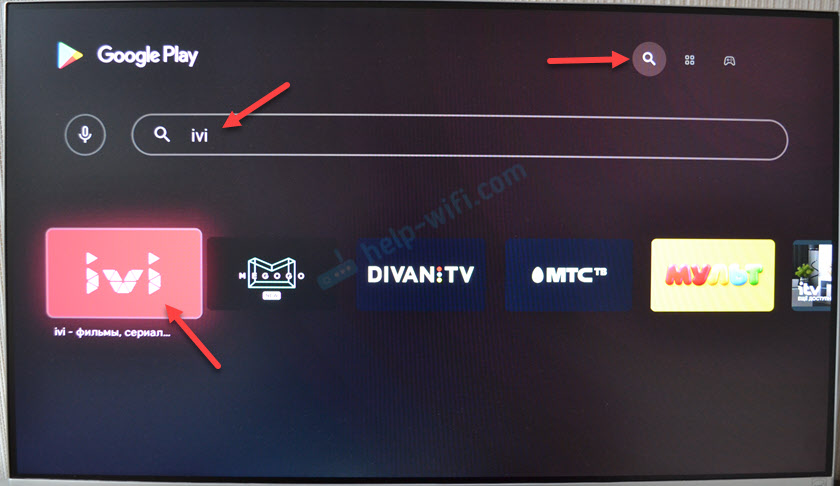

Начнется процесс загрузки и установки приложения. Ждать не обязательно. Вы можете искать другие приложения, или выйти из Play Маркет. После установки оно появится в списке приложений. Или вы сможет сразу открыть его, или удалить.

Таким образом можно установить МТС ТВ, Диван ТВ, MEGOGO, PLEX, VLC, Kodi, START, Медиатеку, IPTV, погоду и множество других популярных приложений и игр. Так же есть отдельные приложения для прослушивания музыки, интернет радио, занятий спортом, прослушивания аудиокниг и т. д.
Делитесь интересными приложениями, которые вы используете на своей приставке Xiaomi Mi TV Stick и задавайте вопросы в комментариях!
На этой странице собраны только самые лучшие и необходимые приложение для Android TV Box. Эта подпорка поможет полностью настроить вашу медиа приставку, после чего Вы сможете смотреть ТВ, ролики, фильмы с удовольствием.
Каждое из этих приложение отлично оптимизировано под ТВ и имеет удобное управление пультом Д/У. Выберите себе подходящие приложения из каждой категории, посмотрите обзор, инструкцию по настройке затем установите.
Другое
Кроме приложений выше, вам наверняка пригодятся эти программы и инструкции по настройке для того, чтоб прокачать свой Андроид ТВ по максимуму. Всё, что находится в этой категории обеспечит стабильность работы устройства и добавит удобства в использовании.
MX Player

В вашем устройстве просто обязательно должен стоять хоть один видео плеер, который умеет считывать потоковые виде. Для большинства приложений выше, вам понадобится именно такой. MX Player хорош тем, что он оптимизирован и имеет аппаратное ускорение. Так же, МХ плеер поддерживает практически все форматы видео и аудио кодеки.
Файловые менеджеры

Для установки приложений с USB, просмотра медиа файлов (фильмы, музыка, видео) вам обязательно понадобиться файловый менеджер. Я сделал для вас подборку лучших приложений, которые отлично работают с любым типом файлов, а также многократно расширяют функционал вашего ТВ.
Браузеры

Многие посетители моего блога сталкиваются с проблемой выбора браузера для Андроид ТВ. Причины тому разные, но в основном проблема в управлении и поддержке всех необходимых компонентов. Я подобрал для вас тройку лучших браузеров на выбор, которые решат эту проблему.
Как отключить всю рекламу

Простой способ отключить в настройках всю рекламу разом. Благодаря смене DNS в вашем ТВ вырежется вся реклама во всех приложениях без покупки PRO версий. Этот способ действует на все приложения кроме YouTube, к сожалению.
EPG для IPTV плеера

На данный момент не каждый IPTV плеер содержит встроенный ГИД он же EPG. Если кратко, это ссылка на XML файл которую нужно ввести в настройках плеера. После этого, у вас появятся логотипы каналов и программа передач (ТВ ГИД).
Внимание! Информация на этой странице будет обновляется/дополнятся. Сохраните себе в закладки и у вас всегда будут лучшие приложения для Андроид ТВ.
Smart TV и Android TV Box это удивительные устройства, которое дают практически неограниченные возможности. В этот раз, я вам покажу как из любого Smart TV/TV Box сделать игровую приставку (Sega, Sega Dreamcast, Dandy, NES, Sony PlayStation, и пр.) без дополнительного оборудования.
Для того, чтоб получить игровую приставку на обычном железе от ТВ нам не нужно менять прошивки, танцевать с бубном… На самом деле всё намного проще! Эта инструкция подходит для всех устройств и неважно какая у вас модель телевизора или приставки.
Почти готово
После того, как Вы установили все нужные приложения, достаточно запустить «Sentio Desktop», предоставить ему все разрешения для работы с файлами, интернетом и т.д. и можно пользоваться аналогом компьютера, но для полноценной работы осталось настроить клавиатуру и для этого вам нужно:
- Подключите клавиатуру к устройству.
- Перейдите в настройки ТВ бокса и найдите «Язык и ввод».
- У вас будет 2 клавиатуры «Физическая» и «виртуальная». Откройте физическую клавиатуру.
- Отключите отображение виртуальной клавиатуры сдвинув “рычажок”
- Откройте «Выбор раскладки клавиатуры», затем «Настроить раскладки клавиатуры» и добавьте те языки, которые вам необходимы, к примеру: Русский и Английский USA.
- Теперь Вы можете переключать языки нажав сразу две клавиши «Ctrl+Пробел».
Фильмы и видео
При помощи этих приложений Вы сможете смотреть видео ролики, установить онлайн кинотеатр, в котором будут: Фильмы, сериалы, мультфильмы, передачи и всё остальное.
YouTube для ТВ

Большая подпорка разных версий приложений YouTube для Android TV. Так же, есть классный аналог под названием «SkyTube», который содержит весь функционал оригинала, даёт возможность импортировать подписки и полностью без рекламы (Если не брать в счёт ролик, который встроили в видео).

Зона – это нереально крутое приложение, в котором есть очень много фильмов, сериалов, а также встроенные ТВ каналы. Каналов не так много, если быть точнее 250+, но все каналы хорошие и без мусора. Оптимизированное, быстрое, бесплатное – стоит установить, однозначно!
LazyMedia Deluxe

Один из самых популярных кинотеатров для Андроид. Можно смотреть онлайн и торрентом фильмы, сериалы, передачи и всё остальное. Есть некоторые функции, которых нет ни у кого. Пример такой функции «Синхронизация». Она даёт возможность синхронизировать между устройствами историю, избранное, а также можно начать смотреть фильм на одном устройстве, а продолжить на другом устройстве с того же места.
HD VideoBox

Это наверняка самый лучший онлайн кинотеатр для Андроид ТВ. HD VideoBox не содержит собственной базы фильмов, а подтягивает со всего интернета. Т.е. Когда Вы в поиске пишите «Название фильма/сериала», он предлагает вам выбор из самых популярных кинотеатров (до 15 источников), где Вы можете выбрать в каком качестве и с какого сайта начать просмотр. Кроме этого, это очень удобное приложение, где есть: история поиска, избранное, поиск по фильтрам, и ещё много чего. Через эту программу Вы так же можете смотреть Торрент фильмы не загружая их.
Видео
Всё готово, теперь Вы можете использовать свой TV Box вместо компьютера. Разумеется, если вам для работы необходим специальный и сложный софт, это устройство не заменит стационарный ПК, но, если Вы не требовательный пользователь, тогда можно и вовсе отказаться от громоздкого системника.
На первый взгляд, это все очень непривычно, но спустя несколько часов работы с таким компьютером понимаешь, что у него есть и преимущества над обычным Windows, например, есть Google Play с миллионами игр и приложений или ПК в любой момент превращается назад в Smart TV и можно комфортно смотреть видео-контент.
Что Вы думаете по этому поводу, все ли у вас получилось, возникли трудности с установкой и использованием? Пишите в комментарии, очень интересно!
Читайте также:

