Как запустить в окне city car driving
Обновлено: 30.06.2024
Видимо, на мониторе было другое разрешение. Теперь чистить конфиги.
- Выключите синхронизацию со Steam Cloud - откройте клиент Steam, нажмите на City Car Driving правой кнопкой мыши и выберите "Свойства" из контекстного меню. Затем откройте вкладку "Обновление" и там отключите параметр "Включить синхронизацию со Steam Cloud".
- Удалите подпапку ". Документы\Forward Development\City Car Driving. \config".
P.S.: Также, обратите внимание, что ноутбуки (любые) официально не поддерживаются.
Вы можете попробовать советы ниже, но мы не можем гарантировать правильную работу игры на ноутбуках.
Здравствуйте уважаемый посетитель! Многие пользователи игры сити кар дравинг сталкиваются с вопросом как поменять разрешение экрана в city car driving не заходя в игру, поэтому если вам нужно поменять разрешения экрана в игре, то вы можете ознакомиться с подробной и пошаговой инструкцией.
Видео инструкция - как поменять разрешение экрана в City Car Driving
Меняем разрешение экрана в city car driving
Чтобы поменять разрешение в игре city car driving не заходя в игру, вам нужно выполнить следующую инструкцию на своем компьютере:
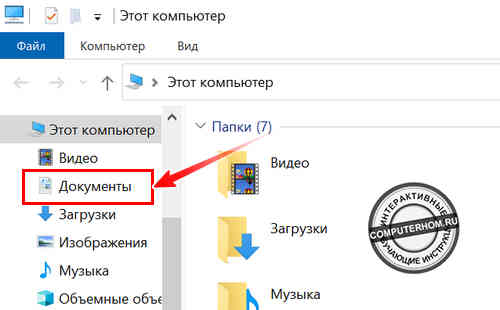
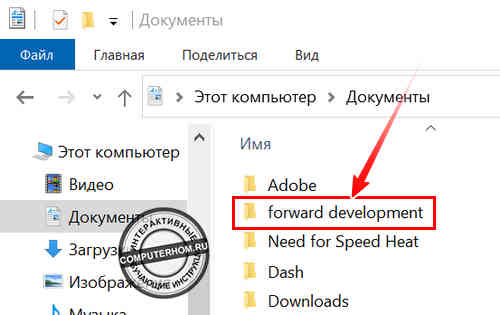
2. После всех действий вам нужно перейти в одну из папок:
- city car driving
- city car driving steam
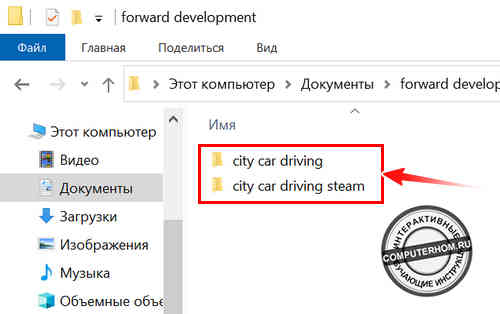
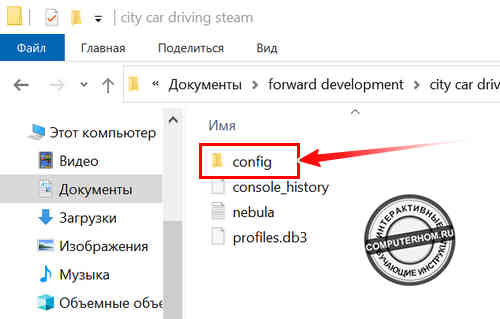
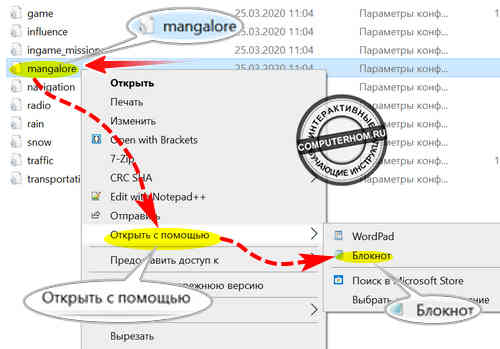
Например разрешение на вашем мониторе является 1024х768, значит вам нужно прописать следующие значение:
Если ваш монитор имеет разрешение экрана 1366х768, то вам нужно прописать следующие значение в строчки:
Если же ваш монитор имеет разрешение экрана 1920х1080 или 1280х1024, то прописываем следующие значение в строчке:
- resolution0=1280; 1024
- resolution0=1920; 1080
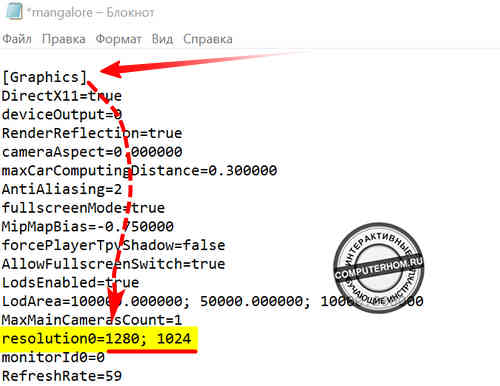
Когда вы нажмете на кнопку сохранить, вы можете закрыть данный файл, так как он больше нам не понадобится.
2017. máj. 8., 3:28 После последнего обновления игра перестала работать на "весь екран" ссылаясь на то что используеться не оптимизированное разрешение, тоесть сам монитор не хочет ее на весь екран открывать из-за того, что герцовка в игре и монитора не совпадает. А в игре нету настроек связанных с етим. Разрешение в игре стоит мое 1600х900, монитор 60Гц. После последнего обновления игра перестала работать на "весь екран" ссылаясь на то что используеться не оптимизированное разрешение, тоесть сам монитор не хочет ее на весь екран открывать из-за того, что герцовка в игре и монитора не совпадает. А в игре нету настроек связанных с етим. Разрешение в игре стоит мое 1600х900, монитор 60Гц.Попробуйте выполнить следующие действия:
1. Обновите драйвер видеокарты до последней версии.
2. Выключите синхронизацию со Steam Cloud - откройте клиент Steam, нажмите на City Car Driving правой кнопкой мыши и выберите "Свойства" из контекстного меню. Затем откройте вкладку "Обновление" и там отключите параметр "Включить синхронизацию со Steam Cloud".
3. Удалите папку "Forward Development" из папки "Документы".
2017. máj. 10., 4:31 После последнего обновления игра перестала работать на "весь екран" ссылаясь на то что используеться не оптимизированное разрешение, тоесть сам монитор не хочет ее на весь екран открывать из-за того, что герцовка в игре и монитора не совпадает. А в игре нету настроек связанных с етим. Разрешение в игре стоит мое 1600х900, монитор 60Гц.Попробуйте выполнить следующие действия:
1. Обновите драйвер видеокарты до последней версии.
2. Выключите синхронизацию со Steam Cloud - откройте клиент Steam, нажмите на City Car Driving правой кнопкой мыши и выберите "Свойства" из контекстного меню. Затем откройте вкладку "Обновление" и там отключите параметр "Включить синхронизацию со Steam Cloud".
3. Удалите папку "Forward Development" из папки "Документы". Если удалить папку с документов, то при первом запуске будет все нормально, если ничего не делать а просто выйти и потом снова зайти она уже не заработает в полный екран
Если удалить папку с документов, то при первом запуске будет все нормально, если ничего не делать а просто выйти и потом снова зайти она уже не заработает в полный екран

City Car Driving
9 Jan, 2019 @ 10:30am При запуске сразу закрываеться даже окно не открываетьсяРаньше был на 10 windows потом переустоновился на windows 7
и пересало работать
видел тему в обсужнениях по типу( переустоновить изи папки common redist)
НЕ ПОМОГЛО
Жду ответа Попробуйте запустить игру напрямую через exe-шник - «. \ Steam \ steamapps \ common \ City Car Driving \ bin \ win32 \ Starter.exe» - вы видите какую-либо ошибку в этом случае? Если да, выложите скриншот. 11 Jan, 2019 @ 9:53am Попробуйте запустить игру напрямую через exe-шник - «. \ Steam \ steamapps \ common \ City Car Driving \ bin \ win32 \ Starter.exe» - вы видите какую-либо ошибку в этом случае? Если да, выложите скриншот. пробывал тоже самое(сорри за задержку не увидел сразу) Попробуйте запустить игру напрямую через exe-шник - «. \ Steam \ steamapps \ common \ City Car Driving \ bin \ win32 \ Starter.exe» - вы видите какую-либо ошибку в этом случае? Если да, выложите скриншот. пробывал тоже самое(сорри за задержку не увидел сразу) Добрый день. Попробуйте вручную установить компоненты DirectX и Visual C ++ из этой папки, перейдите в эту папку -
". Steam \ steamapps \ common \ City Car Driving \ _CommonRedist \" и установите все компоненты оттуда (с правами администратора - через правый клик мышью -> "Запустить как администратор"). 14 Jan, 2019 @ 4:55am пробывал тоже самое(сорри за задержку не увидел сразу) Добрый день. Попробуйте вручную установить компоненты DirectX и Visual C ++ из этой папки, перейдите в эту папку -
". Steam \ steamapps \ common \ City Car Driving \ _CommonRedist \" и установите все компоненты оттуда (с правами администратора - через правый клик мышью -> "Запустить как администратор"). Тоже делал несколько раз Добрый день. Попробуйте вручную установить компоненты DirectX и Visual C ++ из этой папки, перейдите в эту папку -
". Steam \ steamapps \ common \ City Car Driving \ _CommonRedist \" и установите все компоненты оттуда (с правами администратора - через правый клик мышью -> "Запустить как администратор").
Тоже делал несколько раз Пришлите тогда следующую информацию:
- архив с содержимым папки Forward Development из Документов полностью;
- файл dxdiag.txt (прикрепив его к письму) с компьютера, на котором возникли проблемы с программой.
Для создания этого файла нажмите на клавиатуре одновременно клавиши "Windows" и "R", в открывшемся окне наберите "dxdiag" и нажмите OK. В появившемся окне нажмите кнопку "Сохранить все сведения" и сохраните файл туда, где сможете его легко найти.
- выгрузку журналов событий Windows Приложения и Система в формате .evtx. Для выгрузки журналов:
1) В меню пуск в строке поиска введите "Просмотр журналов событий" и выберите предложенную программу.
2) В открывшемся окне в левой панели выберите "Журналы Windows".
3) Выберите журнал "Приложение".
4) В правой панели выберите "Сохранить все события как. " и сохраните журнал событий в формате .evtx.
5) Так же в левой панели выберите журнал "Система" и сохраните аналогично предыдущему.
Пришлите тогда следующую информацию:
- архив с содержимым папки Forward Development из Документов полностью;
- файл dxdiag.txt (прикрепив его к письму) с компьютера, на котором возникли проблемы с программой.
Для создания этого файла нажмите на клавиатуре одновременно клавиши "Windows" и "R", в открывшемся окне наберите "dxdiag" и нажмите OK. В появившемся окне нажмите кнопку "Сохранить все сведения" и сохраните файл туда, где сможете его легко найти.
- выгрузку журналов событий Windows Приложения и Система в формате .evtx. Для выгрузки журналов:
1) В меню пуск в строке поиска введите "Просмотр журналов событий" и выберите предложенную программу.
2) В открывшемся окне в левой панели выберите "Журналы Windows".
3) Выберите журнал "Приложение".
4) В правой панели выберите "Сохранить все события как. " и сохраните журнал событий в формате .evtx.
5) Так же в левой панели выберите журнал "Система" и сохраните аналогично предыдущему. А как прикрепить все есть все файли только как прикрепить
Пришлите тогда следующую информацию:
- архив с содержимым папки Forward Development из Документов полностью;
- файл dxdiag.txt (прикрепив его к письму) с компьютера, на котором возникли проблемы с программой.
Для создания этого файла нажмите на клавиатуре одновременно клавиши "Windows" и "R", в открывшемся окне наберите "dxdiag" и нажмите OK. В появившемся окне нажмите кнопку "Сохранить все сведения" и сохраните файл туда, где сможете его легко найти.
- выгрузку журналов событий Windows Приложения и Система в формате .evtx. Для выгрузки журналов:
1) В меню пуск в строке поиска введите "Просмотр журналов событий" и выберите предложенную программу.
2) В открывшемся окне в левой панели выберите "Журналы Windows".
3) Выберите журнал "Приложение".
4) В правой панели выберите "Сохранить все события как. " и сохраните журнал событий в формате .evtx.
5) Так же в левой панели выберите журнал "Система" и сохраните аналогично предыдущему.
Читайте также:

