Как запустить skyrim vr oculus quest 2
Обновлено: 06.07.2024
У Oculus Quest есть хорошая библиотека приложений и игр, но вы можете открыть новые возможности, загрузив неопубликованные приложения. Oculus Quest — это устройство на Android по своей сути, поэтому вы можете размещать на нем файлы APK.
Это означает, что вы можете установить что угодно, от обновленной версии Netflix для Android, до любых других приложений для потокового видео. Сделать это возможно благодаря SideQuest, который предназначен для упрощения загрузки сторонних приложений.
Установка приложений из SideQuest
- Найдите и выберите приложение в Side Quest.
- Выберите «Дополнительно».
Вот и все! Вы можете удалить приложение, используя тот же процесс, но вместо установки выберите «Удалить».
Установка APK из другого места
Вы можете установить APK-файлы, загруженные из любого другого места.
- Выберите Repos в SideQuest.
- Перетащите APK-файл в окно SideQuest.
Как запустить загруженные игры
Теперь, когда у вас установлены необходимые игры или приложения — нужно их запустить.
- На главном экране Oculus гарнитуры выберите «Библиотека».
- Выберите «Неизвестные источники».
- Выберите игру или приложение, которое хотите использовать.
Вот и все! SideQuest упрощает загрузку сторонних приложений и игр и является отличным дополнением для Oculus Quest.
Владельцы Oculus Quest знают, насколько хороши по-настоящему беспроводные возможности. Однако они могут не знать, как их игровой ПК может превратить Oculus Quest в Oculus Rift и обеспечить еще более потрясающие впечатления от виртуальной реальности. Наше пошаговое руководство покажет вам самый простой способ использования Oculus Quest в качестве гарнитуры виртуальной реальности для ПК, а также расскажет о нескольких способах по-настоящему беспроводного взаимодействия.
Как подключить Oculus Quest к SideQuest
Чтобы настроить SideQuest для установки любых приложений, вам необходимо подключить Oculus Quest к компьютеру.
- Подключите Oculus Quest к компьютеру с помощью кабеля USB-C.
- Выберите «Подключить устройство» в SideQuest.
- Наденьте гарнитуру и выберите «Разрешить отладку по USB».
Самый простой способ
Проводное подключение — на сегодня это лучший вариант по двум основным причинам. Во-первых, проводное соединение невероятно легко настроить, а во-вторых, вы получите видео и аудио высочайшего качества с помощью проводов. Для начала вам понадобится только кабель USB Type-C для подключения Oculus Quest к компьютеру.
- Убедитесь, что Steam установлен на компьютере.
- Откройте Steam, перейдите на вкладку «Магазин» вверху.
- Найдите в магазине Steam SteamVR и нажмите «Установить». На данный момент вам не нужно открывать SteamVR.
- Запустите программу Oculus на ПК.
- Если у вас ее еще нет, загрузите ее отсюда и войдите в свою учетную запись Oculus.
- Подключите одну сторону USB-кабеля к порту на ПК, а другую сторону — к Oculus Quest.
Весь рабочий стол с помощью Virtual Desktop
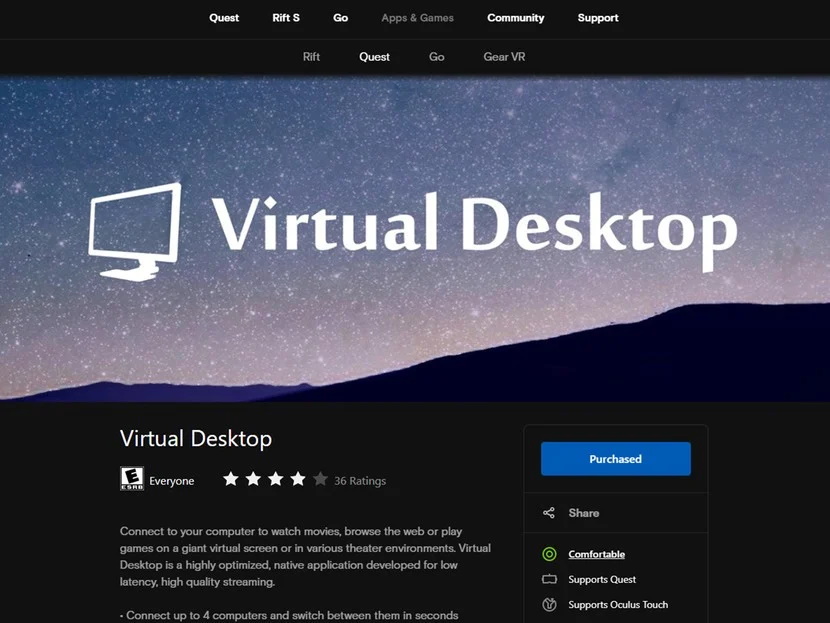
Virtual Desktop — это еще один вариант беспроводного подключения, и он устанавливается примерно так же, как и ALVR, за одним исключением: сначала вам нужно купить лицензию на Virtual Desktop. Начните со своего ПК.
- Откройте приложение Oculus и найдите Virtual Desktop или просто нажмите здесь.
- Купите Virtual Desktop, но не устанавливайте его.
- Загрузите Virtual Desktop streaming app на компьютер.
- После завершения загрузки запустите приложение.
Теперь, когда у вас установлена программа, можно двигаться дальше.
- Подключите Oculus Quest к компьютеру с помощью USB-кабеля. Sidequest должен определить Oculus Quest.
- Перейдите в приложение Sidequest на ПК.
- Нажмите «Игры и приложения», затем используйте строку поиска в левой части экрана для поиска Virtual Desktop или просто нажмите здесь.
Готово!
Независимо от того, что вы выберете, будь то подключение по проводам или настройка одного из беспроводных интерфейсов — это поможет превратить ваш Oculus Quest в Oculus Rift и играть в супермощные компьютерные VR-игры.

Оперативная память — 6 гигабайт
Дисплеи с разрешением 1832x1920 (90 Гц)
Встроенная память — 64GB/256GB
Обновленные контроллеры
Высокопроизводительный процессор и графика нового поколения


Также можно писать FAQMakerу - Varset Причина редактирования: Скрипт для тестирования USB-кабеля.
Напишу первым) заказал первый квест, но перед самой отправкой решил отменить и не прогадал)
Сделал предзаказ. Напишу о впечатлениях при получении. До этого был oculus dk2 и wmr lenovo.
Тоже сделал предзаказ с Amazon, осталось месяцок подождать ;)
ПС
Шапка ни о чем. Требует дополнений)
Пошлина при доставке РФ составляет 15% от суммы выше 200 евро. Для доставки с американского Амазона, так как цены у них в долларах ($299-€200)*15% + фиксированный сбор 500 рублей, плюс услуги таможенного брокера около $20-25. Ну и плюс стоимость доставки, конечно. Тоже думаю взять с амазона. В том году первый квест как по маслу приехал в октябре.
Сейчас не старте продаж не стремно брать? Документов для ввоза никаких на очки еще не будет (сертификация, нотификация вроде и пр.), не завернут на таможке?
Друзья как думаете видео в 5к потянет ?
Заказал с офф. сайта, доставка бандеролькой .
Отправят 2 ноября (
оплата PayPal
Добавлено 19.09.2020, 17:38:
henry_fool,
При отправке
А там по вайфаю то можно будет пользоваться или только кабель? А то в описании написано высокоскоростному оптоволоконному кабелю, соединяющему ваш совместимый игровой компьютер с гарнитурой Oculus Quest "всё в одном
Добавлено 19.09.2020, 18:17:
Посоветуйте с каким объемом лучше брать? До этого не имел дел с VR очками.Зато имеется много видео в формате VR которое я сам снимаю.Я же смогу не загружая в очки соединясь с компом смотреть это видео с PC?
Alexpunker1977,
По кабелю официально, по вифи неофициально есть приложения типа virtual desktop
Добавлено 19.09.2020, 18:18:
Alexpunker1977,
Я взял 64 гига, видео по вифи стримится с пк отлично
PinWard не официально,вы имеете в виду если использовать ломаные игры? А что не получиться просто загрузить их в шлем и играть без проводов не важно купленные или ломанные??

Хотите воспроизвести контент виртуальной реальности для ПК на Oculus Quest 2? Вот все, что вам нужно для этого.

Это можно сделать двумя способами. Прежде всего, есть официальный метод Facebook под названием Oculus Link, который использует USB-кабель. Однако есть также более продвинутый неофициальный вариант беспроводной связи, в котором используется приложение Quest под названием Virtual Desktop.
ПК с поддержкой виртуальной реальности
Помимо гарнитуры Oculus Quest вам также понадобится компьютер с поддержкой виртуальной реальности.
Взгляните на страницу совместимости Oculus Link Facebook, чтобы узнать, соответствует ли ваш компьютер минимальным требованиям для Oculus Link.
Кабели
Для Oculus Link вам понадобится кабель USB-C для подключения Quest 2 к компьютеру.
Oculus Quest 2 не поставляется с кабелем, достаточно длинным для использования с Oculus Link, поэтому вам придется покупать его самостоятельно. Facebook продает официальный кабель за 79 долларов, который представляет собой тонкий гибкий оптический кабель длиной 5 метров. Несмотря на более высокую цену, официальный шнур гарантирует надежность.
Программное обеспечение
Загрузите официальное приложение Oculus Quest, которое будет запускать Oculus Link и позволит вам играть в компьютерные VR-игры на гарнитуре. Вы можете получить его здесь в виде программы установки Oculus Link.
Oculus Link также работает со SteamVR, поэтому обязательно загрузите Steam и установите SteamVR, если хотите воспроизвести соответствующий контент.

Настройка Oculus Link
Перед использованием Oculus Link вам необходимо выполнить первую настройку.
Убедитесь, что ваш Quest 2 включен и подключен к компьютеру с помощью USB-кабеля. Оттуда откройте приложение Oculus для ПК, нажмите «Добавить новую гарнитуру» и выберите Oculus Quest 2. Затем приложение проведет вас через простой процесс первоначальной настройки.


Настройка Virtual Desktop
Virtual Desktop позволяет вам перенести дисплей вашего компьютера в VR, предоставляя вам потоковую версию вашего рабочего стола, с которой вы можете взаимодействовать и управлять из виртуальной реальности. Для этого требуется приложение Virtual Desktop на вашей гарнитуре, а также приложение-стример, установленное на вашем компьютере.

Приложение доступно для покупки в магазине Oculus Store для Quest, однако по умолчанию оно не поддерживает потоковую передачу VR на ПК. Чтобы включить эту функцию, вам необходимо загрузить альтернативную версию Virtual Desktop на свой Quest с помощью SideQuest.
Эта функция работает аналогично Oculus Link, но является полностью беспроводным решением. Однако надежность потоковой передачи VR-контента с ПК на ваш Quest через виртуальный рабочий стол может быть разной для всех, поскольку она сильно зависит от мощности вашей внутренней сети и оборудования, на котором она работает.
Что понадобится для работы через Virtual Desktop
Вам понадобится копия Virtual Desktop для Quest из магазина Oculus. После загрузки и установки приложения вам необходимо загрузить альтернативную версию приложения через SideQuest.
Наконец, установите приложение Virtual Desktop Streamer для ПК, которое доступно здесь. После установки запустите приложение и убедитесь, что ваше имя пользователя Oculus введено в текстовое поле на главном экране приложения.
Потоковая передача контента VR с ПК с помощью Virtual Desktop
После всего вышеперечисленного теперь у вас должна быть возможность открыть виртуальный рабочий стол в своем Quest 2, подключиться к компьютеру и запускать контент виртуальной реальности ПК оттуда. Вы можете сделать это, открыв игру вручную на ПК или запустив игру непосредственно из меню виртуального рабочего стола, в котором есть ярлыки.

В зависимости от ваших настроек при быстром движении вы можете столкнуться с большой задержкой или заиканием. Вероятность плохой работы выше, что также может усилить тошноту у восприимчивых людей. Убедитесь, что вы играете как можно ближе к маршрутизатору, с минимальными помехами. Физические барьеры, такие как стены, могут повлиять на стабильность беспроводной связи, так же как и перегруженная внутренняя сеть или ненадежное оборудование.
Как настроить SideQuest на ПК
Теперь необходимо подготовить SideQuest на компьютере. Вам нужно будет загрузить SideQuest с GitHub и установить его. Это исполняемый файл, поэтому, если вы устанавливали такие раньше — установите его также как и любой другой. Вы можете скачать его для Windows, Mac и Linux. Вот пошаговое описание процесса для Windows.
- Перейдите на страницу SideQuest на GitHub.
- Загрузите версию, подходящую для вашего устройства.
- Щелкните 2 раза по загруженному файлу.
- В Windows вы увидите всплывающее окно с надписью «Windows защитила ваш компьютер». Выберите дополнительную информацию.
- Нажмите «Все равно выполнить».
Как разблокировать режим разработчика
Когда Oculus Quest был запущен изначально, для загрузки приложений и игр использовалась командная строка на ПК. К счастью, все изменилось благодаря SideQuest, который вы можете скачать на GitHub.
После настройки SideQuest добавить любое новое приложение или игру в Oculus Quest очень просто. Первоначальный процесс потребует немного повозиться, но не слишком долго. В этом руководстве подробно описаны действия для ПК под управлением Windows, но SideQuest также доступен для Linux и Mac.
Первое, что вам нужно сделать с Oculus Quest для загрузки неопубликованных приложений — включить режим разработчика. Это делается через приложение Oculus на вашем телефоне.
- Откройте приложение Oculus.
- Выберите «Настройки».
- Выберите гарнитуру Oculus Quest.
Как устанавливать приложения с помощью SideQuest
Теперь, когда настройка завершена, вы сможете загружать сторонние приложения. Если вы все сделали правильно, вам не придется повторять ни один из описанных выше шагов.
У SideQuest уже есть несколько приложений и игр, доступных прямо в библиотеке. Чтобы установить любое из них, выполните следующие действия.
Бесплатная беспроводная связь с ALVR
В то время как проводная связь обеспечивает высочайшее качество и требует минимальной настройки, то во время использования — с проводами не очень-то приятно иметь дело. В конце концов, это самая большая причина приобрести Oculus Quest, так зачем идти на компромисс? Для беспроводной настройки VR-возможностей ПК есть два основных варианта: бесплатный вариант — ALVR, или платный вариант — Virtual Desktop.
В этом руководстве вам потребуется использовать Sidequest, для того, чтобы установить эти приложения на Oculus Quest. Поскольку это бесплатно, мы начнем с того, что покажем вам, как установить и использовать ALVR.
- На своем ПК откройте страницу ALVR Github.
- Скачайте ALVR.zip. Находится в разделе Assets каждого выпуска на Github.
Теперь загрузим ALVR в ваш Oculus Quest.
- Подключите Oculus Quest к компьютеру с помощью USB-кабеля. Sidequest должен определить его. Если что-то пошло не так, прочитайте руководство по работе с Sidequest.
- Откройте приложение Sidequest на ПК.
- Нажмите «Игры и приложения» вверху.
- Используйте строку поиска в левой части экрана для поиска ALVR или щелкните здесь. Полное название игры, которое вы увидите в Sidequest — ALVR - Air Light VR.
Читайте также:

