Как запустить fnf launcher
Обновлено: 05.07.2024
Основным функциональным элементом является нижнее меню лаунчера, здесь вы можете видеть систему Профилей.
Полезная функция для опытных игроков, вы сможете переопределить папку игры, поведение лаунчера при запуске игры, установить уникальные аргументы и исполняемый файл Java.
Где скачать и как установить Java 16:
Вам не нужно удалять старую версию Java (она нужна для игры на старых версиях), нужно скачать и установить 16 версию, и использовать именно ее для запуска снапшотов и версии 1.17.
Полезно :Как верно указали в комментариях, есть несколько "официальных" источников Java 16, реализации от разных компаний, все они одинаково хорошо справятся со своей задачей, так что не пугайтесь.
Теперь, когда вы установили 16 версию, необходимо заставить ваш лаунчер использовать именно ее для запуска игры, и при этом пока лаунчеры не научатся сами знать и выбирать нужную версию, вам придется самим указывать нужную версию Java перед запуском конкретной версии игры, ну либо покупайте лицензию.
Адреса расположения версий Java:
При установке 32bit: C:\Program Files\AdoptOpenJDK\jdk-16.0.1.9-hotspot\bin\java.exe
При установке 64bit: C:\Program Files\Java\jdk-16.0.2\bin\java.exe
Предупреждение :
Повторю еще раз, для особенно слепых, кратко и поделу.
До Minecraft 1.17, а именно до снапшота 21w19a все версии игры отлично работали на Java 1.8.0_281, с модами и без модов, НО теперь все новые версии игры требуют версии Java 16, лиц лаунчер сам скачивает и использует нужную версию, а вот пиратам не повезло.
Многие пиратские лаунчеры этого пока не умеют, возможно не все научатся, потому что бы сейчас, а может быть и потом запускать на пиратском лаунчере Minecraft 1.17 нужно установить Java 16 и использовать именно ее для запуска игры. Прочие ванильные версии Minecraft работают на Java 16, а вот версии с модами НЕ РАБОТАЮТ на Java 16, для их запуска вам нужно указывать старую добрую Java 1.8.0.
Большинство лаунчеров позволяют указать адрес до исполняемого файла java.exe, обычно это делается в настройках лаунчера, именно там вы должны указать путь до 16 java, а уже потом запускать Minecraft 1.17, ну а для запуска версий с модами указывать java 1.8.0. В будущем пиратские лаунчеры поумнеют и вам не придется этого делать. ну а пока
Давайте немного разберемся, что это и как:
Начиная с предварительной версии 21w19a и с релиза 1.17 игра работает на более новой версии JAVA, лицензионный лаунчер это знает, он автоматически скачивает и устанавливает все необходимое, а вот многие пиратские лаунчеры этого пока не умеют, потому пиратам придется делать это руками.
К сожалению, не достаточно просто указать в лаунчере новую версию JAVA, новые версии игры работать будут, другие, более старые версии игры работать тоже будут, а вот многие моды на старых версиях всего скорее работать не будут, так как они устарели.
Предупреждение :Большинство актуальных пиратских лаунчеров (в том числе наш rulauncher) научилось скачивать и правильно подставлять нужную версию Java, потому данная статья уже потеряла актуальность.
Настройка внешнего вида:
Вы сможете настроить уникальный внешний вид лаунчера, смените цвет и фоновые картинки.
Это все?
Да, на данный момент это все, что есть в лаунчере, по сути это основная база самого лаунчера.
Нам необходимо Ваше мнение, а так же техническая статистика по работе лаунчера.
Что будет дальше?
Все прочее - секрет .
- Добавлен установщик версий с Minecraft Forge.
- Добавлена возможность сменить папку лаунчера через аргумент --override-launcher-directory.
- Добавлена иконка исполняемому файлу.
- Updater: добавлено самообновление.
- Updater: теперь обновление апдейтера для запуска лаунчера необязательно.
Задать аргументы можно через создание файла runtime_configuration.json рядом с исполняемым файлом апдейтера или в папке %рабочая директория лаунчера%/configs/
Структура файла:
Так, например, содержимое
передаст лаунчеру следующие параметры:
Это переназначит основную папку майнкрафта на произвольную.
- Добавлена поддержка портативной Java, загруженной через Updater.
- Добавлен технический аргумент --override-default-java-path, через который Updater переопределяет путь до среды Java по умолчанию.
- Добавлено сохранение никнейма.
- Добавлен файловый диалог для выбора исп. файла Java.
- Добавлен диалог для выбора рабочей директории.
- Добавлено форматирование консоли для более наглядного отображения логов.
- Добавлена обработка ошибок (не всех) лаунчера при запуске игры c возможностью перезапуска лаунчера от имени администратора.
- Исправлено сохранение параметра рабочей директории по умолчанию.
- Исправлено некорректное отображение выбранных настроек в настройках профилей.
- Исправлена ситуация, когда рабочая папка игры игнорировала настройки профиля.
- Исправлено сохранение списка профилей.
- Исправлен запуск игры, когда пути до рабочей директории, ресурсов или нативов содержали кириллицу с пробелами.
- Исправлено определение количества оперативной памяти на некоторых системах.
- Updater: добавлена возможность установки портативной среды Java в случае отсутствия её в системе.
- Updater: исправлена работа скрипта автоматического обновления на некоторых системах.
- Updater: обновлён внешний вид диалогов.
- Обновлён дизайн панели запуска.
- Теперь лаунчер налету загружает недостающие файлы Minecraft Forge.
- Убрано скачивание библиотек при установке Minecraft Forge.
- Добавлена возможность отменить запуск игры.
- Пункт с выбором языка теперь скрыт из-за временной ненадобности.
- Изменён текст у галочки "Отложенное обновление лаунчера" в настройках.
- Обновлён UI установки модов.
- Добавлена поддержка установки Optifine.
- Добавлена возможность удалять версии.
- Добавлена поддержка новостей.
- Добавлен небольшой хак, который исправляет ошибку некорректной хеш-суммы при запуске модифицированных версий.
- Добавлена аутентификация для учётных записей Ely.by.
- Добавлена возможность пропустить проверку ресурсов.
- Добавлена возможность пропустить проверку JAR файла версий.
- Добавлена поддержка настройки видимости лаунчера.
- Добавлены команды для быстрого перехода к папкам.
- Несколько переработана панель настроек.
- Если запускать лаунчер с аргументом --help, то отобразится список всех доступных аргументов.
- Исправлено очень много багов.
К сожалению, на данный момент непосредственно в лаунчере нет модов. Устанавливать моды в данном туториале мы будем вручную, скачивая мод с сайта и устанавливая его в папку mods.
Установка Forge
Итак, для начала, нам нужно установить Forge клиент. Сделать это можно зайдя в настройки лаунчера, перейдя во вкладку «Управление клиентами» и выбрав в меню с клиентами вкладку «Forge».

Управление клиентами в настройках
Далее вам нужно будет навести на нужную версию, и нажать на кнопку загрузки. После этого клиент начнёт скачиваться и автоматически установится.

Загрузка Forge в настройках лаунчера
После установки, ваш клиент будет автоматически выбран в списке доступных клиентов. Вам нужно запустить его один раз перед установкой модов, чтобы появились все нужные папки. Если вы не запустите его, папка mods и другие нужные папки не появятся.

Выбранный Forge в списке клиентов
Установка модов
Запустив и выключив сразу игру, теперь вы можете переходить непосредственно к установке модов. В нашем случае мы будем устанавливать мод IndustrialCraft 2 на версию 1.12.2 (это версия игры нашего установленного клиента Forge). Вы так же убедитесь в том, что версия игры у мода соответствует версии игры вашего клиента Forge.
Перед установкой мода, следует собственно найти папку mods. Для этого вы должны нажать на иконку папки рядом с кнопкой «Играть», и следовать по данному пути: .flauncher -> clients -> vanilla -> minecraft -> mods
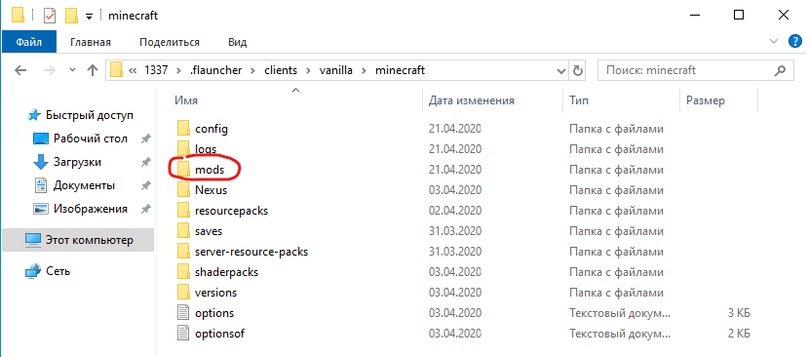
Где находится папка mods в FLauncher
Если по какой-то причине папка mods не создалась, попробуйте для начала запустить ещё раз игру с клиентом Forge, а если не получится, удалить клиент Forge и установить его заново, как показано в самом начале.
Теперь пришла очередь мода. Мы как обычно скачиваем мод и закидываем его в папку mods. Где конкретно скачивать моды выбирайте сами, но мы рекомендуем если у вас есть хоть немного знаний английского скачивать с официального сайта куда сами разработчики загружают свои моды. Имейте в виду, если вы из России, что данный сайт у вас может быть заблокирован (он просто не будет открываться). Тогда выбирайте любой другой, где вам будет удобно скачивать моды.
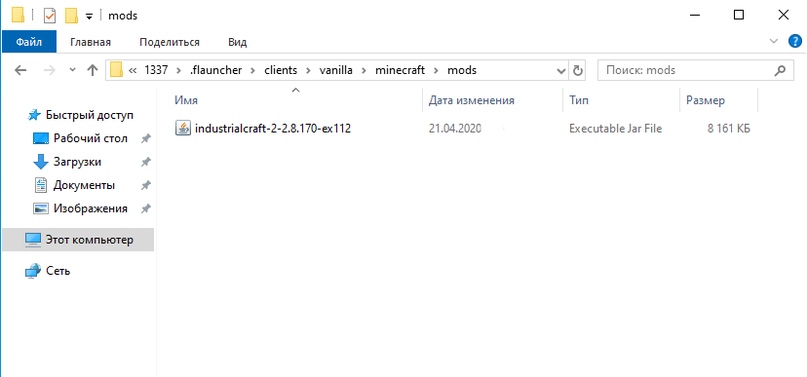
Как установить мод в флаунчере
После того как мы скачали и закинули мод в папку mods, нам нужно просто выбрать клиент Forge в лаунчере (он у вас уже должен быть выбран, если вы его только что установили), и нажать на кнопку «Играть».

Как установить мод в флаунчере
Когда игра загрузится, вы можете нажать на кнопку Mods в меню и увидеть в списке свой установленный мод (или моды, если их у вас несколько).
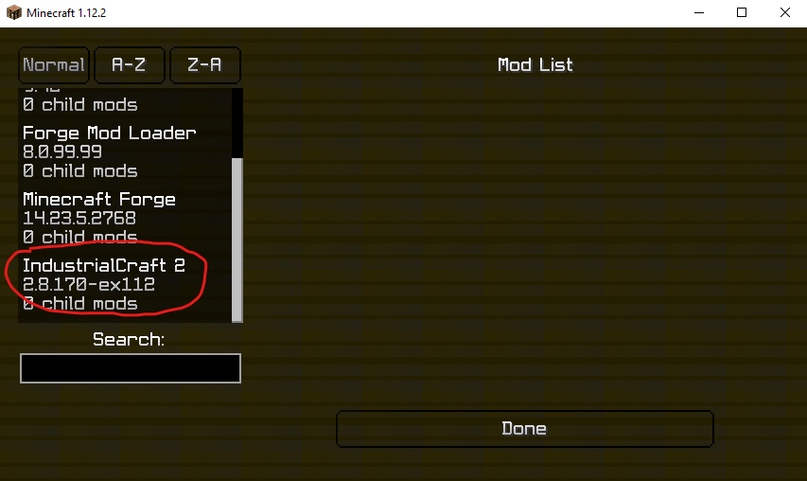
Как установить мод в флаунчере
Если мод по каким-либо причинам не появился в списке, обязательно проверьте для какой версии игры этот мод. С версией всё нормально? Тогда обратитесь в поддержку, мы вам постараемся помочь.
К сожалению, на данный момент непосредственно в лаунчере нет модов. Устанавливать моды в данном туториале мы будем вручную, скачивая мод с сайта и устанавливая его в папку mods.
Установка Forge
Итак, для начала, нам нужно установить Forge клиент. Сделать это можно зайдя в настройки лаунчера, перейдя во вкладку «Управление клиентами» и выбрав в меню с клиентами вкладку «Forge».

Управление клиентами в настройках
Далее вам нужно будет навести на нужную версию, и нажать на кнопку загрузки. После этого клиент начнёт скачиваться и автоматически установится.

Загрузка Forge в настройках лаунчера
После установки, ваш клиент будет автоматически выбран в списке доступных клиентов. Вам нужно запустить его один раз перед установкой модов, чтобы появились все нужные папки. Если вы не запустите его, папка mods и другие нужные папки не появятся.

Выбранный Forge в списке клиентов
Установка модов
Запустив и выключив сразу игру, теперь вы можете переходить непосредственно к установке модов. В нашем случае мы будем устанавливать мод IndustrialCraft 2 на версию 1.12.2 (это версия игры нашего установленного клиента Forge). Вы так же убедитесь в том, что версия игры у мода соответствует версии игры вашего клиента Forge.
Перед установкой мода, следует собственно найти папку mods. Для этого вы должны нажать на иконку папки рядом с кнопкой «Играть», и следовать по данному пути: .flauncher -> clients -> vanilla -> minecraft -> mods
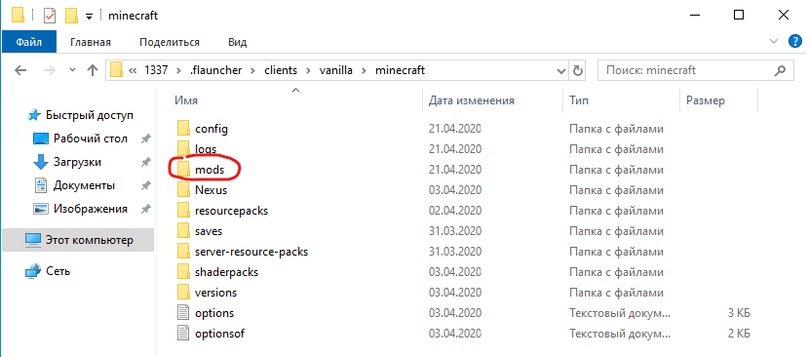
Где находится папка mods в FLauncher
Если по какой-то причине папка mods не создалась, попробуйте для начала запустить ещё раз игру с клиентом Forge, а если не получится, удалить клиент Forge и установить его заново, как показано в самом начале.
Теперь пришла очередь мода. Мы как обычно скачиваем мод и закидываем его в папку mods. Где конкретно скачивать моды выбирайте сами, но мы рекомендуем если у вас есть хоть немного знаний английского скачивать с официального сайта куда сами разработчики загружают свои моды. Имейте в виду, если вы из России, что данный сайт у вас может быть заблокирован (он просто не будет открываться). Тогда выбирайте любой другой, где вам будет удобно скачивать моды.
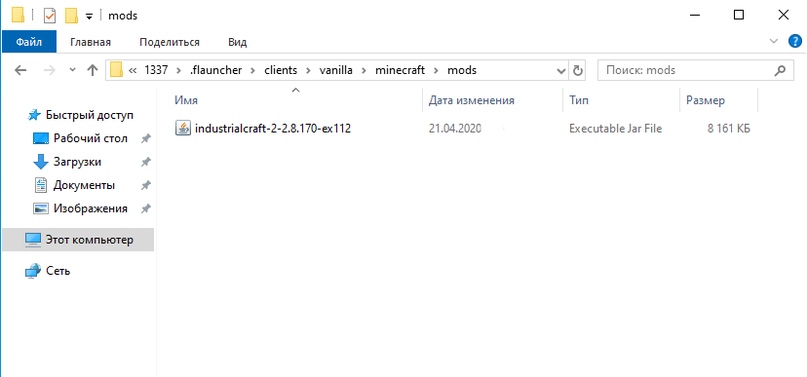
Как установить мод в флаунчере
После того как мы скачали и закинули мод в папку mods, нам нужно просто выбрать клиент Forge в лаунчере (он у вас уже должен быть выбран, если вы его только что установили), и нажать на кнопку «Играть».

Как установить мод в флаунчере
Когда игра загрузится, вы можете нажать на кнопку Mods в меню и увидеть в списке свой установленный мод (или моды, если их у вас несколько).
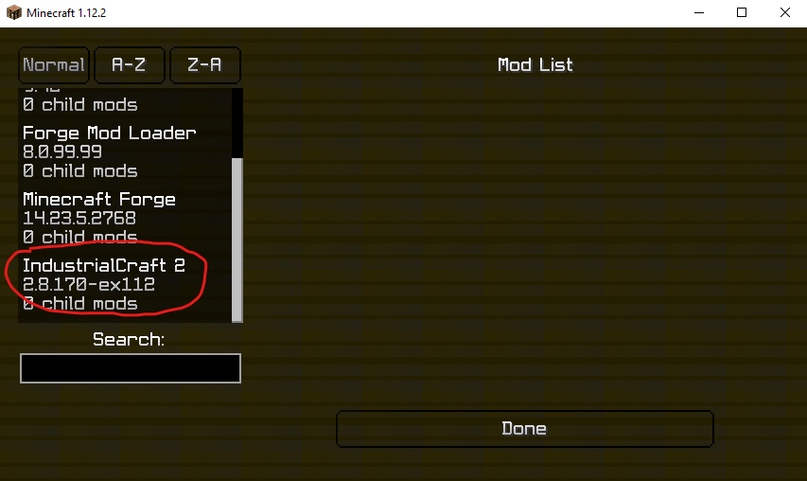
Как установить мод в флаунчере
Если мод по каким-либо причинам не появился в списке, обязательно проверьте для какой версии игры этот мод. С версией всё нормально? Тогда обратитесь в поддержку, мы вам постараемся помочь.
Данную проблему может вызвать множество факторов, начиная от проблем с лаунчером заканчивая проблемами с вашим ПК. Чтобы знать точно что у вас за проблема, нам требуются от вас некоторые действия.
Воспроизведите проблему ещё раз
Если игра у вас просто не запускается, тогда попробуйте запустить её ещё раз. Если у вас крашит/вылетает во время игры, то нужно запустить игру и дождаться когда она снова вылетит. В других случаях, допустим у вас вылетает по нажатию какой-либо кнопки, нужно сделать это ещё раз.
Это нужно для того, чтобы в консоли появились свежие ошибки, и мы могли легко их увидеть. Сделали? Тогда переходим к следующему этапу.
Открытие консоли
Итак, теперь вам нужно открыть консоль лаунчера. Для этого заходите в настройки лаунчера.

Далее нужно нажать на иконку консоли в правом нижнем углу.

После этого, в открывшемся окне нажать сверху Console.

Теперь пролистайте в самый низ, и можно переходить к следующему этапу.
Обращение в поддержку
Вам нужно обратиться в нашу поддержку, приложив скриншот экрана/фото экрана/весь текст из окна которое вы открыли. Если не знаете как делать скриншот, просто сфотографируйте экран на телефон или скопируйте весь текст из этого окна. На фото должен быть хорошо виден весь текст в окне.
Данную проблему может вызвать множество факторов, начиная от проблем с лаунчером заканчивая проблемами с вашим ПК. Чтобы знать точно что у вас за проблема, нам требуются от вас некоторые действия.
Воспроизведите проблему ещё раз
Если игра у вас просто не запускается, тогда попробуйте запустить её ещё раз. Если у вас крашит/вылетает во время игры, то нужно запустить игру и дождаться когда она снова вылетит. В других случаях, допустим у вас вылетает по нажатию какой-либо кнопки, нужно сделать это ещё раз.
Это нужно для того, чтобы в консоли появились свежие ошибки, и мы могли легко их увидеть. Сделали? Тогда переходим к следующему этапу.
Открытие консоли
Итак, теперь вам нужно открыть консоль лаунчера. Для этого заходите в настройки лаунчера.

Далее нужно нажать на иконку консоли в правом нижнем углу.

После этого, в открывшемся окне нажать сверху Console.

Теперь пролистайте в самый низ, и можно переходить к следующему этапу.
Обращение в поддержку
Вам нужно обратиться в нашу поддержку, приложив скриншот экрана/фото экрана/весь текст из окна которое вы открыли. Если не знаете как делать скриншот, просто сфотографируйте экран на телефон или скопируйте весь текст из этого окна. На фото должен быть хорошо виден весь текст в окне.
![Java 16 - что это и где его взять? Не запускается Minecraft 1.17+ [Гайд]](https://ru-minecraft.ru/uploads/posts/2021-05/medium/1621443444_java.jpg)
Список доступных версий:
Мы поработали над удобным списком версий, все версии рассортированы на Релизы, Снапшоты, Беты, Альфы и Прочие, установленные версии помечаются белой галочкой, в любой вкладке вы можете показать только установленные версии.
В разделе Прочие Вы найдете все сторонние версии, такие как Forge, Optifine, Liteloader и другие.
Поддержка лицензионного Minecraft:
Реализована поддержка работы с учетными записями Mojang, осуществлена подготовка для работы с ely.by
Автоматическая установка MinecraftForge и Оptifine любой доступной версии:
Стала доступна автоматическая установка майнкрафт фордж любой доступной версии.
Автоматическая проверка на наличие Java, ее загрузка и подключение:
Теперь, не важно есть ли на компьютере установленная Java, лаунчер сам проверит ее наличие и предложит автоматически скачать портативную версию Джавы и сам начнет ее использовать.
Поддержка системы скинов через ely.by:
Читайте также:

