Как включить стим оверлей в сталкере
Обновлено: 01.07.2024
Не работает сообщество steam
- Выбрать вкладку "В игре" и поставить галочку напротив "Включить оверлей Steam в игре"
Не открывается Steam Overlay
2) Бывает и такое, что оверлей не открывается из-за того, что изменены клавиши вызова его, и при нажатии привычных "Shift+Tab" ничего не происходит. Поэтому проверьте какие клавишу у вас установлены. Сделать это можно в том же окне, который мы открывали до этого:
Не работает сообщество steam
3) Есть случаи, когда в общих настройках стима оверлей включен, а в игре нет. Чтобы включить оверлей в какой-то конкретной игре:
- Заходим в стим
- Нажимаем правой кнопкой мыши на нужную игру
- Выбираем "Свойства"
- Во вкладке "Общие" ставим галочку напротив "Включить оверлей Steam в игре"
Не открывается Steam Overlay
4) Бывает и такое, что эта проблема возникает из-за того, что cs установлена в папку, которая в своем названии имеет русские буквы (D:\Игры\Контра)
Поэтому, чтобы решить ее, вам нужно просто переустановить cs в папку с английским названием (D:\Games\CS)
6) Еще один вариант решения проблемы состоит в том, чтобы добавить файл GameOverlayUI.exe в исключения своего антивируса, так как он может просто блокировать оверлей.
Файл этот находится в корневой папке Steam.
Как вариант можете просто попробовать запустить этот файл вручную из этой папки.
7) Следующий вариант - обновить драйвера на видеокарту.
Это делается в крайнем случае, но нередко это помогает.
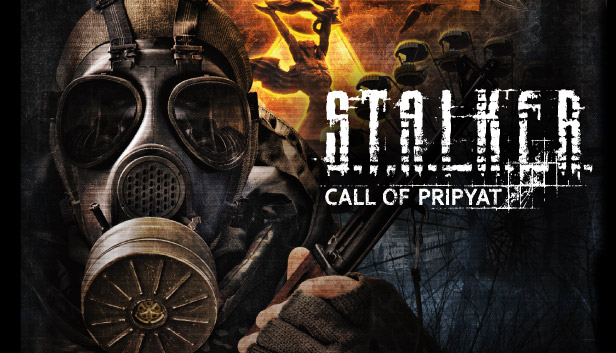
При первом запуске игры со стима пользователь может обнаружить что Steam оверлей не открывается, что бы вы не нажимали, скриншоты не работают, уведомления не выскакивают и FPS в углу не показывает (если было включено в настройках стима)
Это руководство поможет сделать так что бы каждый раз игра запускалась с оверлеем, для тех кому это важно.
Как включить
А теперь вернемся к делу! Попробуем активировать окно быстрого доступа и воспользуемся им!
- Откройте десктопное приложение и авторизуйтесь при необходимости;
- Нажмите на иконку с названием клиента наверху слева;
- Перейдите к настройкам;

- Найдите в меню на левой панели пункт «В игре» ;
- Найдите строку «Включить оверлей Steam в игре» и поставьте галочку напротив.

Готово! Теперь панель быстрого доступа будет появляться, когда вы захотите ее вызвать. По умолчанию можно пользоваться комбинацией клавиш Shift+Tab .
Помните, что сочетание клавиш можно поменять – выбирайте любые, которые кажутся более удобными:
- Вернитесь к окну настроек и перейдите к строке «Сочетание клавиш» ;
- Введите любые несколько кнопок – выбирайте тщательно;
- В соседнем окошке вы можете выбрать другую кнопку для скриншота (по умолчанию это F12).

Не забывайте – это основные настройки приложения. При этом вы можете отрегулировать включение панели быстрого доступа в каждой отдельно взятой игре.
Как это работает
Прочитав статью, вы узнаете, где включить оверлей Стим – но сначала стоит сказать, зачем вообще нужна эта функция.
Простыми словами – перед вами панель быстрого доступа. Больше не придется выходить из игры, чтобы воспользоваться определенными возможностями Сообщества, ведь щелчком клавиш можно вызвать специальное окно.
Оверлей – это внутриигровой интерфейс. Он позволяет совершать следующие действия:
- Делать внутриигровые покупки (когда нужны микроплатежи);
- Приглашать друзей в группы и игры;
- Чатиться с друзьями;
- Делать скриншоты нажатием одной кнопки;
- Продавать или обменивать предметы на Торговой площадке;
- Использовать встроенный браузер.
Как видите, включить оверлей Steam стоит – это очень полезная опция. Отметим, в разных играх разработчики по-разному реализовывают панель быстрого доступа. Это настраиваемая опция, поэтому порой вы можете даже не знать о работе дополнительного окна. Некоторые игры работу функции не поддерживают. Более подробную информацию всегда можно получить в саппорте конкретного разработчика.
Включить для отдельной игры
Давайте разберемся, где включить оверлей в Steam в определенному приложении:
- Войдите в десктопное приложение;
- Откройте библиотеку через верхнюю панель;
- В списке слева отыщите нужное название и выделите кликом мышки;
- Нажмите на кнопку «Управление» в виде шестеренки;
- Кликните по значку «Свойства» и войдите во вкладку «Общие» ;
- Вы сразу поймете, как включить оверлей в Стиме – просто поставьте галочку в соответствующей строке;
- Кликните на крестик, чтобы выйти из меню. Изменения сохранятся автоматически.
Зная, как включить оверлей Сообщества Стим, можно пользоваться всеми функциями панели быстрого доступа. Смотреть руководства, читать полезные обзоры, заходить в браузер и многое другое! Отдельно читайте о том, как отключить опцию, если больше она вам не нужна.
Заставляем работать оверлей в игре
В интернете очень мало информации по этому поводу поэтому пишу сюда
Пробовал выключать фаервол не помогает, пробовал добавлять исключения в него не помогает, пробовал ставить режим совместимости для процесса (Stalker-COP.exe) не помогает, в общем много чего перепробовал помогло только это спустя полтора часа поисков решения такой маленькой проблемки :)
Решение
В общем так:
У меня получилось включить оверлей только таким способом
Там есть два .exe файла GameOverlayUI.exe и Steam.exe
Правой кнопкой по GameOverlayUI.exe "Свойства" "Совместимость" И ставим галочку у параметра (Выполнять эту программу от имени администратора)
Перезапустите стим и запустите игру если все работает то оставляем Steam.exe в покое
Если не получилось ставим и на Steam.exe запуск от имени администратора и пробуем, должно все работать
Возможно после этих действий будет выдавать такую табличку, не знаю с чем это связано но после этих действий все работает нормально и оверлей в игре открывается

Как включить оверлей в Стиме и чем эта опция может быть полезна игроку? Сделали подробный обзор с инструкциями – вам остается только прочитать и воплотить на практике. Приступаем!
Читайте также:

