Как включить msi afterburner в cs go
Обновлено: 02.07.2024
24 июл. 2020 в 2:20
For some reason, it used to work, but it no longer does.
It works properly in other games.
24 июл. 2020 в 2:27 CS GO no longer accept not certified files.Blame MSI for no certifying it. It's not even a Steam certification but a simple general ones that third party app shall use for any windows related public code. 24 июл. 2020 в 2:31 24 июл. 2020 в 2:34
As far as i knbow, probably not since that certification checks interaction with other programs and publish part of the code/logic used.
Exactly what a cheat dev doesn't want
EDIT: Oh, I got insulted. fair enough. I've read this point, and I take the insult for what they are worth
nothing.
OP (or anybody) feel free to make your point and read both arguments.
To be more precise :
Valve pretend taht they do not accept only uncertified app while MSi pretends that valve do not accept interaction, certified or not.
I only see that MSI afterburner is not allowed while the alienware thingy I had is now allowed following an update and wasn't before ^^
24 июл. 2020 в 3:24 cheats got their bypasess its no useless against cheating..it just messed up my afterburner..dont know how to play with it..i couldwhen beta version 13759 was possible i mean with trust mode..but now beta is not working..is there any way that Valve will fix this or it will be like this forever? 24 июл. 2020 в 3:36 CS GO no longer accept not certified files.Blame MSI for no certifying it. It's not even a Steam certification but a simple general ones that third party app shall use for any windows related public code.
Stop spreading your incompetent nonsense. That's not the first time when you try insullt MSI devs with statements like "Get mad at MSI for coding the after burner with their feet."
And that's not the first time you publicly LIE because you do not understand the basics and have absolutely no ideas either about code signing (which you wrongly call "certification") or about trusted mode. What about at least trying to read trusted mode FAQ?
If you do it, you'll see that both signed and unigned third party DLLs are not allowed to be injected in trusted mode. There are no exceptions for trunsted mode, there is no any "certification" allowing third party software to get whitelisted. Digital signature is important for untrusted (normal) mode only, and MSI AB as well as many other tools already work in it because they are already signed for years.
MSI Afterburner применяется для управления видеокартой, мониторинга рабочих характеристик компонентов компьютера. В наложении отобразит массу полезных сведений о работе устройства, чем исключит необходимость покупать дорогую клавиатуру с дисплеем. Не всегда MSI Afterburner показывает мониторинг в играх после запуска без предварительной настройки. Разберёмся, как вывести на дисплей нужную информацию в играх, что делать, если ничего не появляется.
Мониторинг нужен для постоянного отслеживания, контроля параметров графического адаптера: задействование ресурсов (памяти, процессора, ядра), температура, выдаваемое количество кадров, частотные характеристики. За ними важно следить после разгона видеокарты, дабы не допустить её перегрева. Подробнее о мониторинге в материале.
Панель мониторинга
Представлена двумя информационными элементами с полезными сведениями о режимах работы аппаратных компонентов графического ускорителя: частоты ядра и видеопамяти, напряжения, термических параметров, напряжения видеоядра.

Информационные элементы утилиты.
Ниже расположено «Окно мониторинга» – панель с временными графиками характеристик видеокарты: частота кадров, вычислительных элементов, загрузки ОЗУ и видеопамяти, центрального и графического процессоров, прочее (26 переменных).

Панель с временными графиками характеристик видеокарты
Можно отключить ненужные графики, изменить цвет кривой и названия (подписи), шрифт, размер для быстрого ориентирования. Для расширения количества активных графиков мониторинга подключают сторонние плагины (с AIDA64, HWiNFO). В Afterburner предусмотрена установка сквозных маркеров (левый клик с зажатой кнопкой Alt) в окне мониторинга.

Окно мониторинга.
Как пользоваться мониторингом в играх
Для исключения перегрева обязательно включите тревогу при достижении показателей термодатчика 80-85°C. Чтобы не пропустить момент перегрева, активируйте функцию проигрывания звука в качестве предупреждения.

Кроме температуры обращайте внимание на FPS – падение ниже 24 кадров приведёт к воспроизведению изображения рывками. Ситуация возможна, если графический ускоритель не справляется с нагрузкой, при сильном нагреве видеокарты. В последнем случае сбрасывает частоты для охлаждения. Когда устройство регулярно или шустро нагревается свыше 80-85° C, вылетают игры, стоит подумать о снижении рабочих частот на несколько процентов. Если повышали напряжение видеоядра – сбросить.
Бывает, что MSI Afterburner перестает отображать ОЭД в Counter-Strike: Global Offensive (CS: GO). Помогает запуск игры через лаунчер с параметрами «-allow_third_party_software». Попробуйте обновить Афтербернер. Подробнее о решении проблем с мониторингом читайте по ссылке.
Другие возможные способы включения мониторинга
Если ничего не помогло и мониторинг Afterburner не отображается в играх, попробуйте использовать варианты ниже.
Переустановка программы
Иногда помогает чистая установка. Сначала нужно полностью удалить программу с настройками, затем установить свежую версию утилиты.
Конфликт с другими приложениями
MSI Afterburner не отображает оверлей в играх параллельно с другими программами: AMD Crossfire, Fraps, AIDA64, GeForce Experience и прочие. Если перечисленные приложения можно закрыть, то Steam – не всегда. В случае с клиентом от Valve откройте настройки (1), щёлкните «В игре», отключите оверлей Steam (2).

Выключение наложения для видеоигр.
Исключить конфликты в определённом приложении поможет выключение оверлея для конкретной игры.
- Посетите «Библиотеку».
- Кликните правой клавишей по видеоигре.
- В контекстном меню выберите «Свойства».

Дополнительные параметры приложения.
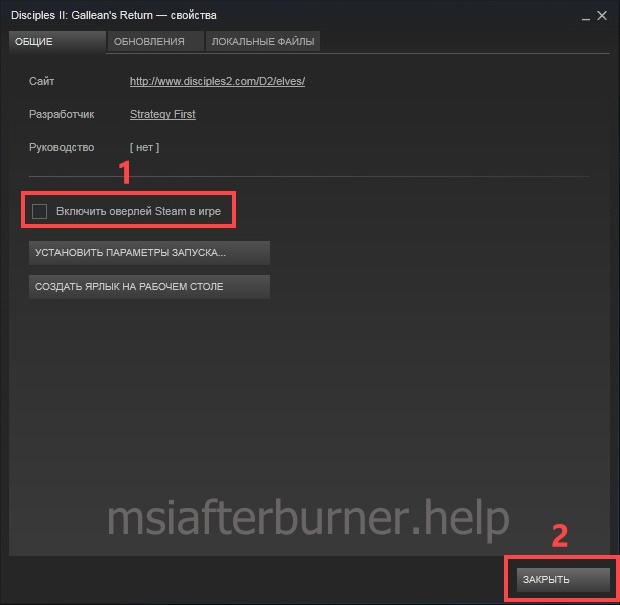
Процедуру проделайте для других проблемных игр.
Наличие компьютерных вирусов
Иногда вредоносные приложения не позволяют Afterburner нормально работать. Установите антивирусную программу либо загрузите портативную версию, например, Virus Removal Tool от лаборатории Касперского, Dr.Web CureIt, проверьте компьютер на вирусы.
Если советы и инструкции не помогли вывести информацию на экран, подробно опишите проблему в комментариях, мы разберёмся. Нашли иное решение – поделитесь, мы дополним статью. Оно наверняка поможет другим пользователям.
Утилита MSI Afterburner – не только средство для повышения быстродействия графической подсистемы компьютера. В её арсенале полно дополнительных инструментов для видеозахвата, мониторинга, причём они расширяются за счёт плагинов.
Мы расскажем, как пользоваться Afterburner: предоставим общий алгоритм разгона видеочипов, опишем основные функции и опции приложения. Покажем возможности мониторинга, способы персонализации графиков и управление оборотами вентилятора видеокарты. Покажем, как производится настройка управления Афтербернер горячими клавишами.
О программе
Стабильный и надёжный помощник геймера, оверклокера, майнера, способный вывести производительность дискретной графики на новый уровень. Даёт доступ к мониторингу рабочих характеристик графического ускорителя в реальном времени. Строит графики двух десятков показателей, среди которых температура, частоты, нагрузка на компоненты видеокарты.
Внешний вид окон изменяется благодаря темам оформления. Обновлённый движок позволил уменьшить их размер и ускорить прорисовку интерфейса. С RivaTuner Statistic Server (RTSS) запишет видео с экрана в файл, в игре отобразит частоту кадров (FPS). MSI Afterburner сохраняет до пяти профилей разгона, поддерживает управление горячими клавишами. Может автоматически запускаться вместе с Windows. Для автозапуска кликните по иконке «Startup».

Кнопка автозапуска программы вместе с Windows.
Горячие клавиши
По умолчанию большинство действий за комбинациями клавиш не закреплено. Привязывают горячие клавиши к действиям в настройках:
- Кликните по пустой ячейке «Нет».
- Зажмите свободную комбинацию кнопок на клавиатуре (не системных, незадействованных в других программах во избежание конфликтов).
- Применяйте изменения.

Среди системных горячих клавиш:
| Ctrl + S | Открывает настройки |
| Ctrl + M | Вызов панели мониторинга |
| Ctrl + L | Запрет и включение модификации профилей |
| Ctrl + I | Вывод системной информации |
Как включить управление вентиляторами
- Если не активен ползунок Fan Speed, кликните по пиктограмме шестерёнки или зажмите Ctrl + S во вкладке «Кулер», поставьте галочку возле единственной опции и сохраняйте изменения.

Включение программного пользовательского авторежима.
Сохранение настроек Afterburner по профилям
Приложение может хранить до пяти профилей с разными настройками разгона и параметрами работы вентилятора (из раздела «Основные параметры»):
Внимание. Для разрешения редактирования профилей нажмите на кнопку с иконкой замка над ячейками.
- Разгоните видеокарту – разблокируйте и перетащите ползунки в нужные положения.
- Примените новую конфигурацию.
- Кликните правой клавишей по пиктограмме для сохранения настроек в ячейку.

Сохранение настроек разгона.
Основные параметры
Назначение MSI Afterburner – разгон графической подсистемы путём повышения базовых частот и напряжения её компонентов. Делается это в основном окне перетаскиванием ползунков. Здесь доступны параметры:
| Core Voltage | Величина подаваемого питающего напряжения на ядро карты |
| Power Limit | Ограничение предельной потребляемой мощности |
| Temp. Limit | Пиковая температура, по достижению которой программа сбрасывает настройки |
| Core Clock | Частота графического процессора |
| Memory Clock | Частота графической памяти |
| Fan Speed | Частота вращения кулеров графической карты |
Часть параметров может быть неактивной. Чтобы узнать, как разблокировать управление в MSI Afterburner, например, Core Voltage, зайдите в настройки, активируйте пункт «Разблокировать управление напряжением» в Afterburner, примените параметры и перезапустите приложение.

Разблокировка управления напряжением» в Afterburner.
Важно. Подробнее о том, как разблокировать ползунки, читайте в публикации.
Вопросы и ответы
Поможем решить любую проблему с Afterburner.
Можно ли настроить положение мониторинга на экране игры?
Запустите RTSS, выберите профиль (глобальный или конкретной игры), на экране справа внизу поместите элемент в нужное место при помощи мыши. Кнопками со стрелками точно позиционируйте наложение. Переключатель «On-Screen Display zoom» меняет масштаб наложения.

Управление положением оверлея.
Как убрать затемнённый фон, перекрывает же картинку?
В RTSS заливку фона цветом отключает опция «On-Screen Display fill» (см. скриншот выше).
На вопросы, касающиеся разгона видеопамяти и графического ядра и мониторинга отвечаем оперативно. С комментариев переносим их в раздел выше.
Как разогнать видеокарту?
Оверклокеры при условии пристального контроля и наличия качественной системы охлаждения смогут выжать из устройства заложенный производителем потенциал. Алгоритм разгона зависит от модели графического ускорителя и версии используемого драйвера. В общем случае можно повышать частоту памяти, ядра видеокарты, значение питающего напряжения видео ядра, потребляемую мощность.
Настройка сохранения скриншотов игры и захвата видео
Функции сохранения скриншотов и захвата видео через MSI Afterburner используются редко. Сначала необходимо задать клавиши для снятия скринов, запуска и остановки записи экранного видео.
- В настройках кликните по текстовому полю и зажмите клавиши для создания скриншота.
- Выберите формат (оптимально jpg) и качество картинки.
- Каталог для сохранения графических файлов.

Конфигурирование снимков экрана в MSI Afterburner.
Во время игры нажмите указанную кнопку или комбинацию для снятия скринов.
Настройка записи игрового видео
- Посетите вкладку «Захват видео».
- Кликните по первому текстовому полю и задайте клавишу или комбинацию для записи игрового видео.

Параметры видеозахвата.
Как включить график Frametime в мониторинге?
FPS – частота кадров, отображаемых за секунду. Frametime – распределение этих кадров во времени. Из 30 FPS за первые полсекунды может сгенерироваться 10 кадров, за вторые – 20 FPS. Равномерность интервалов прорисовки важна для геймеров. В случаях большего перекоса появляются микрофризы, заметны подлагивания.
Летом 2017 года вышла MSI Afterburner 4.4.0 с новой функцией отображение Frametime или Времени кадра на графике.
Включается фреймтайм в MSI Afterburner в настройках:
- Кликните по шестерёнке, активируйте вкладку «Мониторинг».
- Среди графиков активируйте «Время кадра» – поставьте галочку перед именем.
- Щёлкните по названию опции, затем – «Показать в ОЭД».
- Выберите способ визуализации «График» либо «Текст, график».
- Примените настройки.

Алгоритм активации отображения времени кадра.
Как настроить мониторинг MSI Afterburner
Приложение позволяет настраивать внешний вид ОЭД во вкладке «Мониторинг».
- Период опроса датчиков – частота получения сведений с сенсоров в миллисекундах – соответственно и периодичность обновления информации на дисплее.
- Клик по кнопке с тремя точками правее от названия подраздела «Активные графии…». Откроется список плагинов – импортируют дополнительные параметры с иных информационно-диагностических утилит.

Поставьте флажки возле нужных дополнений. Информация появится после запуска соответствующих программ: AIDA64, CPU-Z, GPU-Z.

Подробнее про настройки.

Две колонки графиков.
Свойства графика
- Отображение на экранном оверлейном дисплее с указанием цвета элемента и способа отображения параметра.
- Вывод информации на встроенный в клавиатуру Logitech дисплей.
- Добавление иконки в трей, выбор её цвета, способа визуализации.
- Тревога при выходе значения за указанный диапазон – в окне мониторинга появится жёлтый треугольник с информацией, что показатель вышел за установленные рамки.
Для уведомления пользователя MSI Afterburner умеет запускать приложения, например, проигрыватель с музыкой, может автоматически завершить игру, выключить компьютер, воспроизвести звуковой файл.
- Ниже указываются пределы графика – опция позволяет отсечь пиковые и (или) минимальные значения, чтобы сосредоточиться на динамике нужных показателей.
- Переопределение имени (переименование) графика, их группы.
- Цвет графика в многослойном режиме.

Названия и цветовое оформление изменяются.

Маловажные настройки.
Включение мониторинга MSI Afterburner в играх
По умолчанию отображение ряда параметров видеокарты поверх игры (в оверлее, в наложении) включено. Возможно, после экспериментов с настройками вы отключили мониторинг. О включении и выключении мониторинга в играх читайте по ссылке. Для вывода fps нужно установить RivaTuner Statistic Server. Если и тогда данные не показываются – переходите к вариантам решения.
Первый вариант решения
Иногда мониторинг в MSI Afterburner работает, но отображает не всю информацию в играх, например, не показывает fps.
После инсталляции запустите утилиту и поочерёдно изменяйте обозначенные на скриншоте параметры.

Сверните игру, измените настройки, разверните игровое приложение и проверьте, помогло ли.
Второй вариант решения
- Если приложение есть в списке, выберите его, нет – кликните «Add».
- Укажите путь к исполняемому файлу игры и нажмите «Открыть».

Добавление игры для мониторинга.

Правее в выпадающем списке есть варианты отображения переменной: график, текст.
Во вкладке «ОЭД» можете задать комбинацию глобальных горячих клавиш для включения и отключения отображения оверлейного экранного дисплея мониторинга.
Не работает мониторинг в CS:GO
Возможны конфликты с иными приложениями для оверлея, отключён ОЭД, не активировано отображение нужного показателя. В качестве защиты от читов, игры могут блокировать оверлей.
Для запуска вывода мониторинга видеокарты в CS:GO запустите игру с параметрами «-allow_third_party_software» через лаунчер.
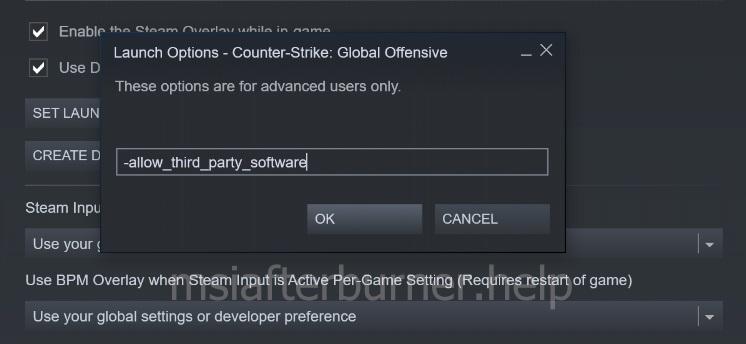
Настройки применяют только для текущего пользователя.
Вопросы и ответы
Где искать настройку температуры процессора?
Afterburner отображает данные термодатчиков графического и центрального процессоров. Для просмотра текущего значения два раза щёлкните по панели мониторинга внизу окна или зажмите Ctrl + M. «Температура ГП» графического ядра выводится в первых строчках, для просмотра интенсивности нагрева ядер центрального процессора (отдельный график для каждого) пролистайте список вниз.

Как вывести данные/статистику на экран?
Откройте настройки, во вкладке «ОЭД» кликните по полю «Показать «ОЭД», назначьте горячие клавиши и примените настройки.

Переключитесь на игру и зажмите указанные клавиши.
MSI Afterburner – известная утилита для управления параметрами графических ускорителей AMD и Nvidia. Видеокарты от компании Intel не поддерживает. Кроме разгона, даунвольтинга и регулировки скорости вращения вентилятора программа предлагает мощные инструменты для контроля технических показателей графического ускорителя, памяти, центрального процессора. В статье подробно расскажем, как включить и настроить мониторинг в MSI Afterburner.
Как включить мониторинг в MSI Afterburner
Средства наблюдения представлены графиками в соответствующей панели и оверлейного (overlay) экранного дисплея (ОЭД). Вторая функция частично поддерживается по умолчанию, отчасти требует наличия компонента RivaTuner Statistics Server (RTSS). Без него, например, в MSI Afterburner нельзя посмотреть FPS. Инсталлируется после установки программы, также можете отдельно загрузить и развернуть на компьютере сервер статистики RivaTuner.
Оверлейный дисплей – модальное изображение, расположенное поверх основного – игры. Наложение и фоновая картинка обрабатываются и выводятся как отдельные слои, друг на друга не влияют.
- Откройте настройки Афтербернер, посетите вкладку «Мониторинг».
- В разделе «Активные графики…» вкладки «Мониторинг» отметьте флажками пункты: «Температура ГП», «Частота кадров» и прочие показатели.
- Кликайте по каждому и включайте функцию «Показать в ОЭД».
Отображение параметров в оверлее.
Правее от опции «Показать в ОЭД» изменяются цвета надписей, способы вывода показателей (текстовая форма, графическая, и то, и другое).
Настройки MSI Afterburner
Для вызова настроек кликните по пиктограмме шестерёнки или воспользуйтесь комбинацией Ctrl + S.
Основные
Вкладка с общими настройками интерфейса, поведения Afterburner и совместимости.

Общие настройки интерфейса.
Настройки кулера
Параметры автоматической регулировки оборотов вентилятора посредством изменения кривой. По горизонтали задаётся температура графического ядра, по вертикали – частота кулера в процентах от пиковой. Здесь указывается период обновления скорости вращения (по умолчанию – 5 секунд).

Настройки вращения кулера.
Настройка параметров мониторинга в MSI Afterburner
Включение-отключение графиков на панели мониторинга кликом по галочке возле их названия, настройка их внешнего вида, установка предельных значений. Здесь задаются пределы: минимальное и максимальное значения (например, температуры). При выходе параметров за которые сработает тревога, появится окно с предупреждением.
ОЭД – оверлейный экранный дисплей
Информационная панель со сведениями о фреймрейте в играх. Это частоты, температура, загруженность (оперативной и графической памяти, центрального и видео ядра).
Важно. Оверлей не работает без RTSS.
Кнопка «Дополнительно» откроет настройки RivaTuner Statistic Server – окно с параметрами наложения. Только в том случае, если RTSS установлен.
Настройки бенчмарка
Программирование клавиш для запуска и прекращения работы встроенного бенчмарка, просмотра результата тестов, переноса каталога для их хранения.

Программирование клавиш для запуска и прекращения работы встроенного бенчмарка/
Захват скриншотов, запись видео
В первой вкладке – параметры создания скриншотов в двухмерных и трехмерных приложениях: путь сохранения, формат, качество, горячие клавиши для срабатывания спуска.

Захват скриншотов.
В следующей вкладке настраивают параметры видеозахвата. В ней изменяют клавиши для запуска и остановки записи, указывают характеристики видеофайла: разрешение, способ (рабочий стол, 3D), формат видео, используемый для его хранения контейнер, частоту кадров. Ниже выбирают источник звука – Afterburner пишет только одну аудиодорожку.

Настройки захвата видео.
Профили сохранения разгона
Корректировка содержимого ячеек с шаблонами – настройками разгона, которых в Afterburner пять штук. Для активации каждого пресета можете задать глобальную комбинацию клавиш, привязать слот профиля с режимом работы видеокарты: 2D либо 3D.

Настройки интерфейса
В разделе отключают всплывающие подсказки, изменяют язык локализации, единицу измерения температуры, формат вывода времени. Ниже меняют сами темы (скины), уровень прозрачности окна Афтербернер.

Интерфейс программы так же можно настроить.
Как включить FPS в MSI Afterburner
Для геймеров важно видеть не только температуру, загрузку и частоты компонентов компьютера во время игрового пресса, но и наблюдать за ФПС. Это важнейший показатель для комфортного геймплея. Чем больше FPS генерирует видеокарта, тем более плавная и приятная картинка.
Чтобы включить отображение ФПС поверх игр:
- Посетите вкладку «Мониторинг» в настройках программы.
- Активируйте опцию «Частота кадров» – поставьте флажок перед названием.
- Измените значения остальных параметров под себя (описаны выше) и сохраняйте конфигурацию.
Настройка горячих клавиш для ОЭД в MSI Afterburner
Активировали экранный дисплей в наложении – он появился. А как выключить этот ОЭД? Горячими клавишами.
- Откройте настройки MSI Afterburner и посетите вкладку «ОЭД».
- Кликните по полю «Показать ОЭД» и зажмите комбинацию клавиш для включения оверлея с Alt, Ctrl или Shift, не задействованную в Windows и иных приложениях.
- То же повторите для отключения мониторинга.

Назначение комбинаций клавиш для управления оверлеем.
Программирование кнопок для отображения и отключения ОЭД в играх не обязательно, но вскоре после эксплуатации функции закрепление операций за глобальной комбинацией клавиш потребуется.
Важно. Первая строчка «Переключить видимость ОЭД» заменяет собой две последующие. Одно нажатие выключит мониторинг в программе MSI Afterburner (если включён), и выведет на дисплей, если отключён.
Включение оверлея в MSI Afterburner (ОЭД)
Для визуализации и отключения выбранных показателей поверх игры зажмите запрограммированные ранее кнопки.
-
Если ничего не появляется, или MSI Afterburner перестал показывать мониторинг в играх, кликните «Дополнительно…» во вкладке «ОЭД» для вызова сервера статистики.

Открытие окна с дополнительными параметрами.

Конфигурация наложения.
В окне настраивается внешний вид оверлея: цвет, шрифт, размер, тень, режим отображения.
Если ОЭД не появится:
- Закройте игру и запустите RivaTuner Statistics Server.
- Кликните «Add», выберите исполняемый файл игры, нажмите «Открыть».
Для каждой игры можете изменить внешний вид ОЭД.
Как выключить мониторинг в Afterburner
- Отключается отображение ненужных показателей в настройках мониторинга: щёлкните по параметру, снимите флажок «Показать в ОЭД» и примените изменения.

Алгоритм отключения одного или нескольких показателей.
Второй вариант выключения мониторинга
Перенесите переключатель RTSS «Show On-Screen Display» в положение «OFF» – «Отключено».

Спрятать панель с помощью Statistics Server.
Читайте также:

