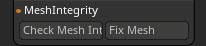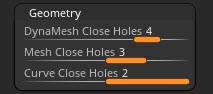Как включить mirror zbrush
Обновлено: 03.07.2024
Подскажите пожалуйста - как создать зекальную копию объекта в Zbrush?
Модератор форума
Если хочешь сделать 2 разных сабтула, то копируешь(duplicate) и в закладке deformation жмешь Mirror, предварительно выставив нужную ось.
Можно слить в один сабтул: если у объекта отрицательное значение по любой оси(центр координат и цветные полосы направлены в сторону плюса), то сначала в закладке deformation жмешь Mirror, затем в geometry нажать mirror and weld, предварительно выставив нужную ось, если положительное, то просто mirror and weld.
Geometry Zbrush - тема этого урока. В рамках него продолжаем рассмотрение субпалитры Geometry - инструменты Modify Topology, Micro Mesh и MeshIntegrity.
Modify Topology Zbrush
Раздел Modify Topology (рис.1) субпалитры Geometry Zbrush предназначен для разного рода манипуляций с топологией активного сабтула
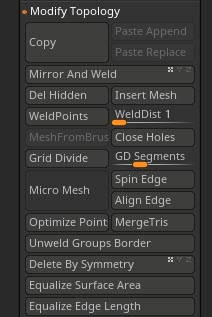
- Copy - копирует активный сабтул (или в видимую его часть) в буфер обмена
- Paste Append - вставляет геометрию из буфера обмена в рамках активного сабтула
- Paste Replace - вставляет геометрию из буфера с заменой активного сабтула
- Mirror and Weld - позволяет отзеркаливать геометрию по указанной оси. Точки по обе стороны оси будут сшиты по этой оси. Зеркалирование проходит слева-направо и относительно оси симметрии. Если включена кнопка локальной симметрии (L.Sym), то центр будет считаться не от мирового нуля, а от общего центра видимой геометрии. Подробнее об оси симметрии смотри урок по Симметрии ZBrush
- Del Hidden - удалить скрытую геометрию активного сабтула
- Insert Mesh - позволяет добавить геометрию из выпадающего списка в текущий сабтул
- WeldPoints - сшивает все вершины, находящиеся в одной координате, в единую сетку
- WeldDist - устанавливает дистанцию для сшивания точек предыдущей функцией. Сшиваются точки как раздельных замкнутых мешей, так и точки внутри одного меша. Поэтому, дистанцию нужно подбирать аккуратно, контролируя геометрию на выходе
- MeshFromBrush - при нажатии на эту кнопку, если выбрана любая из кистей IMM, будет добавлена геометрия в соответствии с выбранной в текущий момент кисти. Вся геометрия сабтула при этом будет заменена. То же самое можно сделать и с Gizmo 3D, при этом он должен быть активен, после этого нужно выбрать кисть Imm и кликнув по любому мешу из обоймы, он появится в сцене, заменив собой всю остальную геометрию сабтула. Этим методом меш будет спозиционирован на холсте по осям Gizmo3D, поэтому его (Гизмо) нужно заблаговременно расположить в сцене
- Close Holes - закрывает все отверстия в топологии модели. Отверстием считается край модели, где ребро образует только один полигон. Внутреннее отверстие торуса при этом закрываться не будет. Если геометрия имеет скрытые части, то после этой операции границы видимой геометрии будут закрыты полигонами, а скрытая часть геометрии будет показана (но замаскированной). Таким образом можно создавать внутренние стенки в геометрии. Вновь созданные полигруппы изначально будут отличаться от основной сетки, но при автоматическом переопределении полигрупп будут едины с общей сеткой.
- Grid Divide - добавляет подразделение сетки геометрии (без сглаживания)
- GD Segments - степень подразделения каждого полигона геометрии при использовании предыдущего инструмента
- Micro Mesh - алгоритм, который позволяет размещать геометрию одного сабтула на месте полигонов другого сабтула. Видна эта геометрия будет только в режиме рендера BPR. Чтобы появилась возможность увидеть работу MicroMesh, нужно включить отображение его на рендере: Render → Render Properties → MicroMesh. Чтобы получить физическую геометрию на холсте, нужно нажать кнопку Convert BPR To Geo в шапке субпалитры Geometry.
- Spin Edge - вращает геометрию, используемую в качестве MicroMesh
- Align Edge - выравнивает распределяемую геометрию по одной оси
MeshIntegrity
Проверяет надёженность)) меша и исправляет ошибки (рис.2)
Рис.2. MeshIntegrity ZBrush Check Mesh Integrity - проверяет меш на разного рода ошибки, например наличие висящих рёбер![meshIntegrity zbrush]()
Закрытие отверстий Geometry ZBrush
Определить как алгоритм DynaMesh будет вести себя при закрытии отверстий можно в палитре Preferences → субпалитры Geometry (рис.3)
Рис.3. Close Holes ZBrush![Close Holes ZBrush]()
Внимание, пользователям Macintosh. Горячие клавиши ниже работают аналогично. На Mac клавиша Ctrl обозначается как Cmd/Control, а клавиша Alt - Option/Alt.
Navigation & Interface
- Сохранить конфигурацию интерфейса (Store Config) - Shift+Ctrl+i
- Открыть проект - Ctrl+O
- Сохранить проект - Ctrl+S
- Раскрыть / схлопнуть трей (полоски со встречными стрелками) - 2xЛКМ или потянуть с зажатой ЛКМ
- Свободное вращение - зажатая ПКМ
- Перемещение объекта по холсту - Alt+ПКМ
- Вращение на фиксированный угол - Shift+ПКМ-вращение
- Вращение только вокруг оси Z - нажать Shift → начать вращение → отпустить Shift, не отжимая кнопку вращения
- Масштабирование - нажать Alt → начать вращение → отпустить Alt, не отжимая кнопку вращения
- Масштабирование (2й вариант) - вращение с зажатым Ctrl
- Actual - актуальный размер холста, указанный в настройках документа - 0 на клавиатуре
- AAHalf - половинный размер холста - Ctrl+0
- Фокус на объекте (вписать объект в документ) - F или Alt+Shift+ЛКМ
- Дублировать тул на холсте с одновременным перемещением копии - Shift+S
Document
- Очистить холст (а точнее слой) - Ctrl+N
- Максимизировать область просмотра - F
- Повтор последнего действия - 1
- zSub - включение режима с зажатым Alt без необходимости переключения из Zadd
- Запечь информацию в холст - Shift+B. После запекания на мазок кисти или тул не действуют инструменты Transpose
- Перейти в режим редактирования Тула - T
- Сохранить проект целиком - Ctrl+S
- Открыть проект - Ctrl+O
- Забрать пипеткой цвет с холста в активную палитру - С
Tools / Subtools
- Cохранить тул целиком - Ctrl+Shift+T
- Новый уровень подразделения SDiv - Ctrl+D
- Перейти на следующий существующий уровень подразделения SDiv - D
- Перейти на предыдущий существующий уровень подразделения Sdiv - Shift+D
- Показать полигональную сетку тула - Shift+F
Для быстрой активации сабтула прямо с холста нужно кликнуть по нему с зажатым Alt
Вставить скопированный сабтул ниже активного (Ctrl+Shift+P)
Сдублировать активный сабтул (Ctrl+Shift+D)
Топология (сетка) модели
- Пересчитать сетку DynaMesh - росчерк с зажатым Ctrl во вьюпорте
- Перевод в режим редактирования скетча для ZSphere - Shift+A
Кисти
- Сглаживание - Shift в режиме любой кисти. Второй алгоритм - зажать Shift → зажать кнопку мыши → отпустить Shift, не отпуская кнопку мыши
- Кисти разделения - Ctrl+Shift+перетаскивание мышью
- Чтобы быстро открыть палитру только кистей обрезки - Ctrl+Shift+клик по иконке кисти в левом шелфе
- Зажимая Сtrl при использовании кистей imm, элементы будут унифицированы. И зависеть от размера кисти
Двойной радиус и полигруппы для кистей Clip, Slice, Trim и Crease - Ctrl+Shift+Spacebar
Маски
- Активируется с зажатым Ctrl в режиме любой кисти
- Ctrl+Alt - убирает маску
- Если начать рисовать маску за пределами модели, будет создаваться Shape (форма фигуры)
- Ctrl+клик в области модели размывает маску
- Ctrl+Alt+клик в области модели делает маску жёстче
- Ctrl+клик вне области модели - инвертирует маску
- Ctrl+росчерк вне области модели - сбрасывает маску
- Ctrl+H - показать скрыть маску
- Ctrl+I - инверсия маски
- Ctrl+A - замаскировать всё
- Ctrl+Transpose Brush (растягивание) - маскирование по топологии
- Ctrl+TransposeSmartMask (растягивание) - маскирование по однородности поверхности
- Shift+Ctrl+Transpose - добавление к маскированной области
- Alt+Ctrl+Transpose - создание инвертированной маски кистями Transpose
- Alt+Ctrl+Shift+Transpose - добавление к инверсированной маскированной области кистями Transpose
Polygroups
- Ctrl+Shift+клик на полигруппе - оставляет видимой только эту полигруппу
- Ctrl+Shift+клик за пределами геометрии - показать все полигруппы сабтула
- Ctrl+Shift+росчерк во вьюпорте - инвертировать видимую полигруппу (если есть скрытые)
Ctrl+Shift+X - расширить область выбранной полигруппы
Ctrl+Shift+S - сузить область выбранной полигруппы
Ctrl+Shift+O (Ольга) - оставить видимыми только крайние лупы выбранной полигруппы
![Руслан Лютиков]()
Руслан Лютиков![]()
![Александр Ходанов]()
Hunter, нет, этот миррор именно делает зеркальную копию. Но у автора, почему-то, не работает должным образом.
![Руслан Лютиков]()
Руслан Лютиков ответил Александру![]()
![Александр Ходанов]()
Руслан, ну попробуйте воспользоваться той командой, что вам Hunter написал. Для этого справа найти вкладку "деформэйшн" и нажать там миррор, чтобы ваша нога отзеркалилась слева на право. Потом найти команду миррор энд велд. На сабтуле не должно быть дивайдов.
![Hunter Bows]()
Hunter Bows ответил Александру![]()
Читайте также: