Как включить микрофон в fortnite
Обновлено: 04.07.2024
Измените настройку SIP-ALG маршрутизатора
Если вы подключаетесь к интернету с помощью маршрутизатора, для работы голосового чата необходимо отключить настройку SIP-ALG. Обратитесь к производителю своего маршрутизатора за инструкцией по отключению SIP-ALG, поскольку способ зависит от конкретной модели.
__600x377.jpg)
Увеличьте громкость голосового чата
Удостоверьтесь, что громкость достаточно высока (50% или выше), чтобы вы могли слышать голос. Если громкость (в том числе отдельно — вашей гарнитуры или динамиков) слишком низка, вы не услышите своих союзников.
Устранение неполадок на Mac
Права доступа к микрофону
Для работы микрофона в Fortnite на Mac игре необходимо дать соответствующий доступ.
Для использования микрофона на устройстве Mac убедитесь, что у Fortnite есть права доступа к нему. Ознакомьтесь с этой статьёй на веб-сайте Apple, чтобы проверить, может ли Fortnite использовать ваш микрофон.
Особенности настройки
Перед подключением микрофона или наушников с гарнитурой необходимо убедиться в том, что провода и разъемы исправны.
Если оборудование работает на другом компьютере, то следует обновить драйверы для звуковой карты.
-770x400.jpg)
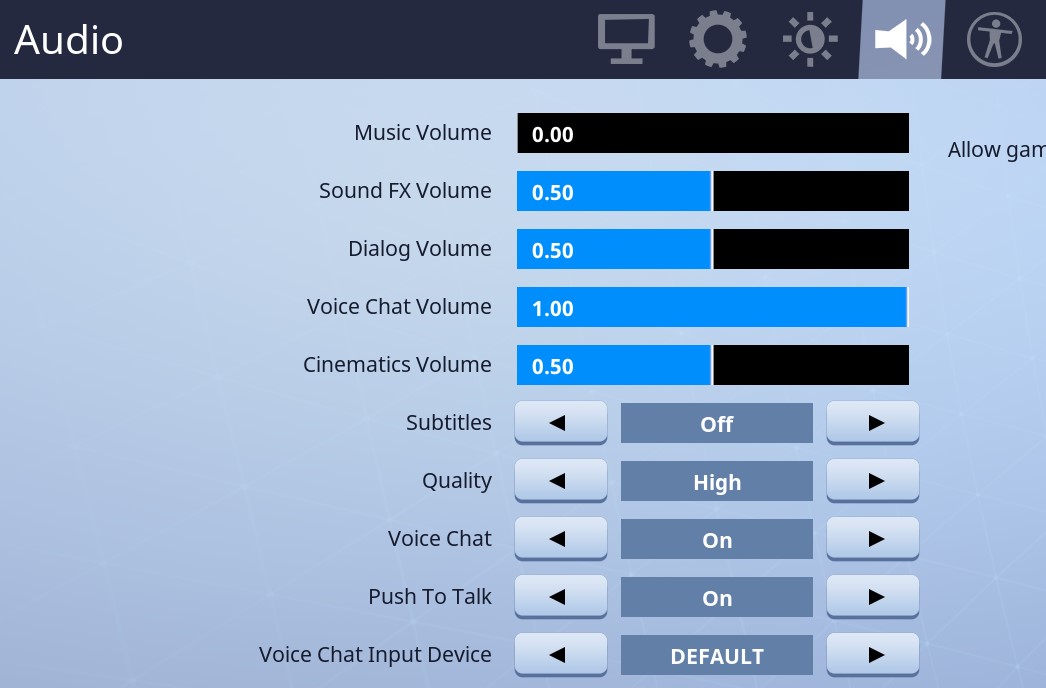
Настройки микрофона
Настройка производится при установке включения его по умолчанию в контекстном меню. После того как микрофон подключен и готов к функционированию, надо открыть вкладку «Свойства микрофона» и с помощью виртуальных ползунков установить необходимые параметры звука.
Все прочие характеристики (оптимальная громкость, чувствительность, усиление) настраиваются уже непосредственно в меню игры в голосовом чате.
Ознакомьтесь с доской Trello, посвященной игровым проблемам
Наши комьюнити-менеджеры регулярно дополняют доску, внося актуальные проблемы, среди которых могут быть и неполадки с голосовым чатом. Обязательно первым делом изучите доску на предмет свежей информации о проблемах с голосовым чатом.
Откройте необходимые сетевые порты
Наш голосовой чат использует протокол XMPP. Для успешного подключения этому протоколу требуется, чтобы сетевые порты 5222 и 433 были открыты. Более подробную информацию об открытии сетевых портов вы найдёте по этой ссылке.
Проверьте состояние серверов Epic Games
Проверьте состояние серверов Epic Games на соответствующей странице, чтобы убедиться, что все системы работают. Если неполадки с голосовым чатом вызваны отключением или системным сбоем, проблема может разрешиться после устранения сбоя.
Устранение неполадок на Nintendo Switch
Изменение настроек DNS
Чтобы устранить неполадки с голосовым чатом, попробуйте изменить настройки DNS.
- Из главного меню перейдите в «Настройки».
- Выберите «Интернет».
- Перейдите в «Интернет-настройки».
- Выберите используемую сеть, а затем выберите «Изменить настройки».
- Для пункта «Настройки DNS» выберите вариант «Ручной ввод».
- Введите следующие значения для основного и дополнительного серверов DNS:
Основной DNS: 8.8.8.8
Дополнительный DNS: 8.8.4.4 - Настройки MTU оставьте без изменений.
- Убедитесь, что настройки прокси-сервера выключены.
- Проверьте работу голосового чата.
Устранение неполадок на ПК
Настройки голосового чата
Убедитесь, что голосовой чат включён в настройках, и проверьте, активируется ли микрофон кнопкой (режим рации).

Для устройств ввода и вывода должны действовать настройки по умолчанию при условии, что в настройках Windows выбрано используемое вами звуковое устройство.
Если голосовой чат не работает, попробуйте сменить устройства воспроизведения и записи на используемые вами звуковые устройства.
Для смены устройств, используемых по умолчанию:
- Щёлкните по кнопке «Пуск».
- Напишите «Панель управления» и нажмите Enter.
- Выберите пункт «Звук».
- На вкладке «Воспроизведение» щёлкните по своему устройству воспроизведения (гарнитура/наушники), которое вы хотите использовать по умолчанию, а затем щёлкните по нему правой кнопкой и выберите «Использовать по умолчанию».
- На вкладке «Запись» щёлкните по своему устройству записи (микрофону), которое хотите использовать по умолчанию, а затем щёлкните по нему правой кнопкой и выберите «Использовать по умолчанию».
- Щёлкните по кнопке «Применить», а затем «OK».
Примечание: если у вас активирован родительский контроль, вам нужно включить голосовой чат в настройках родительского контроля. Родительский контроль Настройки родительского контроля нельзя изменить в обычных настройках звука.
Как говорить в Фортнайте по микрофону
Для общения в игре предусмотрены 2 чата – текстовый и голосовой. Они предназначены исключительно для внутригруппового общения, и никто из противников ни прочитать, ни подслушать разговоры команды не может. Переписка активируется нажатием на клавиатуре клавиши Enter, а для того, чтобы начать разговор, в голосовом чате необходимо нажать литеру V.

Вот 5 методов, которые помогли многим игрокам снова заработать в Fortnite. Вам не нужно пробовать их все; просто пройдите вниз по списку, пока не найдете тот, который работает для вас.
- Установите микрофон в качестве устройства по умолчанию
- Обновите свой аудио драйвер
- Перезапустите службу Windows Audio.
- Разрешить приложениям доступ к вашему микрофону (Windows 10)
- Проверьте наличие обновлений Windows
Способ 1. Установите микрофон в качестве устройства по умолчанию
-
Вам нужно отключить Голосовой чат сначала в форте.
- Тип Обновить в окне поиска Windows, затем нажмите Войти.
- Нажмите проверить наличие обновлений во всплывающем окне.
- Установите все идентифицированные обновления для устранения проблемы.
- Канал команды позволяет общаться игрокам из одной группы, которая была собрана в лобби.
- Канал игры позволяет общаться игрокам из одной команды, но из разных групп (в командном режиме игры).
- Выберите «Настройки» — «Сеть» — «Установить соединение с Интернетом».
- Выберите тип соединения.
Примечание: на выбор доступны соединение Wi-Fi или с использованием кабеля LAN. Проводное соединение гораздо быстрее. - Выберите вариант «Специальный».
- Для настройки IP-адреса выберите вариант «Автоматически».
- «Имя хоста DHCP» — «Не указывать».
- Для «Настройки DNS» выберите вариант «Вручную».
- Введите следующие значения для основного и дополнительного серверов DNS:
Основной DNS: 8.8.8.8
Дополнительный DNS: 8.8.4.4 - Выберите «Проверить соединение с интернетом», чтобы убедиться, что вы подключены к интернету.
- Проверьте работу голосового чата.
- Отключить голосовой чат в игре, для чего надо выбрать значок с 3 горизонтальными линиями в правом верхнем углу экрана. Затем нажать кнопку настроек (шестеренку) и в разделе «Звук» (см. значок динамика) отключить Voice Chat. Последним действием должно стать нажатие на клавишу «Применить» внизу окна.
- Закрыть Fortnite.
- Щелкнуть правой кнопкой мыши по значку громкости на панели управления и открыть окно, в котором выбрать Sound («Звуки»).
- В выпавшей вкладке нажать Recording и в появившемся списке выделить интересующие устройства (как записывающее, так и воспроизводящее).
- Пометить их как «Открывать по умолчанию» и протестировать работу гарнитуры.
- Запретить ввод по умолчанию всем прочим устройствам и нажать OK.
- Вернуться в игру, войти в чат и начать говорить со своей группой для проверки и установки дополнительных настроек.
- Вручную обновить драйвер. Это осуществляется на сайте производителя оборудования, имеющегося в наличии у игрока. Предварительно необходимо отыскать самую продвинутую версию обновления, которая сочеталась бы с подключаемым аудиоустройством. Однако для того, чтобы все сделать правильно, пользователь должен обладать хотя бы минимальными навыками программирования.
- Автоматически. Процесс упрощается, если воспользоваться встроенными системными инструментами или программой Driver Easy, которая предназначена для поиска и установки оптимальной версии драйверов сопутствующего оборудования. Они самостоятельно сканируют компьютер, определяют наличие проблем и пути их устранения. По окончании работы достаточно просто перезагрузить систему и проверить результат обновления.
- одновременным нажатием значка Windows и буквы R открыть окно «Выполнить»;
- выбрать в нем services.msk и нажать OK;
- щелчком правой кнопки мыши выделить Windows Audio и запустить Restart (в верхнем левом углу окна).
- открыть «Настройки» компьютера;
- выбрать «Конфиденциальность» (Privacy) локаций, после чего появится разделенное на 2 части окно;
- в левой – выделить «Микрофон», в правой – изменить положение на «Вкл» и убедиться, что все приложения для доступа включены;
- вернуться в игру и протестировать оборудование в работе.
- войти на страницу «Обновить» в поисковом окне Windows;
- проверить наличие и реализацию всех обновлений;
- установить те их них, которые идентифицируются как способные устранить аудиобаги.
- ошибки при работе с ПК (сбои программного обеспечения, отсутствие необходимых драйверов, установка визуализации речи);
- механические повреждения (обрыв провода, нарушение целостности разъемов);
- проблемы с устройством (устаревший или несинхронизируемый гаджет, брак, неправильное подключение).
- На Xbox One нажмите кнопку «Xbox», чтобы открыть руководство, затем перейдите на вкладку «Система» — «Настройки» — «Учётная запись».
- Выберите «Конфиденциальность и безопасность в интернете» — «Конфиденциальность Xbox Live» — «Просмотреть сведения и настроить» — «Общение и многопользовательский режим».
Примечание:если вы настраиваете голосовой чат для члена семьи, на вкладке «Учётная запись» выберите «Параметры семьи» — «Управление членами семьи». Выберите члена семьи, а затем следуйте шагу №2, указанному выше. - Выберите настройки для следующих параметров:
- «Вы можете играть с другими людьми вне службы Xbox Live».
Разрешить или запретить кроссплатформенную игру. Выберите «Разрешить», чтобы использовать голосовой чат. - «Вы можете общаться с людьми вне службы Xbox Live с помощью голоса и текста».
Разрешив кроссплатформенную игру, вы сможете выбрать, кто будет с вами общаться. Выберите «Все», «Заблокировать» или «Друзья по игре».
- «Вы можете играть с другими людьми вне службы Xbox Live».
- Проверьте работу голосового чата.
- Нажмите и удерживайте кнопку питания спереди консоли Xbox до её полного выключения.
- Выньте кабель питания из разъёма в задней части консоли. Несколько раз нажмите и удерживайте кнопку питания, чтобы полностью разрядить консоль и удалить временные данные. Подождите не менее 30 секунд.
- Вновь подключите кабель питания.
- Включите консоль Xbox как обычно.
- Попробуйте использовать голосовой чат в Fortnite
- Перейдите на страницу входа вашего маршрутизатора.
Примечание: подробнее о том, как выполнить вход, вы можете узнать в интернете — найдите инструкцию к вашему устройству. - Выполните вход в маршрутизатор с помощью соответствующих учётных данных маршрутизатора.
- Перейдите в меню UPnP вашего маршрутизатора.
Примечание: путь к этому меню зависит от модели маршрутизатора, поэтому вам пригодится инструкция именно к вашей модели. Если функция UPnP недоступна, рекомендуем настроить переадресацию порта. - Включите UPnP.
- Сохраните изменения.
- Откройте экран настроек на вашем Xbox One.
- Выберите вкладку «Сеть».
- Выберите пункт «Проверить тип NAT». У вас должен быть открытый тип NAT на Xbox One.
- Проверьте работу голосового чата.
-
В Fortnite нажмите 3 строки в правом верхнем углу, затем выберите значок винтика открыть меню настроек.





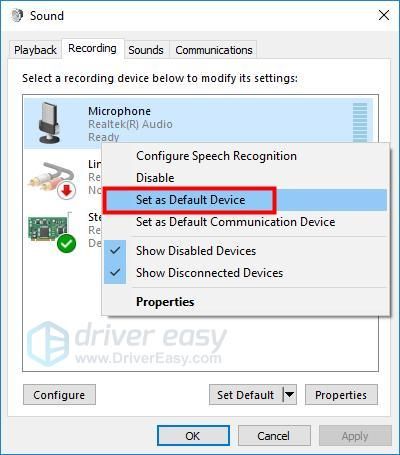
Замечания: Ты можешь попробовать говорить в свой микрофон чтобы проверить, работает ли он правильно. Если это так, вы должны увидеть зеленую полосу, поднимающуюся рядом с ней во время разговора.


Способ 2. Обновите свой аудио драйвер
Отсутствующий или устаревший аудиодрайвер также может помешать работе микрофона в Fortnite. Ты можешь попробовать обновление вашего аудио драйвера чтобы лучше устранить проблему.
Вы можете обновить аудио драйвер двумя способами: вручную а также автоматически.


Способ 3: перезапустите службу Windows Audio
Еще одно решение для вашего Микрофон Fortnite не работает проблема будет перезапуск службы Windows Audio:
-
На клавиатуре нажмите Ключ с логотипом Windows



Метод 4: Разрешить приложениям доступ к вашему микрофону
На многих компьютерах после основного Windows 10 обновление в апреле 2018 года, которое может привести к тому, что Fortnite не сможет получить доступ к вашему микрофону. Вы можете проверить это через Настройки Windows. Вот как:
-
В поле поиска Windows введите настройки, затем выберите результат сопоставления.
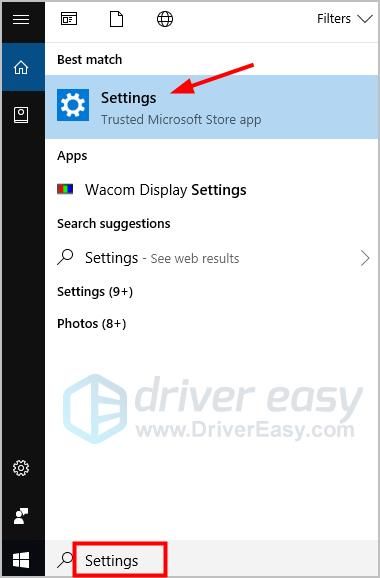



Способ 5: проверьте наличие обновлений Windows
Если вышеуказанные методы не сработали для вас, ваш Микрофон Fortnite не работает проблема, вероятно, вызвана системные проблемы. Затем вы можете проверить Обновления для Windows.
Замечания: Если вы используете более низкую версию Windows, обновление Windows Window до Windows 10 может сделать трюк, который работал для некоторых пользователей Windows 8.
Это оно. Вы можете оставить комментарий ниже, чтобы поделиться своими результатами или любыми другими предложениями.
Проверьте свои каналы голосового чата Fortnite
Убедитесь, что вы вошли в правильный канал голосового чата. Если вы ошиблись каналом, у вас могут возникнуть проблемы с общением с членами вашей команды при игре на разных платформах.
В Fortnite есть два канала: канал команды и канал игры. Между каналами чата можно переключаться с помощью социального меню.

Кроме того, вы также можете использовать чат группы Xbox или чат тусовки PlayStation, которые блокируют голосовой чат Fortnite.
Чтобы пользоваться голосовым чатом Fortnite, вам нужно выйти из чата группы Xbox или PlayStation, даже если в нём больше никого нет. Если вы не знаете, как выйти из чата группы Xbox или PlayStation, воспользуйтесь информацией на страницах служб поддержки Microsoft или Sony .
Устранение неполадок на PlayStation
Изменение настроек DNS
Чтобы устранить неполадки с голосовым чатом, попробуйте изменить настройки DNS.
Внимание: игроки на PlayStation 5 могут испытывать проблемы со звуком в голосовом чате во время загрузки Fortnite. По окончании загрузки проблема должна разрешиться сама собой.
Проверка работы устройства
На каждом этапе подключения устройства, если имеется возможность, его надо обязательно тестировать, чтобы исключить риск повторной ошибки. Важнейшей считается проверка после установки параметров. В разделе «Звук» предусмотрен тест-индикатор, который зрительно демонстрирует работу микрофона: зеленый бегунок реагирует на наличие и силу звукового сигнала.
Кроме того, при настройке микрофона в чате необходимо предусмотреть такую регулировку голоса игрока, какую можно ясно расслышать в хоре сразу нескольких геймеров. Уровень громкости при этом подбирать лучше в процессе игры, ориентируясь на советы контактеров.
Как включить: основные способы
Включение осуществляется по стандартной процедуре в 2 этапа. Сначала производится установка звукозаписывающего устройства на ПК и при необходимости обновление драйверов. При этом неважно, внешнее оно или встроенное.
Появление значка микрофона во вкладке «Запись» свидетельствует о его готовности к работе.
Затем в голосовом чате звук оптимизируется под игровую консоль, после чего можно спокойно разговаривать с партнерами по игре, обмениваться информацией и координировать свои действия с перемещениями других участников команды.
.jpg)
Установка микрофона в качестве устройства по умолчанию
Одной из наиболее вероятных причин отсутствия звука является то, что на ряде устройств в системных настройках не предусмотрено включение гарнитуры по умолчанию.
Для Фортнайта устранять эту недоработку рекомендуют следующим путем:
Обновление аудиодрайверов
Отсутствие аудио-драйвера (или его неактуальность) является одной из самых распространенных причин того, почему не воспроизводится звук при подключении микрофона. Чтобы проверить его наличие (версию) надо открыть папку «Мой компьютер», перейти в «Управление», где в окне «Диспетчер устройств» просмотреть информацию в разделе «Аудиовходы и аудиовыходы».
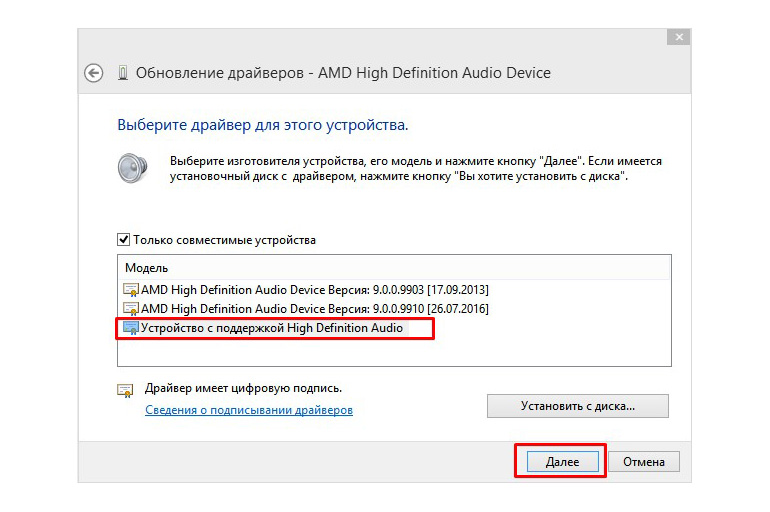
Перезапуск службы Windows Audio
В некоторых случаях ошибка легко устраняется перезапуском системной аудиослужбы Windows.
Для этого потребуется:
Разрешение приложениям доступа к микрофону
Проблемы могут возникнуть в связи с переподключением с «Нинтендо Свитч» на ПС4 или при общесистемных обновлениях Windows, как это произошло в апреле 2018 г. В этих случаях оптимальным выходом из создавшегося положения становится восстановление доступа к звуковому устройству всем ранее разрешенным приложениям.
.jpg)
Для этого потребуется:
Проверка наличия обновлений Windows
Дополнительно можно проверить корректность системных обновлений, для чего нужно:
Что делать, если не работает чат
Гарнитура может не работать по многим причинам. Среди них сбои программного обеспечения, неправильное подключение устройства, механическое повреждение разъемов и отсутствие необходимых драйверов.
Пошаговая инструкция по включению микрофона
Для начала необходимо проверить настройки операционной системы. Звукозаписывающее устройство должно отображаться в списке подключенного оборудования.
Не имеет значения, какая гарнитура будет использована. Это может быть как внутреннее, так и внешнее звуковое устройство. 
Измените настройки родительского контроля
Если в Fortnite активирован родительский контроль, вам, скорее всего, придётся изменить настройки для работы голосового чата.
На странице настроек родительского контроля убедитесь, что настройка «Языковой фильтр» установлена в положение «ОТКЛ.», а «Голосовой чат» — в положение «ВКЛ.».

Подробная информация о родительском контроле доступна на этой странице.
Причины, по которым микрофон в игре может не работать
Основные причины, из-за которых не получается настроить аудиогарнитуру, можно объединить в 3 группы:
И если помехи, указанные в 2 последних пунктах, устраняются путем обращения к мастеру или с помощью полной замены, то с компьютерными аудиобагами каждый юзер способен разобраться самостоятельно.
Устранение неполадок на Xbox One
Изменение настроек DNS
Чтобы устранить неполадки с голосовым чатом, попробуйте изменить настройки DNS.
Установите настройки конфиденциальности и безопасности в сети для кроссплатформенной игры
Убедитесь, что ваши настройки конфиденциальности и безопасности в сети установлены для кроссплатформенной игры.
Удалите временные данные Xbox
Включить UPnP на вашем маршрутизаторе
Читайте также:

