Как включить ipad без интернета
Обновлено: 28.04.2024
Включите и настройте новый iPad, подключив его к интернету. Вы также можете настроить iPad, подключив его к компьютеру. Если у Вас есть еще одно устройство iPhone, iPad, iPod touch или устройство Android, Вы можете перенести данные с него на новый iPad.
Примечание. Если Вы используете iPad, который администрирует Ваша компания, школа или другая организация, обратитесь за инструкциями по настройке к администратору или учителю. Общие сведения см. на веб-сайте Apple at Work или веб-сайте «Образование».
Если у вас есть другое устройство на iOS 11 или позже, используйте быстрый старт
Если у вас есть другое устройство под управлением iOS 11 или более поздней версии, вы можете использовать его, чтобы автоматически настроить новое устройство с быстрого старта. Принеси два устройства близко друг к другу, а затем следуйте инструкциям.
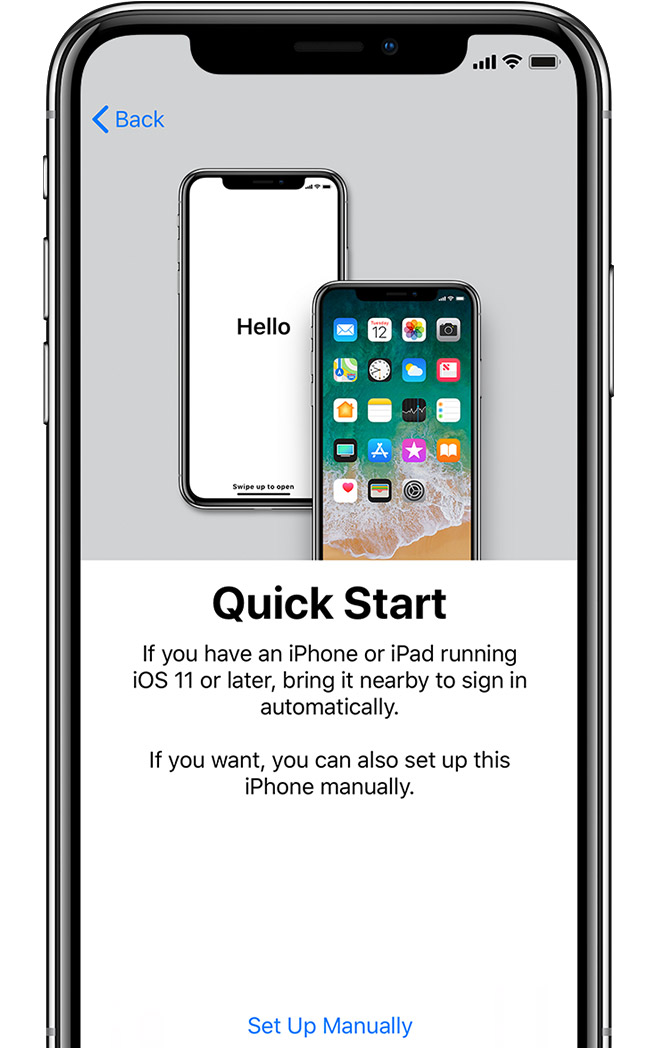
Переход с устройства Android на iPad
При первой настройке нового iPad можно безопасно выполнить автоматический перенос данных с устройства Android.
Примечание. Приложение «Перенос на iOS» можно использовать только при первоначальной настройке iPad. Если настройка уже завершена и Вы хотите воспользоваться приложением «Перенос на iOS», Вам придется стереть свой iPad и начать настройку заново либо перенести данные вручную. См. статью службы поддержки Apple Перенос содержимого с устройства Android на iPhone, iPad или iPod touch вручную.
Для устройства с Android 4.0 или новее прочтите статью службы поддержки Apple Перенос содержимого с устройства с Android на устройство iPhone, iPad или iPod touch и загрузите приложение «Перенос на iOS».
Выполните описанные ниже действия на iPad.
Следуйте инструкциям ассистента настройки.
На экране «Приложения и данные» коснитесь «Перенести данные с Android».
На устройстве Android выполните описанные ниже действия.
Откройте приложение «Перенос на iOS».
Следуйте инструкциям на экране.
ПРЕДУПРЕЖДЕНИЕ. Чтобы избежать травм, прочитайте раздел Важная информация о безопасности для iPad перед использованием iPad.
Если iPad не реагирует и Вам не удается выключить или включить его, попробуйте принудительно перезагрузить его.
Примечание. Если iPad по‑прежнему не включается или зависает при загрузке, см. статью службы поддержки Apple iPhone, iPad или iPod touch не включается или зависает. Если iPad работает некорректно после перезапуска, см. веб‑сайт поддержки iPad.
Включите устройство
Когда его спросили, выберите свой язык. Затем выберите свою страну или регион. Это влияет на то, как информация выглядит на вашем устройстве, включая дату, время, контакты, и подробнее.
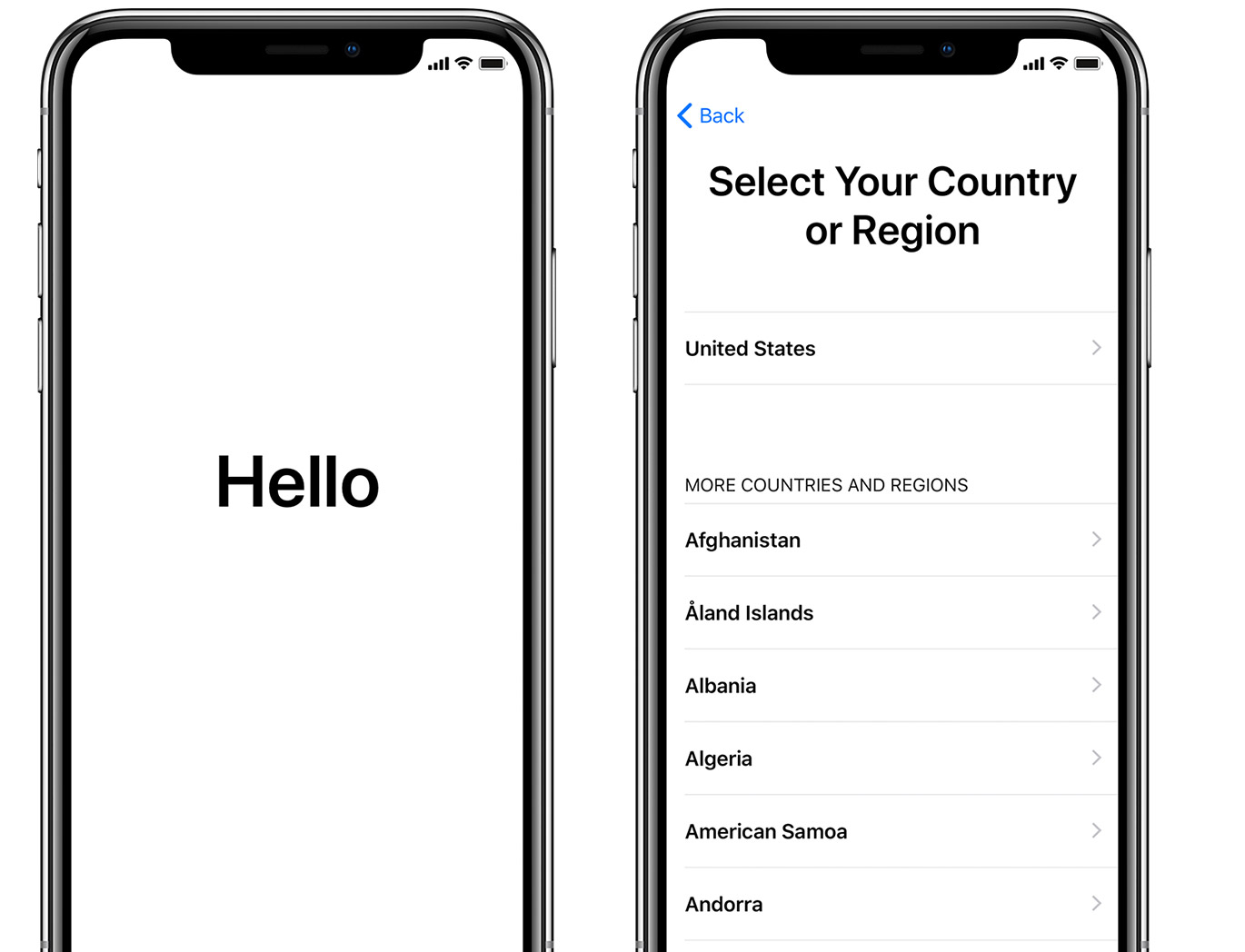
Подготовка к настройке
Чтобы упростить процесс настройки, подготовьте следующее:
Подключение к интернету по сети Wi-Fi (может потребоваться имя и пароль сети) или по сотовой сети оператора мобильной связи (на моделях Wi-Fi + Cellular).
Ваш Apple ID и пароль; если у Вас еще нет Apple ID, его можно создать во время настройки.
Реквизиты своей кредитной или дебетовой карты, если Вы хотите добавить ее в Apple Pay во время настройки.
Ваш предыдущий iPad или резервная копия Вашего устройства, если Вы переносите данные на новое устройство.
Совет. Если для резервного копирования устройства недостаточно памяти, iCloud предоставит Вам столько места, сколько требуется для выполнения временного резервного копирования — бесплатно на срок до трех недель с момента покупки iPad. На Вашем предыдущем устройстве выберите «Настройки» > «Основные» > «Сброс» > «Перенос или сброс [устройства]. Коснитесь параметра «Приступить» и следуйте инструкциям на экране.
Ваше устройство Android, если Вы переносите контент Android.
Создать Face ID или сенсорный ID и создать пароль
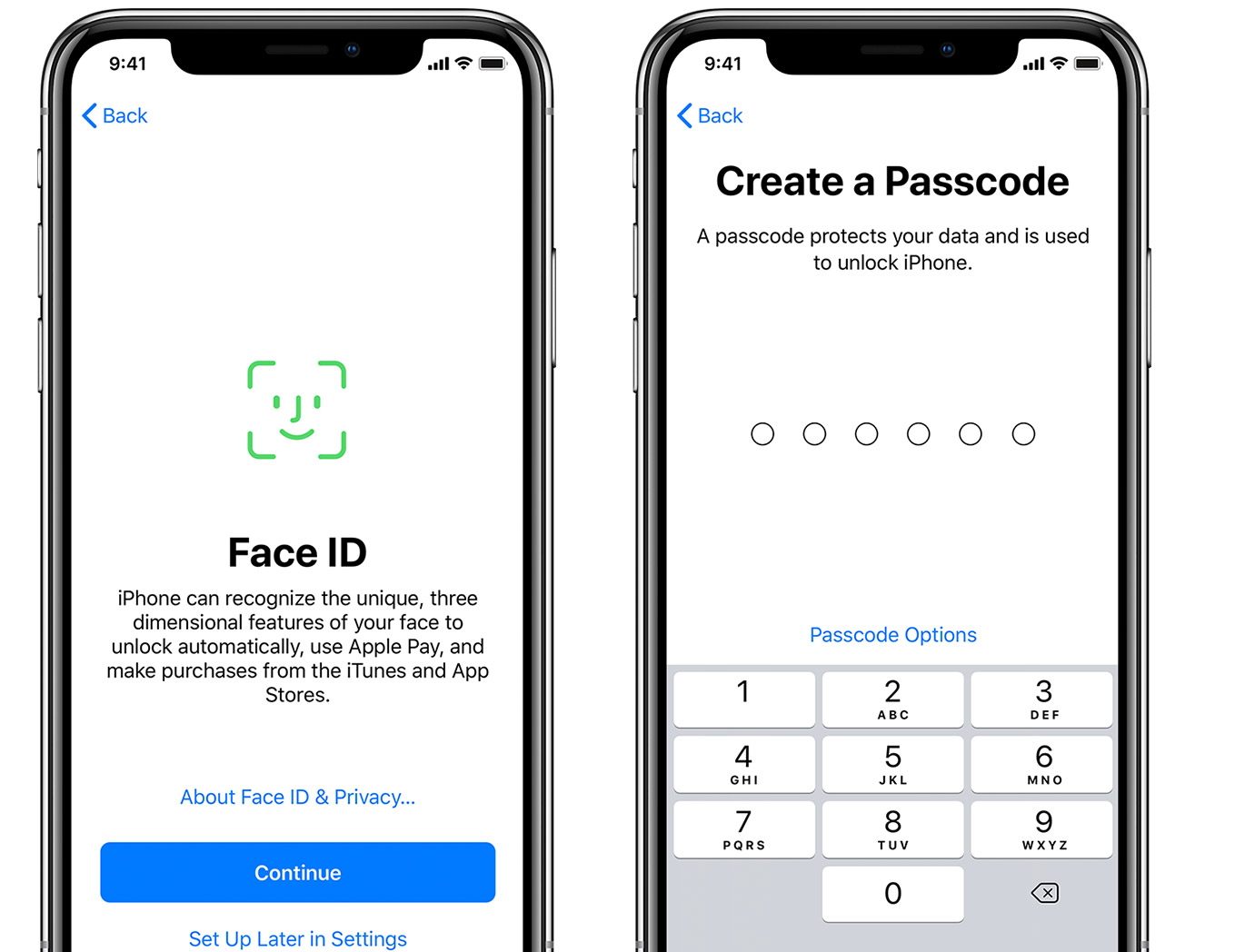
Настроить Siri и другие услуги
Далее вам будет предложено настроить или включить сервисы и функции, как Siri. На некоторых устройствах, вам будет предложено сказать несколько фраз так, что Siri может узнать свой голос.
Если вы вошли в систему с вашим идентификатором Apple, выполните действия по настройке Apple, платить и связка ключей iCloud.
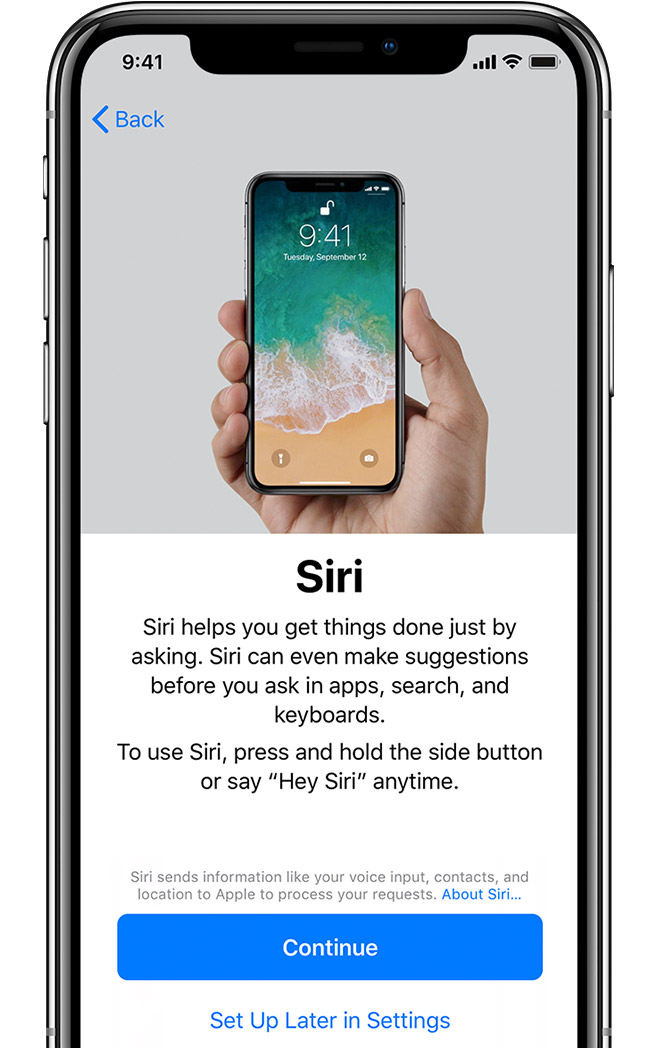
Закончить
Информация о продуктах, произведенных не компанией Apple, или о независимых веб-сайтах, неподконтрольных и не тестируемых компанией Apple, не носит рекомендательного характера и не рекламируются компанией. Компания Apple не несет никакой ответственности за выбор, функциональность и использование веб-сайтов или продукции. Apple не делает никаких заявлений относительно стороннего точность сайт или надежность. Риски, связанные с использованием Интернета. Обратитесь к поставщику за дополнительной информацией. Другие названия компаний и продуктов могут быть товарными знаками их соответствующих владельцев.
Включить автоматическое обновление и настроить другие функции
На следующих экранах, вы можете решить, стоит ли делиться информацией с разработчиками, позволит с iOS обновить автоматически, и повернуть на верный тон, если ваш iPhone или iPad не поддерживает его. Вы также можете использовать дисплей Zoom, чтобы настроить размер иконок и текста на вашем домашнем экране.
Если у вас есть iPhone X или более поздно, узнать больше о новых функциях и жесты в iOS 12. Если у вас есть iPhone 7 и iPhone 7 плюс, iPhone 8, или iPhone 8 Plus, вы можете настроить нажать на кнопку Домой.
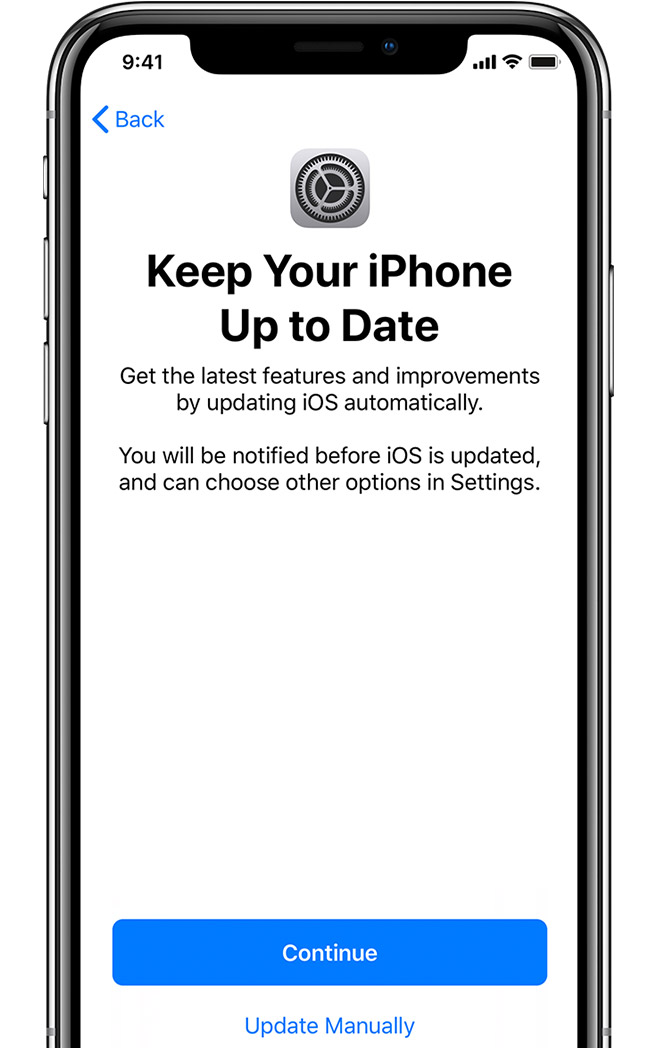
Если у вас есть другое устройство на iOS 11 или позже, используйте быстрый старт
Если у вас есть другое устройство под управлением iOS 11 или более поздней версии, вы можете использовать его, чтобы автоматически настроить новое устройство с быстрого старта. Принеси два устройства близко друг к другу, а затем следуйте инструкциям.
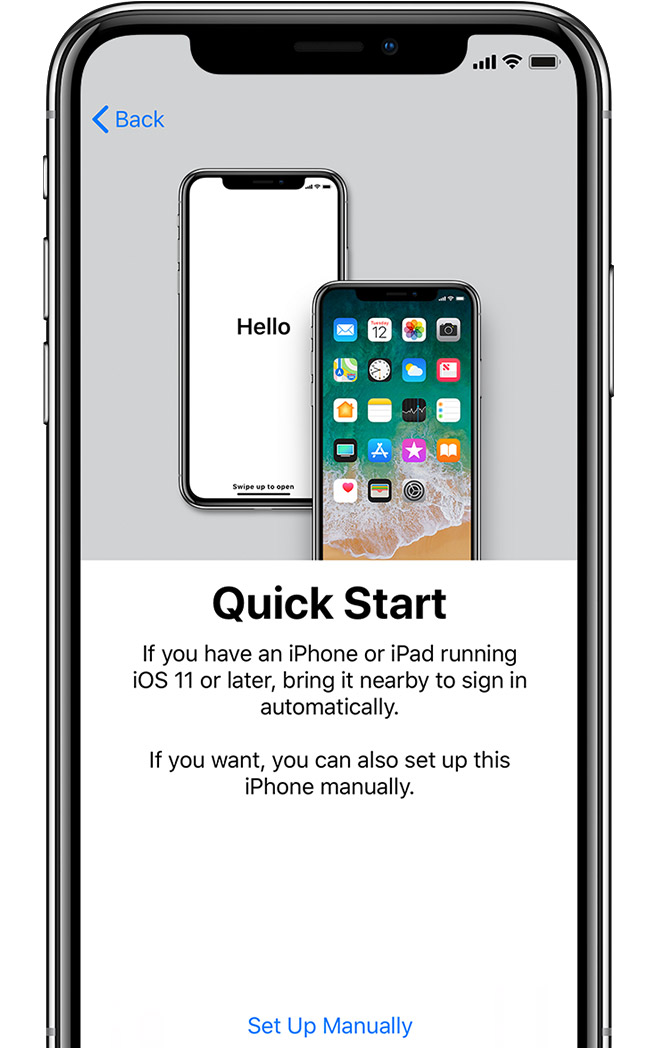
Включение и настройка iPad
Нажмите и удерживайте верхнюю кнопку до появления логотипа Apple.

Если iPad не включается, вероятно, нужно зарядить его. Дополнительную справочную информацию см. в статье службы поддержки Apple iPhone, iPad или iPod touch не включается или зависает.
Выполните одно из описанных ниже действий:
Коснитесь «Настроить вручную» и следуйте инструкциям на экране.
Если у Вас есть еще один iPhone, iPad или iPod touch с iOS 11, iPadOS 13 или новее, Вы можете использовать функцию «Быстрое начало» для автоматической настройки нового устройства. Расположите оба устройства ближе друг к другу, затем следуйте инструкциям на экране, чтобы безопасно скопировать различные настройки, параметры и Связку ключей iCloud. Затем Вы можете восстановить оставшиеся данные и контент на новом устройстве из резервной копии в iCloud.
Или, если на обоих устройствах установлена iOS 12.4, iPadOS 13 или новее, Вы можете перенести все свои данные с предыдущего устройства на новое по беспроводной сети. Подключите устройства к источнику питания и держите их рядом друг с другом до завершения процесса миграции.
Также можно перенести данные с помощью проводного подключения устройств друг к другу. См. статью службы поддержки Apple Использование функции «Быстрое начало» для переноса данных на новое устройство iPhone, iPad или iPod touch.
Если Вы незрячий или плохо видите, во время настройки Вы можете трижды нажать кнопку «Домой» (на iPad c кнопкой «Домой») или трижды нажать верхнюю кнопку (на других моделях iPad), чтобы включить приложение VoiceOver для чтения с экрана. Вы также можете дважды коснуться экрана тремя пальцами, чтобы включить функцию «Увеличение».
Восстановить или передачи информации и данных
Если у вас есть iCloud или iTunes резервная копия, или Android устройства, вы можете восстановить или перенести данные со старого устройства на новое устройство.
Если у вас нет резервной копии или другое устройство, выберите Настроить как новый [устройство].
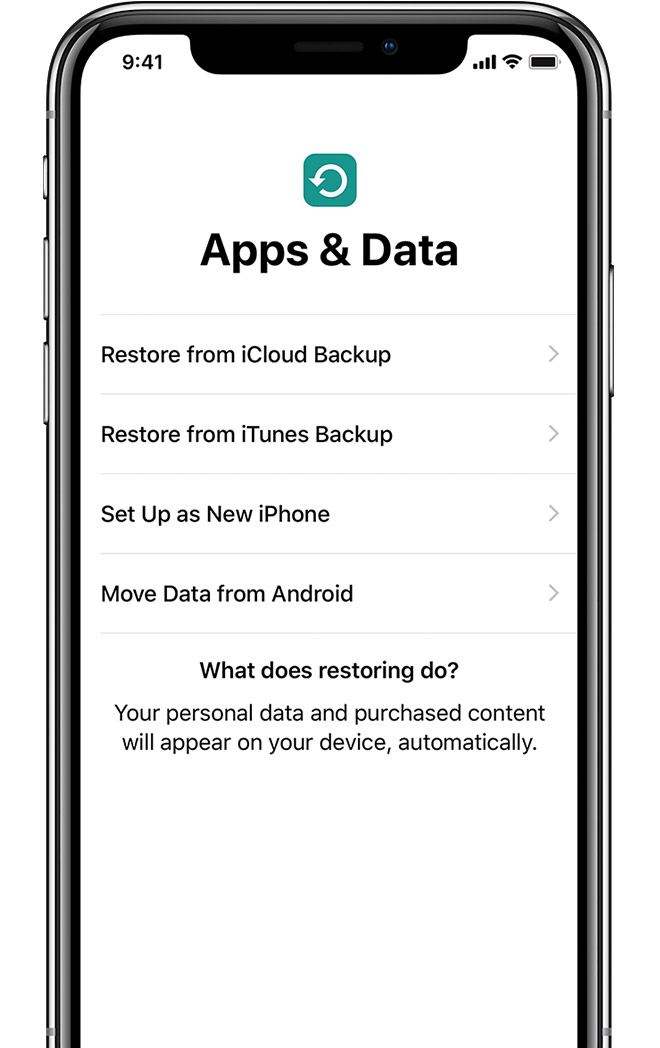
Создать Face ID или сенсорный ID и создать пароль
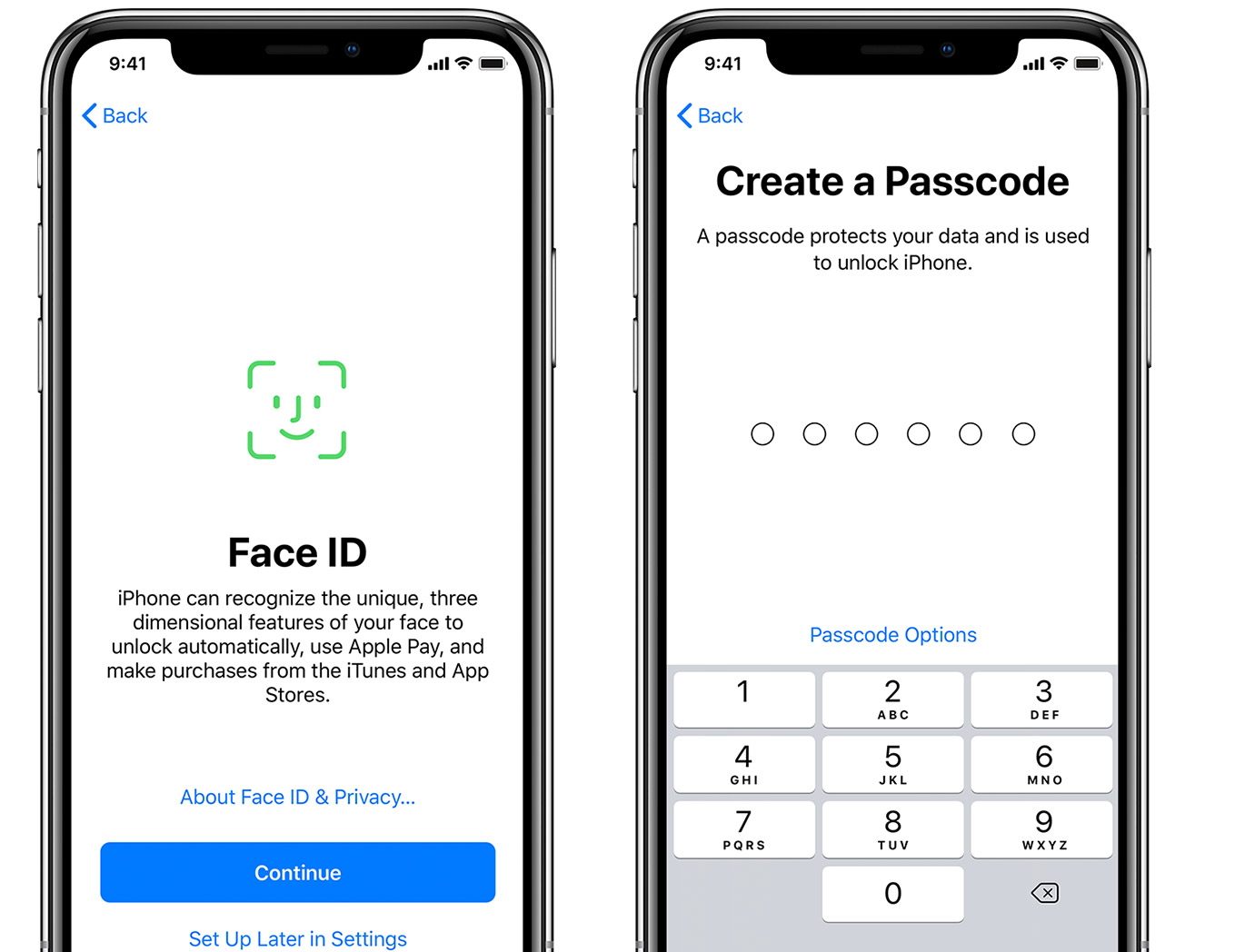
Активировать устройство
Вам нужно подключиться к Wi-Fi сети, сотовой сети или iTunes, чтобы активировать и продолжить настройку устройства.
Коснитесь сети Wi-Fi сети, которые вы хотите использовать, либо выберите другой вариант. Если вы настраиваете iPhone или iPad (интернет Wi-Fi Интернет + сотовый), вам нужно вставить вашу SIM-карту первым.
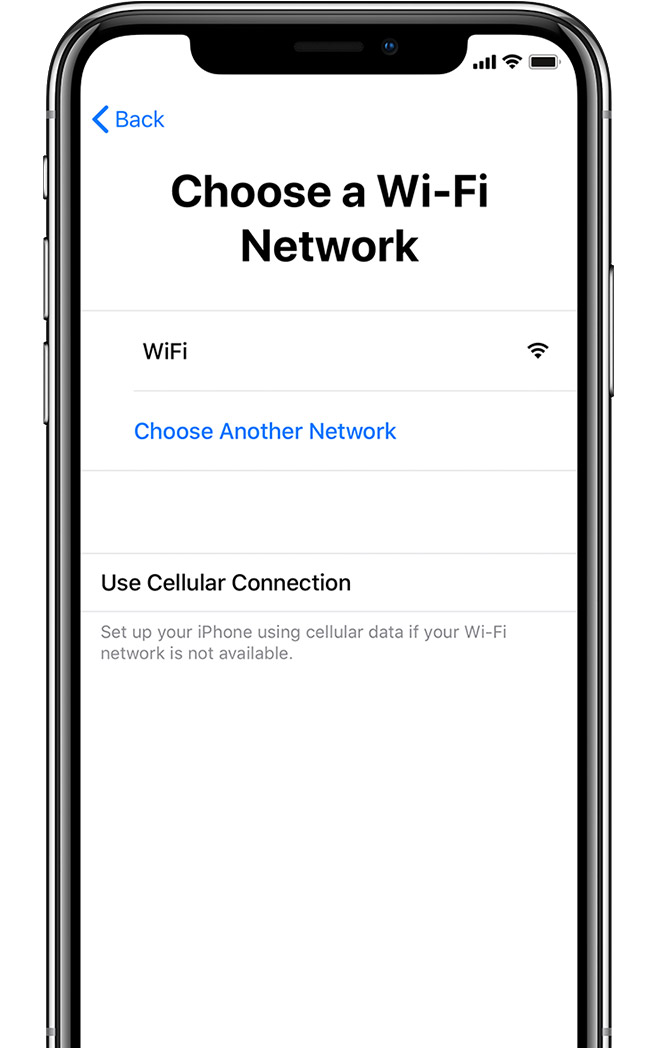
Настройка экранного времени
Время дает вам представление о том, как много времени вы и ваши дети тратят на ваших устройствах. Она также позволяет устанавливать ограничения по времени для ежедневного использования приложений.
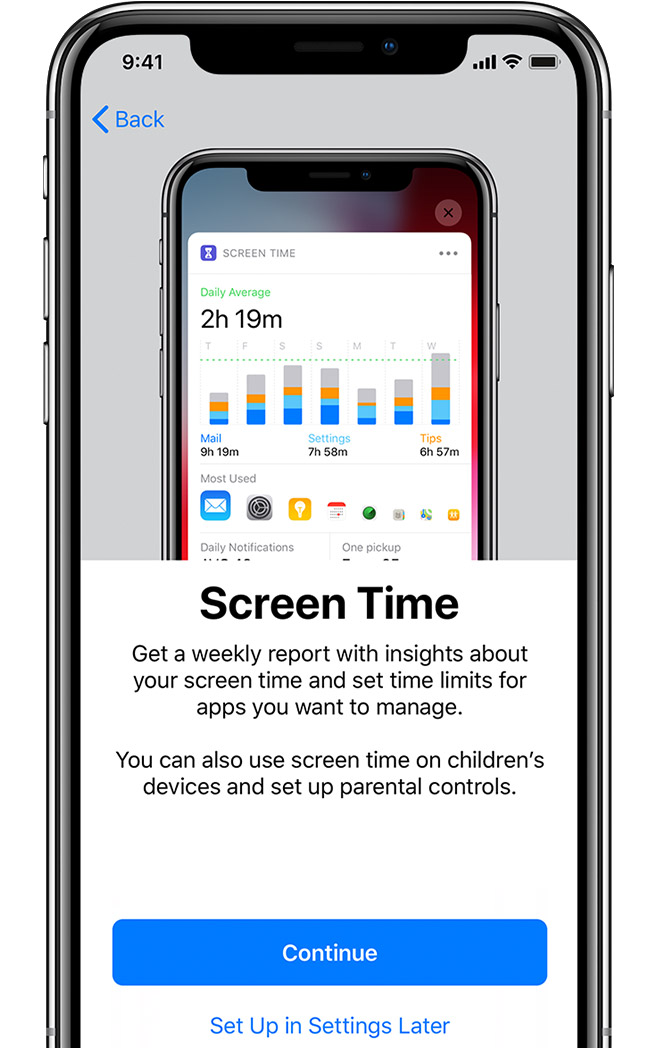
Включите устройство
Когда его спросили, выберите свой язык. Затем выберите свою страну или регион. Это влияет на то, как информация выглядит на вашем устройстве, включая дату, время, контакты, и подробнее.
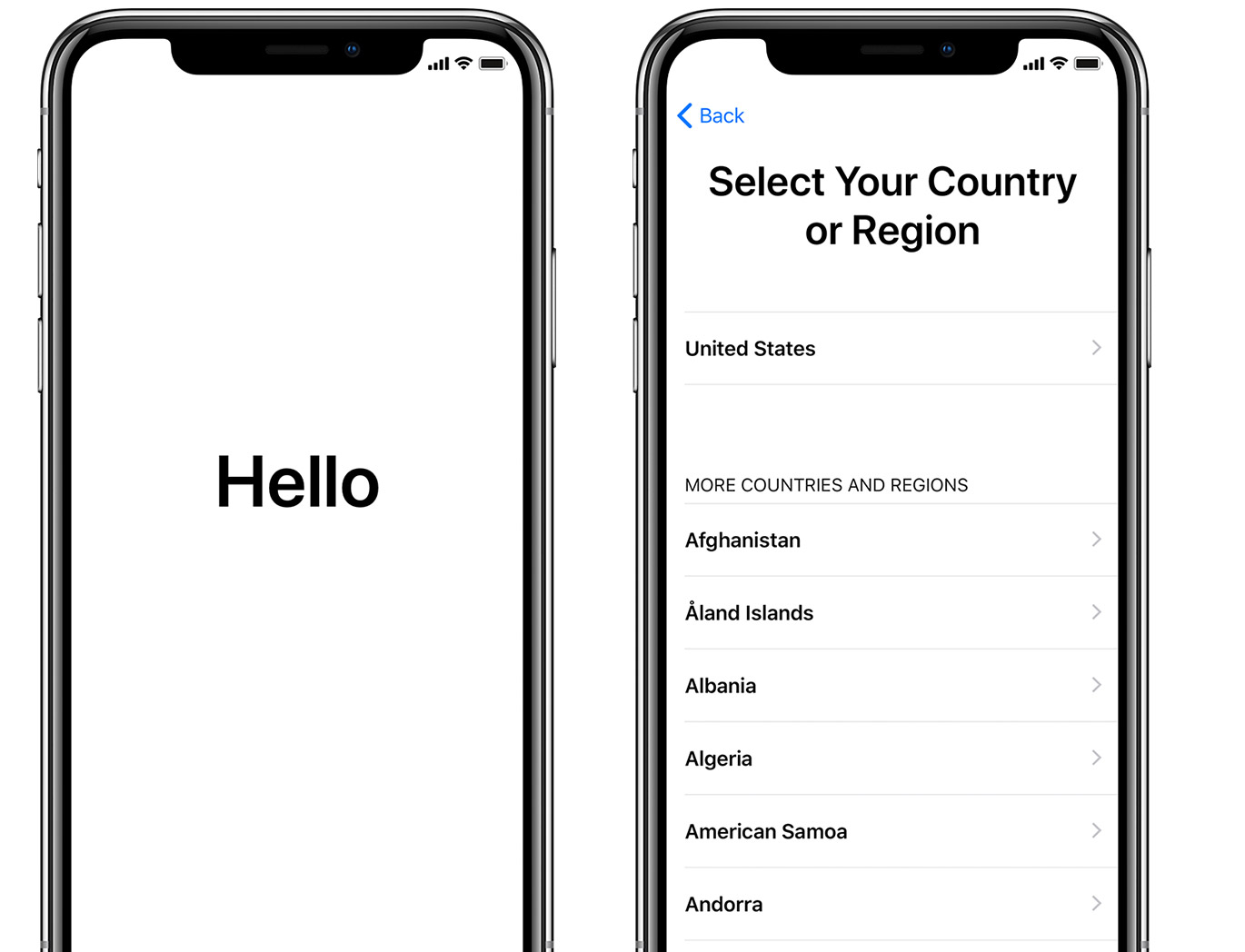
Восстановить или передачи информации и данных
Если у вас есть iCloud или iTunes резервная копия, или Android устройства, вы можете восстановить или перенести данные со старого устройства на новое устройство.
Если у вас нет резервной копии или другое устройство, выберите Настроить как новый [устройство].
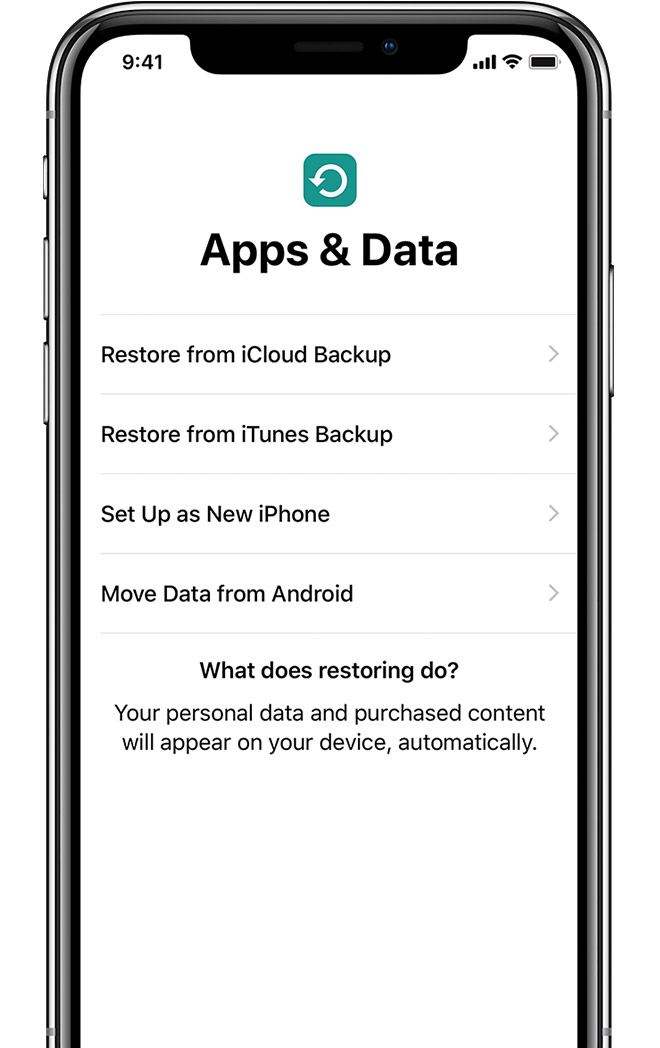
Если вы настраиваете ваше первое устройство iOS
Если вы уже создали новое устройство, но хочется начать все сначала, научиться стирать вашем iPhone, iPad или iPod.
В противном случае выполните следующие действия:
Активировать устройство
Вам нужно подключиться к Wi-Fi сети, сотовой сети или iTunes, чтобы активировать и продолжить настройку устройства.
Коснитесь сети Wi-Fi сети, которые вы хотите использовать, либо выберите другой вариант. Если вы настраиваете iPhone или iPad (интернет Wi-Fi Интернет + сотовый), вам нужно вставить вашу SIM-карту первым.
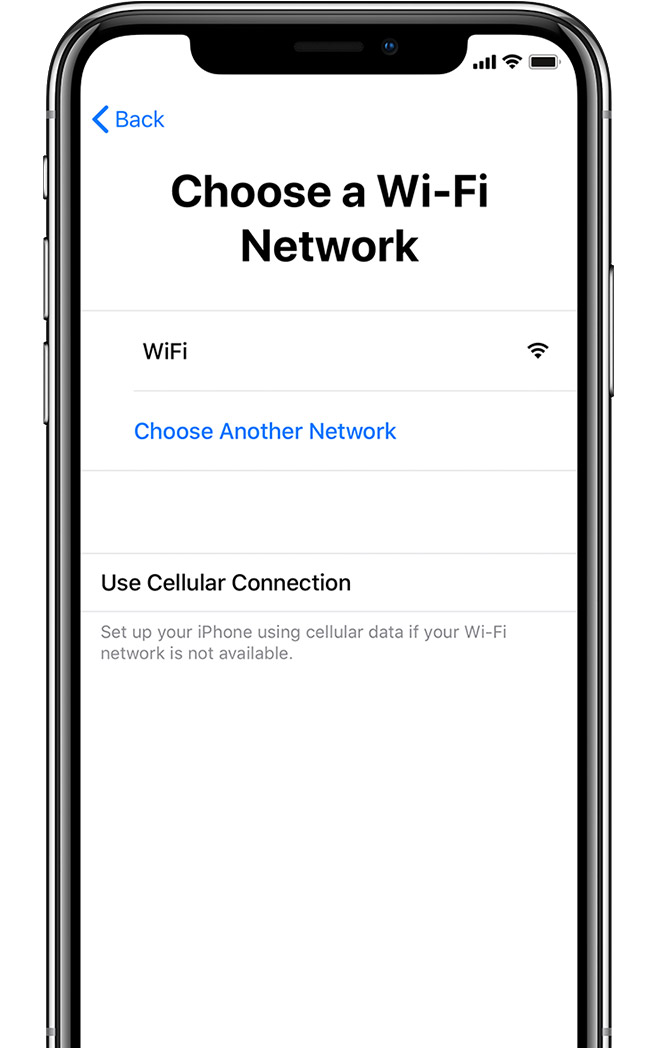
Принудительная перезагрузка iPad (модели с Face ID или Touch ID в верхней кнопке)
Если на Вашем iPad нет кнопки «Домой», выполните следующее.
Нажмите и сразу отпустите кнопку громкости, ближайшую к верхней кнопке.
Нажмите и сразу отпустите кнопку громкости, более удаленную от верхней кнопки.
Нажмите и удерживайте верхнюю кнопку.
Когда появится логотип Apple, отпустите верхнюю кнопку.
Если вы настраиваете ваше первое устройство iOS
Если вы уже создали новое устройство, но хочется начать все сначала, научиться стирать вашем iPhone, iPad или iPod.
В противном случае выполните следующие действия:
Принудительная перезагрузка моделей с кнопкой «Домой»
Одновременно нажмите и удерживайте верхнюю кнопку и кнопку «Домой». Когда появится логотип Apple, отпустите обе кнопки.
Если вы хотите перенести информацию с другого устройства на свой новый iPhone, iPad или iPod touch, выполните следующие действия:
Убедитесь, что вы резервное копирование ваших предыдущих устройстве iOS, так что вы можете перенести содержимое на новое устройство.

Настройка экранного времени
Время дает вам представление о том, как много времени вы и ваши дети тратят на ваших устройствах. Она также позволяет устанавливать ограничения по времени для ежедневного использования приложений.
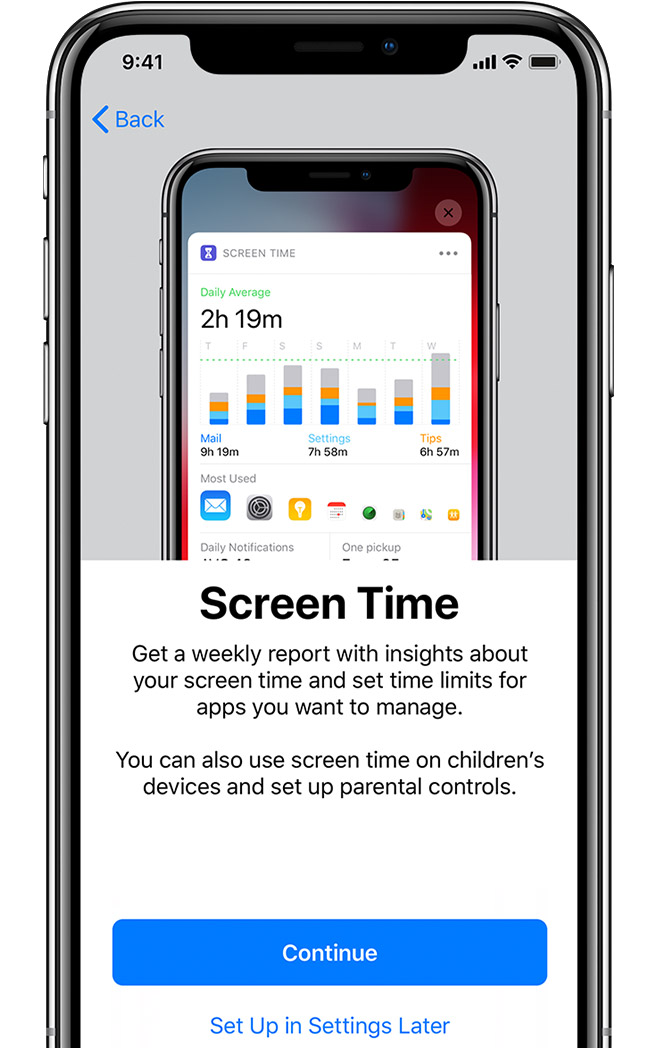
Закончить
Информация о продуктах, произведенных не компанией Apple, или о независимых веб-сайтах, неподконтрольных и не тестируемых компанией Apple, не носит рекомендательного характера и не рекламируются компанией. Компания Apple не несет никакой ответственности за выбор, функциональность и использование веб-сайтов или продукции. Apple не делает никаких заявлений относительно стороннего точность сайт или надежность. Риски, связанные с использованием Интернета. Обратитесь к поставщику за дополнительной информацией. Другие названия компаний и продуктов могут быть товарными знаками их соответствующих владельцев.
Если вы хотите перенести информацию с другого устройства на свой новый iPhone, iPad или iPod touch, выполните следующие действия:
Убедитесь, что вы резервное копирование ваших предыдущих устройстве iOS, так что вы можете перенести содержимое на новое устройство.

Включить автоматическое обновление и настроить другие функции
На следующих экранах, вы можете решить, стоит ли делиться информацией с разработчиками, позволит с iOS обновить автоматически, и повернуть на верный тон, если ваш iPhone или iPad не поддерживает его. Вы также можете использовать дисплей Zoom, чтобы настроить размер иконок и текста на вашем домашнем экране.
Если у вас есть iPhone X или более поздно, узнать больше о новых функциях и жесты в iOS 12. Если у вас есть iPhone 7 и iPhone 7 плюс, iPhone 8, или iPhone 8 Plus, вы можете настроить нажать на кнопку Домой.
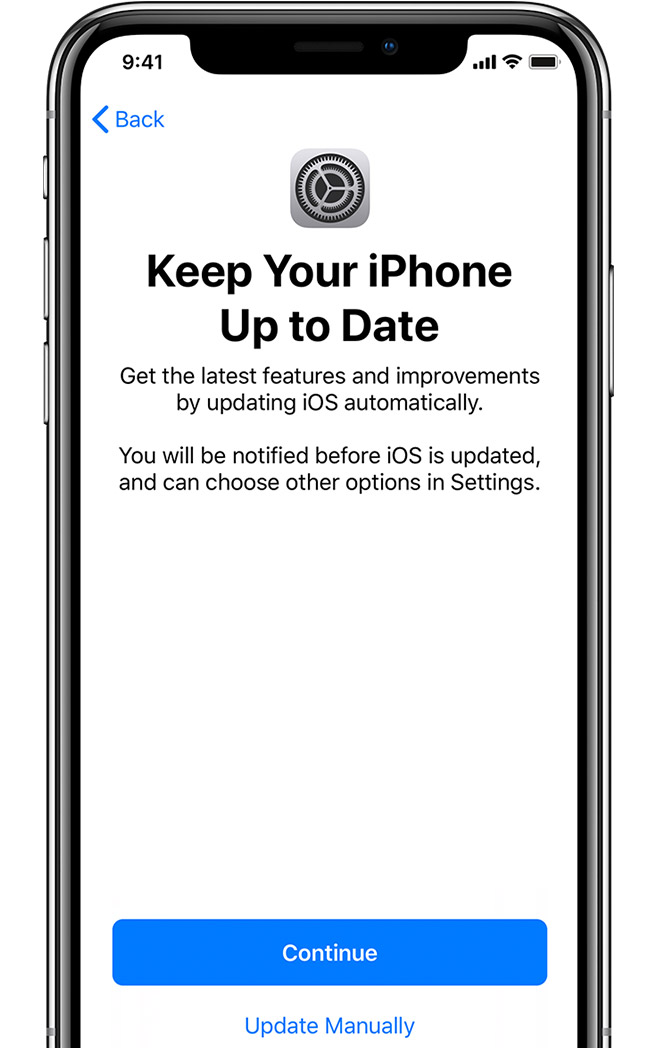
Войдите в свой идентификатор Apple
Когда вы войдите в свой идентификатор Apple, вы можете быть предложено ввести код подтверждения с предыдущего устройства.
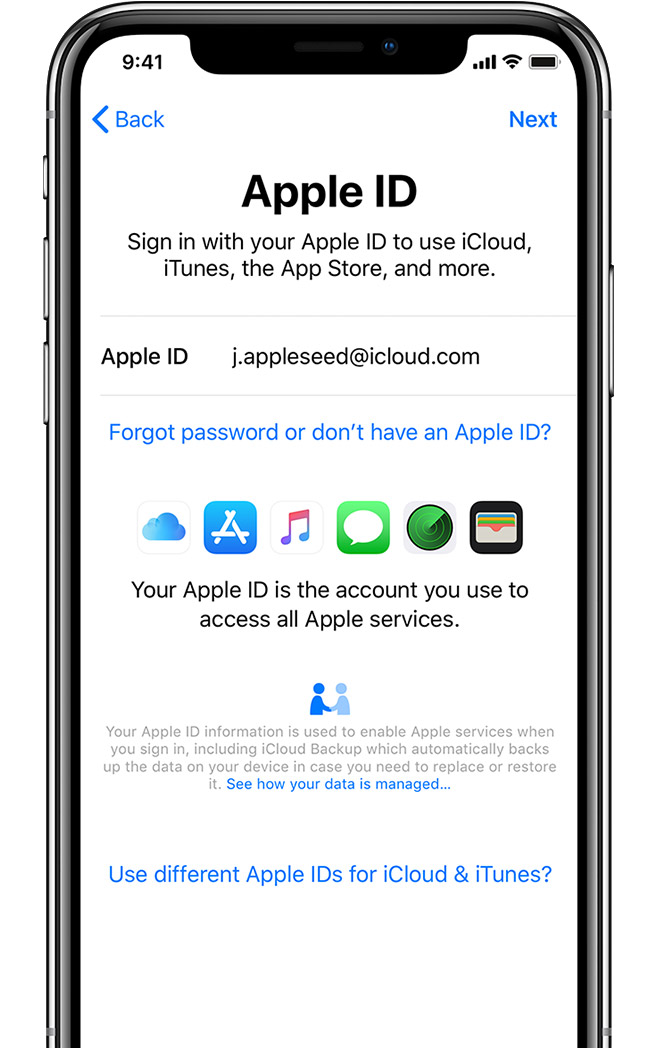
Настроить Siri и другие услуги
Далее вам будет предложено настроить или включить сервисы и функции, как Siri. На некоторых устройствах, вам будет предложено сказать несколько фраз так, что Siri может узнать свой голос.
Если вы вошли в систему с вашим идентификатором Apple, выполните действия по настройке Apple, платить и связка ключей iCloud.
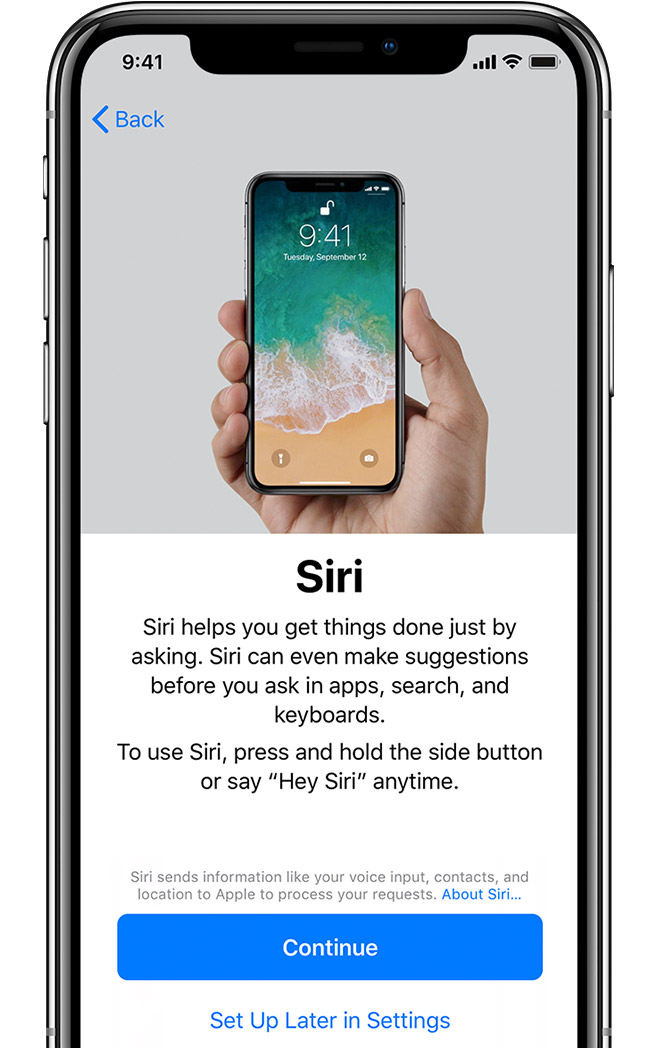
Войдите в свой идентификатор Apple
Когда вы войдите в свой идентификатор Apple, вы можете быть предложено ввести код подтверждения с предыдущего устройства.
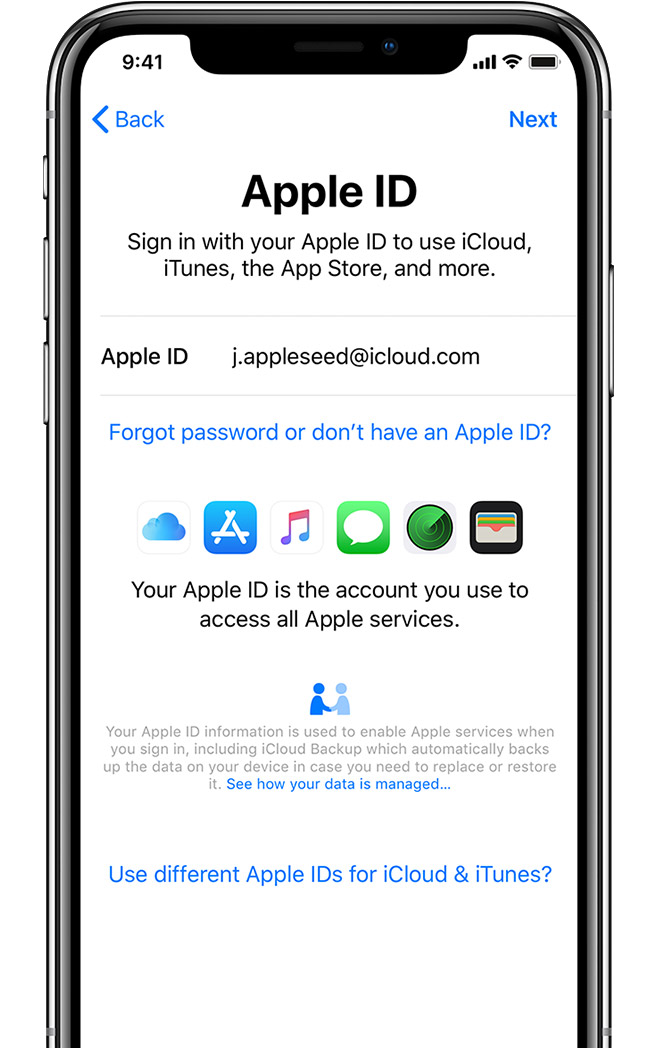
Читайте также:

