Как включить интернет на ноутбуке без клавиатуры
Обновлено: 17.06.2024
В этой статье я расскажу об одном интересном решении очень популярной проблемы, когда на ноутбуке с Windows 10, Windows 8, или Windows 7 не удается включить Wi-Fi. Сочетание клавиш на клавиатуре ноутбука не активирует работу беспроводной сети, или не работают клавиши. Отдельный аппаратный переключатель на корпусе ноутбука (если он есть) так же не работает. Ну и не удается включить беспроводную сеть через настройки в Windows.
Главная особенность, или симптом (если можно так сказать) в том, что в диспетчере устройств есть Wi-Fi модуль. Он работает, драйвер установлен, все отлично. Но Wi-Fi не включается и ноутбук не видит беспроводные сети. Просто еще очень часто бывает проблема, когда не установлен драйвер на Wi-Fi, тогда тоже ничего работать не будет. Но сегодня не об этом.
По моим наблюдениям, эта проблема очень часто появляется в результате установки старой Windows на новый ноутбук, или наоборот – новой Windows на старый ноутбук. Например, когда на ноутбук, который выпускался производителем под Windows 10 (драйверы на сайте производителя только под эту систему) мы устанавливаем Windows 7. И уже в Windows 7 никак не можем включить Wi-Fi. Ни кнопками, ни переключателями – никак. Но сам беспроводной адаптер система видит, драйвер установлен. Ну и наоборот. Думаю, вы поняли.
Проблема в том, что старая система на новом ноутбуке (или наоборот) не понимает, как управлять работой беспроводной сети. Просто нет программы (драйверов) , которая бы "говорила" системе как включить Wi-Fi, как должны работать функциональные клавиши на клавиатуре ноутбука и т. д.
Что делать, если не включается Wi-Fi с помощью кнопок?
Так как основное решение, о котором я расскажу дальше в статье не очень простое (придется разбирать ноутбук, извлекать Wi-Fi модуль и заклеивать на нем один контакт) , я настоятельно рекомендую сначала применить другие решения, которые достаточно часто помогают решить проблему с включением беспроводной связи на ноутбуке.
По этой теме я подготовил уже не одну статью:
И несколько инструкций для конкретных ноутбуков:
Найдите подходящую конкретно для вашего случая инструкцию, или несколько и попробуйте применить решения. Там я показывал, как включить Wi-Fi с помощью переключателя или функциональных клавиш, как установить нужный драйвер, утилиту и т. д.
Обновление: совет из комментариев
Прежде чем переходить к следующему решению и разбирать ноутбук, попробуйте способ, которым в комментариях поделился Артур.
Суть в том, чтобы запустить перезагрузку ноутбука (Пуск - Перезагрузка) , и как только он выключится и начнет загружаться, активно нажимать на функциональную клавишу, которая отвечает за включение/отключение беспроводной Wi-Fi сети. Точно так же, как при входе в БИОС. На разных ноутбуках это разные клавиши. Чаще всего это F2, F5, F12. Там на клавише есть соответствующий значок.
Решение – заклеить контакт на Wi-Fi модуле
Это решение я придумал не сам, а подсмотрел в интернете. И оно работает. Сейчас поясню, как и почему. Wi-Fi модуль – это небольшая плата, которая подключается внутри ноутбука в разъем Mini PCI-e или M.2 и отвечает за работу Wi-Fi и Bluetooth (или только Wi-Fi) . На Wi-Fi модуле есть много контактов, с помощью которых он соединяется с материнской платой ноутбука. И один из этих контактов отвечает за включение и отключения Wi-Fi с помощью отдельного переключателя, или функциональных клавиш на клавиатуре.
Когда этот переключатель на корпусе ноутбука, или функциональные клавиши не работают (аппаратная поломка, или программная проблема из-за драйверов) , то Wi-Fi модуль все время находится в выключенном состоянии и мы не можем его включить теми способами, о которых я писал в статьях, ссылки на которые есть выше.
Поэтому, нужно просто изолировать этот контакт, который отвечает за состояние Wi-Fi модуля (включен/отключен) . Самый простой способ это сделать – чем-то его заклеить. Чтобы не было контакта. После этого Wi-Fi модуль будет всегда включен. Независимо от клавиш, аппаратного переключателя, установленной Windows, драйверов и т. д.
Какой контакт нужно заклеить?
На Wi-Fi модуле, который подключается в разъем Mini PCI-e нужно заклеить 20 контакт. Но 20-тый он не по счету (по счету получается 17) , а потому, что такой номер он имеет на схеме этой платы.

Если в ноутбуке Wi-Fi модуль M.2, то на нем нужно изолировать 56 контакт. Но если вы не знаете какой модуль в вашем ноутбуке, то ничего страшного. Их не сложно отличить по внешнему виду и найти нужный контакт. Показываю:

Если считать контакты, то на Mini PCI-e карте это 17 контакт (слева направо) , на Wi-Fi модуле M.2 это 10 контакт (если считать справа налево) . Обязательно обратите внимание, какой стороной повернута плата, так как контакты там с двух сторон.
Если у вас адаптер более узкий и длинный (где на самой широкой области не 22 контакта (как на фото выше, справа), а 13) , то нужно заклеить два последних контакта.

Все работает. В комментариях Евгений все проверил и подтвердил эту информацию. Только за Wi-Fi отвечает один контакт из этих двух. Какой – не знаю. Не смог найти схему по этому модулю. Второй скорее всего отвечает за Bluetooth. Но это даже хорошо, не будет проблем с включением Bluetooth.
Как это сделать?
Важно! Вы все делаете на свой страх и риск. Если не уверены, что сможете разобрать ноутбук, все сделать и собрать его обратно – лучше самостоятельно этим не заниматься.Для начала нужно открутить и снять нижнюю крышку ноутбука.

Отключаем антенны от Wi-Fi модуля.
Совет! Перед отключением антенн сделайте фото, или запомните, как они были подключены. Чтобы потом при сборке не перепутать.Откручиваем винтик, который держит плату и извлекаем модуль из разъема.

Дальше нам нужно изолировать нужный контакт. Это можно сделать с помощью изоленты, или скотча. Нужно вырезать тоненькую полосочку и заклеить нужный контакт на Wi-Fi модуле. Так же можно сделать это с помощью лака для ногтей. Но я использовал изоленту.

Сама плата очень маленькая, и заклеить нужный контакт не просто. Но все получилось. Думал, что будет сложнее.
Теперь аккуратно вставляем Wi-Fi плату в разъем на ноутбуке, прикручиваем ее и подключаем антенны.

Устанавливаем крышку и прикручиваем ее. Все готово!
Сразу после включения ноутбука Wi-Fi должен быть включен и ноутбук будет видеть Wi-Fi сети.
Для меня очень важно получить от вас обратную связь. Напишите в комментариях, удалось ли вам решить проблему данным способом. Если нет, то возможно у вас возникли какие-то трудности, или остались вопрос. Напишите об этом.
Приветствую тебя читатель! Одно дело подключиться к сети Wi-Fi, но нередко у пользователей возникает проблема включения. И сегодня я как раз и собираюсь рассказать о всех способах, как включить Wi-Fi на ноутбуке. Рассмотрим аппаратное включение, все операционные системы, возможные проблемы. Начинаем!
Включение в настройках Windows
Если на корпусе нет бегунка, а кнопка со значком или кнопка Fn не работает, включить Вай-Фай на ноутбуке можно через настройки Windows. Порядок действий зависит от версии операционной системы.
Windows 7, 10
Эта операционная система установлена на большинстве ноутбуков. Чтобы включить Вай-Фай без клавиатуры на ноуте с помощью настроек Windows 7, рекомендуется придерживаться такого алгоритма:
- нажмите на кнопку «Пуск» в нижнем левом углу экрана;
- перейдите в раздел панели управления;
- нажмите на надпись: «Сеть и интернет»;
- выберите меню «Изменение параметров адаптера»;
- включите сетевое устройство.
После этого система начнет поиск ближайших точек доступа. Выберите из списка свой Wi-Fi. Далее соединение с сетью будет установлено.
Windows 8
Некоторые новые ноутбуки реализуют уже с новой операционной системой Windows 8. В этом случае подключение к интернету выполняют так:
- откройте вкладку сетевых настроек;
- перейдите в меню беспроводных сетей;
- активируйте соединение с Wi-Fi.
Как выглядит проблема?
В диспетчере устройств есть Wi-Fi модуль, он без ошибок, но Wi-Fi не работает. Это главный индикатор того, что у вас именно эта проблема.
Если у вас в диспетчере устройств на вкладке "Сетевые адаптеры" нет адаптера в имени которого есть "Wireless", "WLAN", "Wi-Fi", "Dual Band", "802.11", то у вас скорее всего не установлен драйвер. В таком случае смотрите эту статью, если у вас Windows 10 или эту, если Windows 7.
В окне "Сетевые подключения" возле беспроводного адаптера скорее всего будет надпись "Нет подключения".

Иконка в трее скорее всего будет такой (если у вас интернет по кабелю не подключен) :
Если попытаться включать беспроводную связь через Центр мобильности (вызывается сочетанием клавиш Win+X, а в Windows 10 Win+X и выбрать пункт "Центр мобильности") , то скорее всего там либо вообще не будет кнопки "Включить беспроводную связь", либо на будет невозможно нажать (неактивная) .

В Windows 10 могут быть проблемы с переключателем Wi-Fi в параметрах. Либо вообще нет раздела Wi-Fi в параметрах, либо переключатель неактивный (сам возвращается в положение "Выкл.") .

А при выполнении диагностики неполадок сети, Windows скорее всего сообщит о том, что беспроводная связь отключена и для ее включения нужно использовать переключатель на передней или боковой панели компьютера, или функциональные клавиши.

С помощью диспетчера устройств
Если не работает кнопка с соответствующим значком или Fn на клавиатуре и ни один способ не помогает установить соединение с сетью, включить Wi-Fi на ноутбуке можно с помощью диспетчера устройств. Алгоритм действий:
- нажмите на кнопку «Пуск» в нижнем левом углу экрана;
- наведите курсор на надпись «Компьютер» и нажмите на правую кнопку мыши;
- кликните по надписи «Управление»;
- перейдите в меню диспетчера;
- нажмите на надпись: «Сетевые адаптеры»;
- во всплывшем окне нажмите на надпись: «Задействовать».
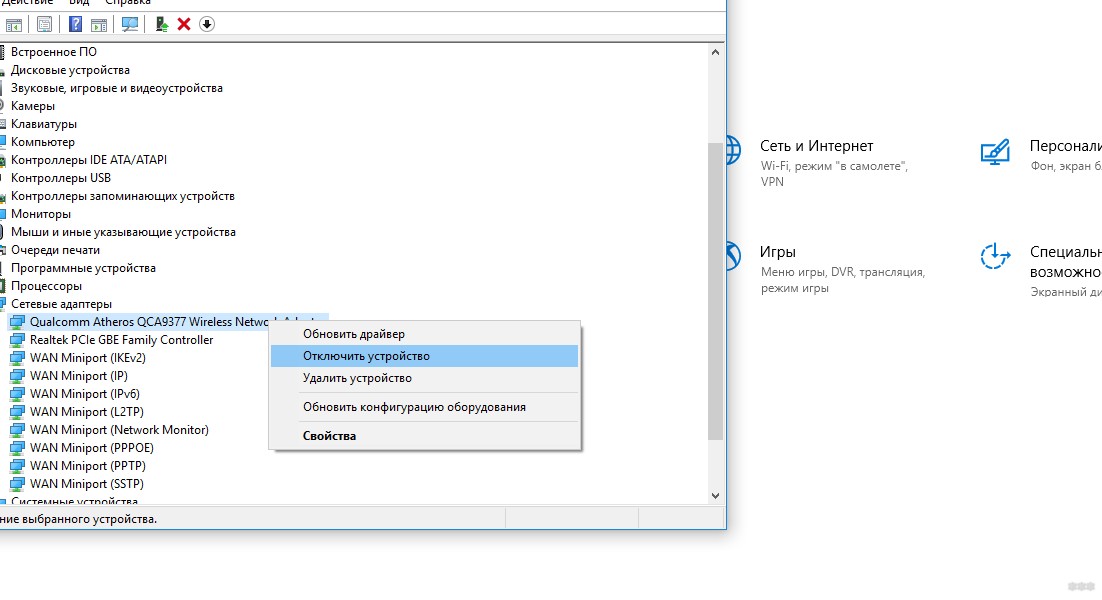
При помощи клавиатуры
Самый частый способ включения Wi-Fi – с использованием клавиатуры. Некоторые старые модели имели отдельные кнопки для этого дела, некоторые использовали даже переключатели.



Остальные известные сочетания для всех актуальных брендов свел в следующей табличке, чтобы было проще найти:
| Acer | Fn+F3 |
| ASUS | Fn+F2 |
| Dell | Fn+PrtScr |
| HP | Fn+F12 |
| Lenovo | Fn+F5 |
| MSI | Fn+F9 |
| Toshiba | Fn+F12 |
| Samsung | Fn+F9 |
В качестве замечания отмечу, что нередко на это же сочетание клавиш вешается еще и функция включения Bluetooth, и если с первого раза все не включилось – попробуйте нажать еще несколько раз до положительного результата. Но если и здесь у вас возникла какая-то проблема – у нас есть комментарии, можно задать свой вопрос туда. Или посмотрите видео по теме, может так будет понятнее:
Включение командой
Не все модели ноутбуков оснащены активными клавишами для подключения к Wi-Fi. Если таковые отсутствуют на вашей модели, можно задать их вручную через операционную систему Windows.
Первое – определим имя сети. Порядок действий будет таким:
- нажмите на «Пуск» в нижнем левом углу экрана;
- перейдите в раздел панели управления;
- нажмите на надпись: «Сеть и интернет»;
- перейдите в раздел центра управления сетями;
- выберите меню «Изменение параметров адаптера»;
- посмотрите на имя Wi-Fi, к которому выполнено подключение.
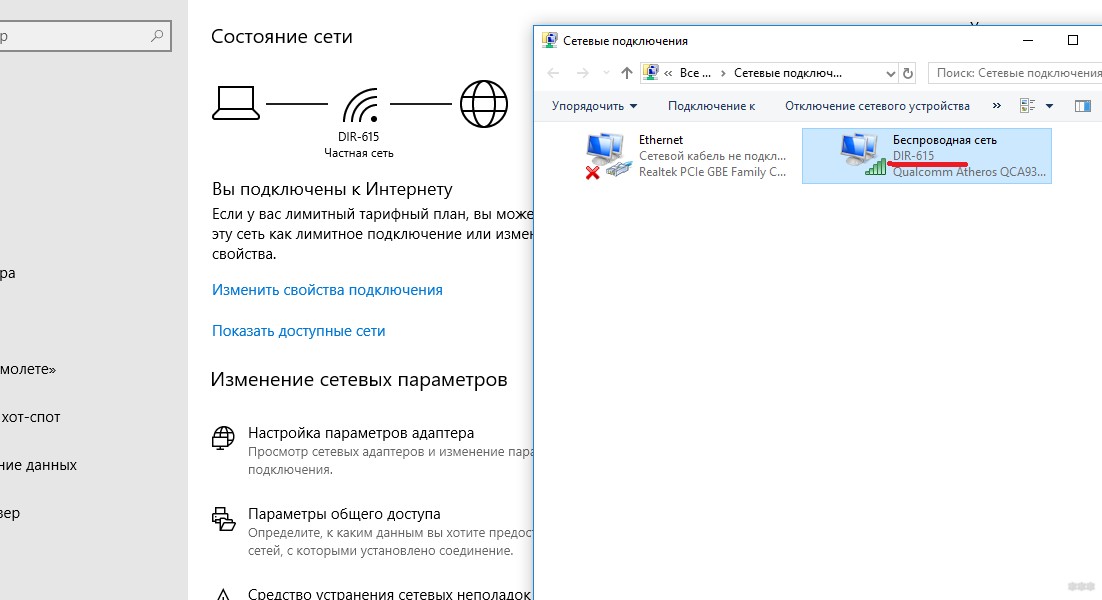
Имя рекомендуется запомнить. После этого можно переходить к следующему действию – создавать ярлык на рабочем столе прибора. Алгоритм действий:
- наведите курсор мыши на любое свободное место на рабочем столе;
- нажмите на правую клавишу мыши;
- кликните под надписи: «Создать»;
- нажмите на надпись: «Ярлык»;
- в открывшемся окне напротив надписи «Укажите расположение объекта» введите netsh interface set interface name=»Wi-Fi» admin = disabled, где вместо Wi-Fi укажите имя сети подключения;
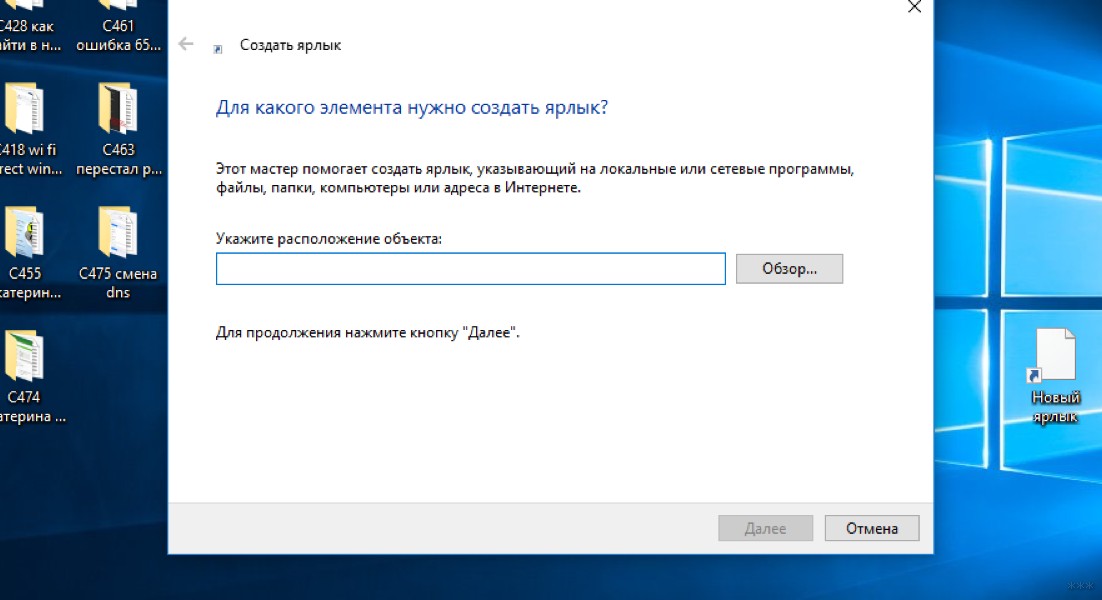
- переименуйте ярлык на свое усмотрение;
- кликните по надписи: «Готово».
Это ярлык для отключения соединения с интернетом. Потребуется также ярлык для включения Wi-Fi. Создают его аналогичным образом, но с некоторыми нюансами:
- наведите курсор мыши на любое свободное место на рабочем столе;
- нажмите на правую клавишу мыши;
- кликните под надписи: «Создать»;
- нажмите на надпись: «Ярлык»;
- в открывшемся окне напротив надписи «Укажите расположение объекта» введите netsh interface set interface name=»Wi-Fi» admin = enabled, где вместо Wi-Fi укажите имя сети подключения;
- переименуйте ярлык на свое усмотрение;
- кликните по надписи: «Готово».
Чтобы задать виртуальным кнопкам возможность включать и выключать Wi-Fi, нужно получить права администратора. Только это позволит задать запуск созданным ярлыкам. Схема действий:
- наведите курсор на любой ярлык;
- нажмите по нему правой кнопкой мыши;
- кликните по надписи «Свойства»;
- «Дополнительно» – нажмите на эту кнопку;
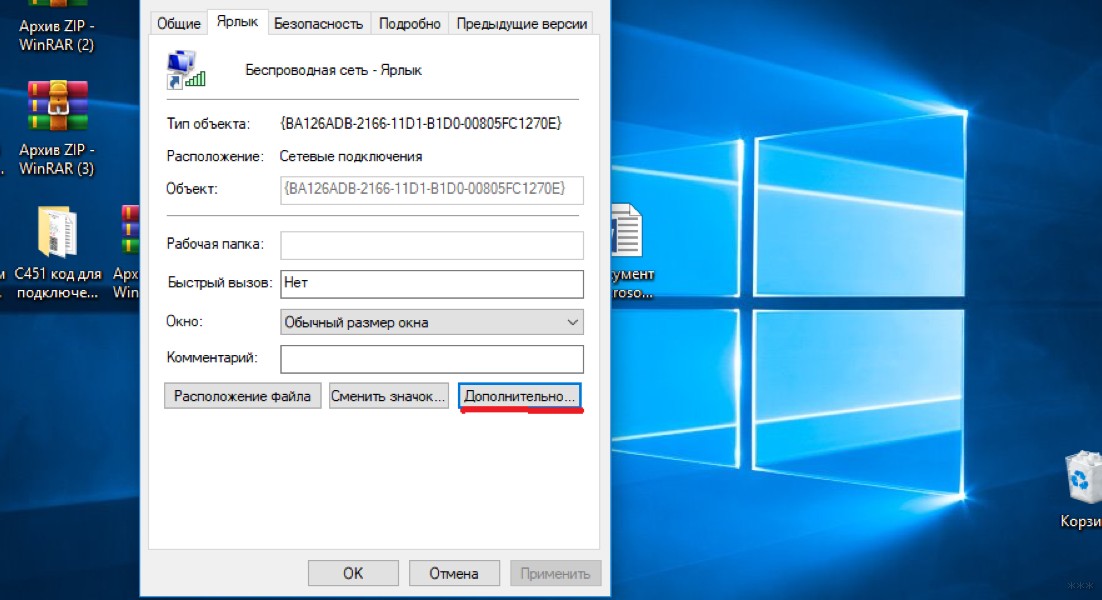
- активируйте функцию запуска от имени администратора;
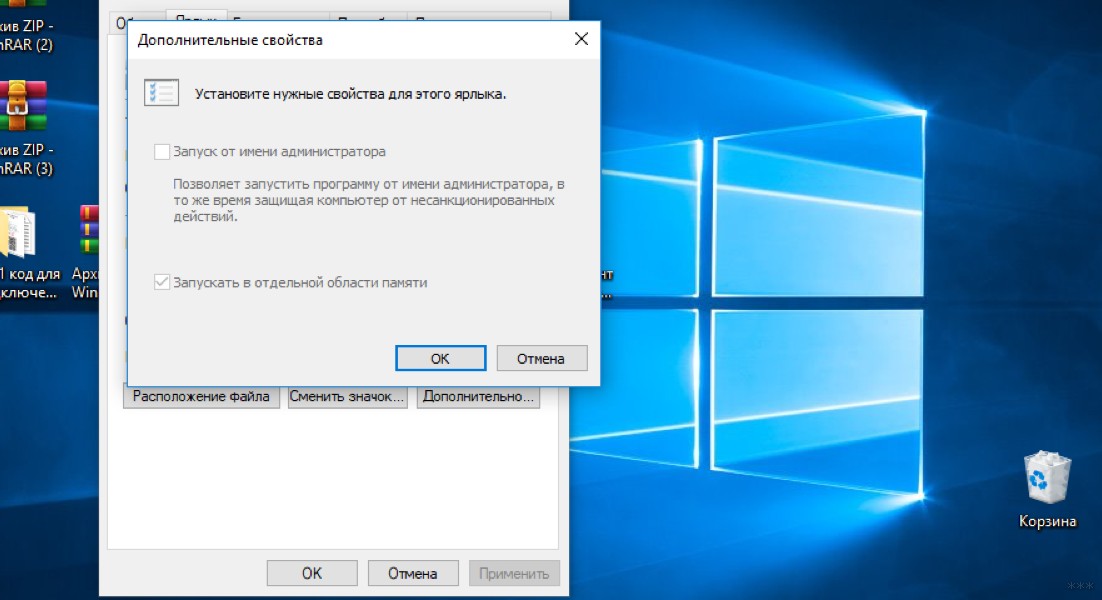
Далее переходим к назначению клавиш, которые будут подключать прибор к точке доступа и деактивировать соединение. Инструкция:
- наведите курсор на любой ярлык;
- нажмите по нему правой кнопкой мыши;
- кликните по надписи «Свойства»;
- в графе «Быстрый вызов» укажите название клавиши или комбинации кнопок, которые позволят быстро вызывать ярлык;
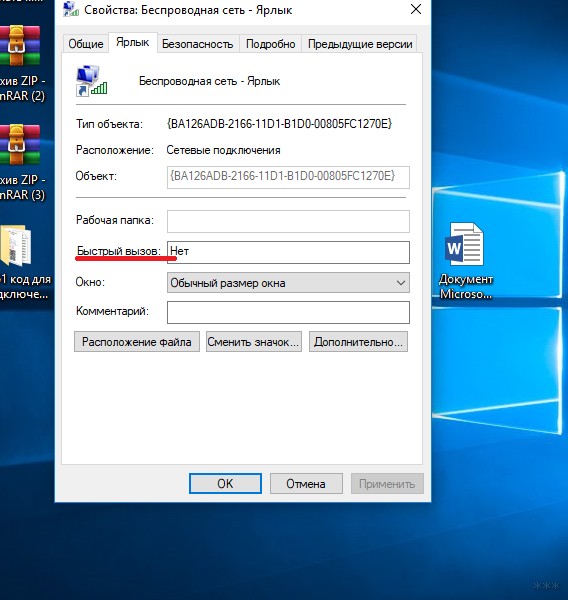
Эту процедуру повторите для другого ярлыка, но введите название другой клавиши или сделайте другую комбинацию кнопок. Не забудьте сохранить сделанные изменения.
Горячие клавиши для соединения с сетью или отключения Wi-Fi можно использовать только в том случае, если ярлыки расположены на рабочем столе или находятся в меню ноутбука «Пуск». Если переместить их в другое место, кнопки будут неактивны.
Включение с помощью клавиш
В следующем видео описаны некоторые способы включения адаптера:
Подключение к Wi-Fi с помощью клавиатуры – самый простой способ установки соединения с сетью. На одной из функциональных клавиш ноутбука есть соответствующий значок. На какой конкретно кнопке он находится, зависит от модели устройства. Значок расположен на любой кнопке от F1 до F12.
Чтобы включить Wi-Fi, если не работает автоматический поиск точки доступа, нужно нажать кнопку Fn и клавишу с соответствующим значком одновременно.
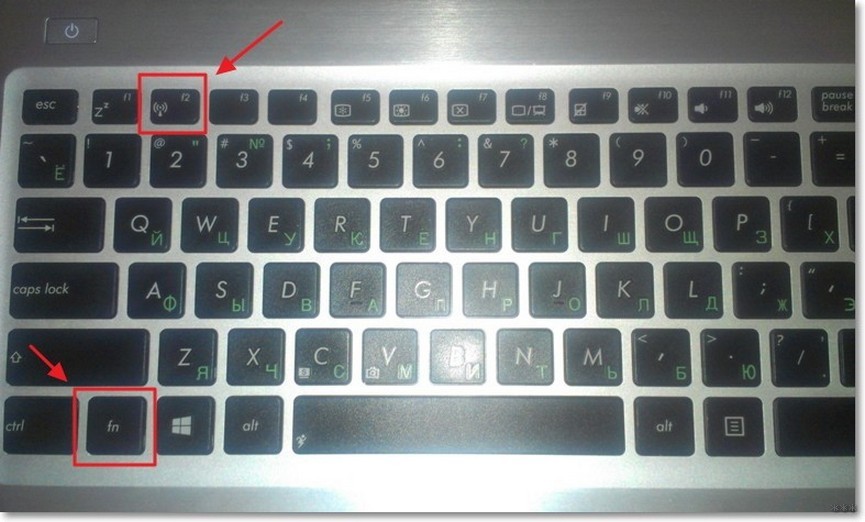
Windows 7 и 8
На данных операционных системах все включалось через включение адаптера, который иногда «отлетал». Способ универсальный, подходит и для «семерки», и для «восьмерки», и даже для «десятки». Главная задача – перейти в Центр управления сетями и общим доступом (на десятке теперь называется Параметры сети и интернет).
Как туда попасть?
- Вариант 1. Правой кнопкой мыши щелкаем по значку подключения в трее (где обычно расположен значок Wi-Fi) и выбираем Центр управления сетями и общим доступом.
- Вариант 2. Переходим в Панель управления, Сеть и интернет, а далее уже наш Центр.
По трею вы и сами щелкните при желании, а Панель управления выглядит примерно вот так:

Слева выбираем «Изменение параметров адаптера»:
На следующем шаге должны открыться все доступные сетевые адаптеры в системе. Находим свой, смотрим, чтобы наш беспроводной адаптер был включен. А если он выключен, то щелкаем по нему правой кнопкой и выбираем «Включить»:

И снова после этого можно смело переходить в выбор сетей и подключаться к нужной.
Другие методы
Включить Вай-Фай на ноутбуке можно и без клавиатуры. На корпусах некоторых моделей располагается бегунок, который активирует адаптер. Чаще всего он находится спереди прибора, а также с правой или с левой стороны. С помощью бегунка включают и выключают Wi-Fi, переводя его в соответствующее положение.
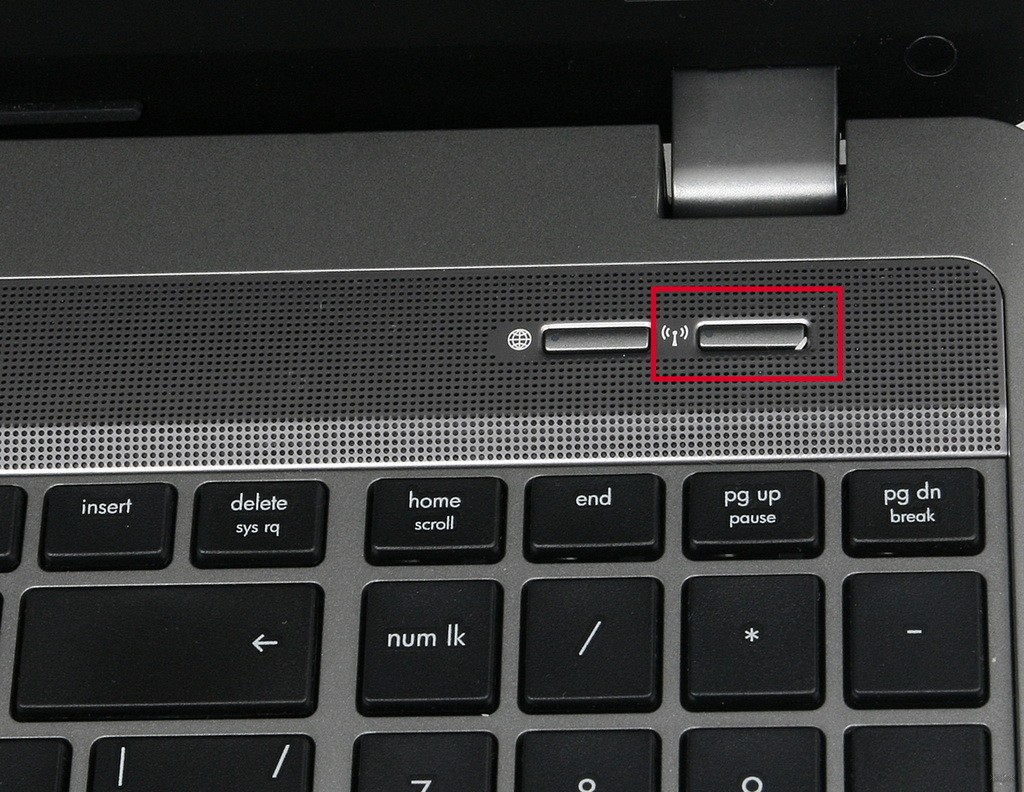
На некоторых моделях вместо бегунка находятся две кнопки. Они позволяют включить и выключить соединение с точкой доступа интернета.
Активация с помощью специальной программы
Этим способ подойдет в том случае, если одна из клавиш быстрого подключения к сети не работает. Устранить проблему просто – нужно переназначить активную кнопку. Сделать это можно с помощью программы KeyRemapper. Если одна из горячих клавиш не работает, вместо нее можно назначить любую кнопку, расположенную на клавиатуре.
Про Wi-Fi адаптер
В качестве послесловия хотелось бы сказать, что все современные ноутбуки и нетбуки снабжаются полноценным Wi-Fi модулем. И обычно все работает сразу и из коробки – нужно только иногда включить его. Но если вдруг что-то не включается, сразу проверьте, есть ли у вас вообще адаптер, видит ли его система, нет ли проблем с драйверами.
Делается это через «Диспетчер устройств»:

Смотрите: это мой Wi-Fi адаптер. Ключевое слово здесь – Wireless. У вас должно быть что-то вроде этого там же в Сетевых адаптерах. Если у вас этого нет, или еще хуже, напротив стоит какой-нибудь восклицательный знак – желтый или красный, значит возможно имеется проблема с драйверами.
Драйвера подбираются индивидуально под свою модель ноутбука. Заходите на сайт производителя, смотрите модель, качаете драйвер, устанавливаете. Личное замечание, нередко одна и та же модель может компоноваться производителем разными моделями адаптеров. Конкретная информация о текущей модели адаптера обычно расположена на наклейке на дне ноутбука.
После любого телодвижения лучше перезагружать ноут, чтобы все подгружалось как надо. Вообще перезагрузка для компьютеров – универсальный метод ремонта любой сложности. Очень часто помогает даже в самых странных случаях.
На этом заканчиваю. Вроде все возможные способы подключения обозначены. Если остаются какие-то вопросы, до сих пор не можете включить, задаем их в комментарии ниже. Свои пожелания и мысли можете написать туда же. Всем спасибо и хорошего дня! Ваш автор WiFi Гида – Ботан.
Wi-Fi – способ получения доступа в интернет без использования проводов. Обычно подключение к сети происходит в автоматическом режиме. После включения ноутбука запускается поиск источников сигнала. Далее пользователь вводит логин и пароль от сети и происходит подключение.
Однако, иногда возникает ошибка. В этом случае рекомендуется сделать подсоединение вручную. Чтобы выполнить процедуру, нужно знать, как можно на клавиатуре включить Вай-Фай, как выполняют подключение, если горячие кнопки сломаны и еще несколько способов получения доступа к интернету.
Дополнительно
Если кнопки на клавиатуре не работают, можно просто приобрести к ноутбуку новую клавиатуру. Это позволит сэкономить деньги на покупке аппарата.
Другой вариант – отнесите прибор в сервисный центр. После осмотра мастер выполнит замену неактивных клавиш, что позволит быстро устанавливать соединение с сетью.
Включить Wi-Fi с помощью кнопки Fn и клавишей с соответствующим значком – один из самых простых способов установки соединения с сетью. Если не работает одна из них, можно выполнить подключение другими способами. Если придерживаться алгоритма действий, с процедурой не возникнет проблем.
Как включить беспроводное сетевое подключение без неё!?
Делала диагностику, но там было написано что нужно использовать переключатели на панели или функциональные клавиши! Но естественно без клавиатуры сделать этого не смогу!
Ответ
Как уже надоели вопросы, в которых описание проблемы в две строчки. Ну разве так сложно написать хотя бы модель ноутбука, какая Windows установлена, прикрепить скриншот ошибки (в вашем случае с окна диагностики). Ну да ладно.
Действительно, подобная проблема бывает очень часто. Из-за сломанной клавиатуры на ноутбуке нет возможности включить Wi-Fi сочетанием клавиш, а при диагностике Windows пишет что нужно использовать функциональные клавиши, или переключатель на самом ноутбуке. У многих, правда, не работает только клавиша FN. Но и без нее беспроводное сетевое соединение не включить, так как комбинацию клавиш, например, FN + F2 (на ноутбуках ASUS) уже не нажать.
Решения:
Возможно, в зависимости от установленной OS и марки ноутбука есть еще другие варианты.
Обновление: универсальное решение я показывал в статье не включается Wi-Fi на ноутбуке кнопкой, в настройках и не работает аппаратный переключатель беспроводный связи. Можно просто заклеить контакт на Wi-Fi модуле.
Я не могу гарантировать, что описанные мной решения помогут вам включить беспроводное соединение на ноутбуке с нерабочей клавиатурой. Но попробовать можно. Лучше, конечно, починить клавиатуру и решить сразу две проблемы.
Windows 10
Далее рассмотрим программные средства включения. И начнем с последней операционной системы Windows 10. Здесь появился новый метод по сравнению с предыдущими системами, так что все стало еще проще. Делаем все по шагам:



Все должно заработать! Но если вдруг чего-то нет (Майкрософт периодически изменяет свои интерфейсы), есть альтернативный вариант через Параметры (щелкаете по кнопке Пуск, выбираете Параметры на шестеренке). Инструкция:


И снова все должно включиться)
Обновление драйверов
Еще одна причина отсутствие соединения с сетью – устаревшие «дрова» или отсутствие таковых. Устранить ее поможет установка драйверов или их переустановка. Чтобы выполнить процедуру, действуйте так:
- откройте любой браузер;
- введите наименование производителя ноутбука и перейдите на официальный сайт компании;
- в поисковой строке введите полное наименование устройства и нажмите на ввод;
- выполните скачивание драйверов Wi-Fi адаптера для операционной системы, поставленной на ноутбуке;
- установите «дрова» на устройство;
- выполните перезагрузку.
После включения аппарата подключение к сети будет установлено.
Читайте также:

