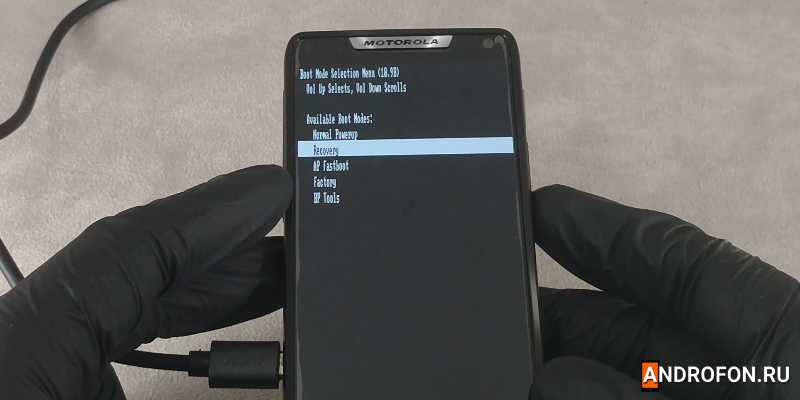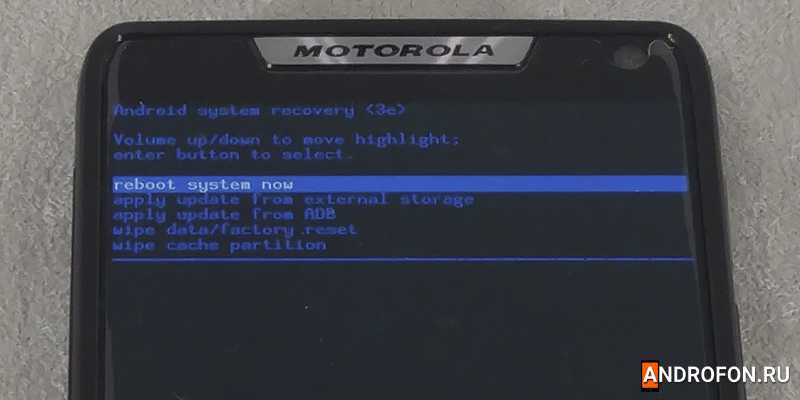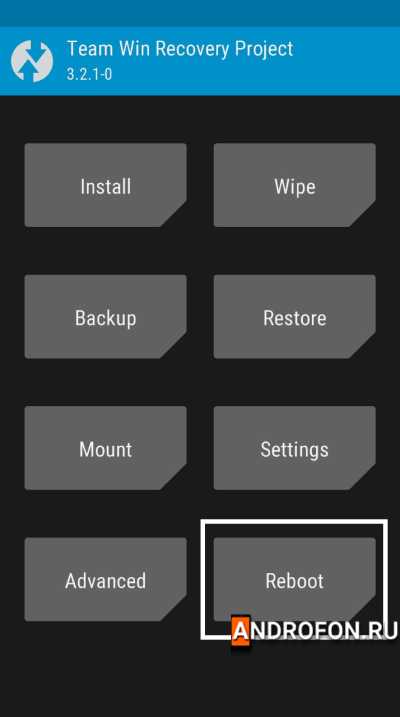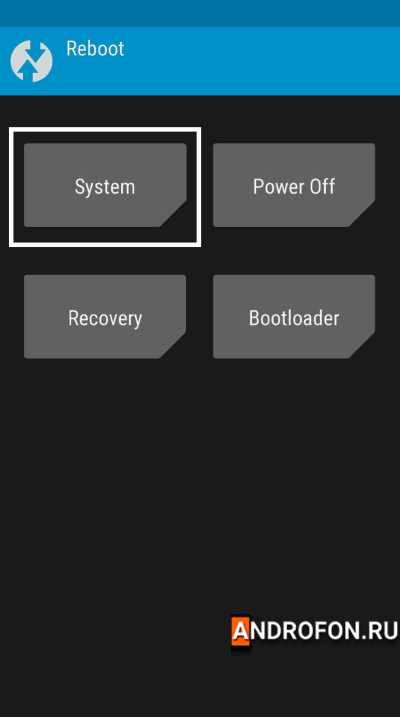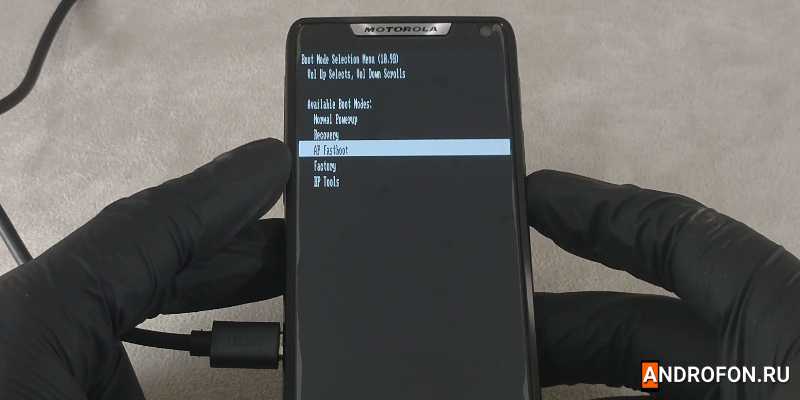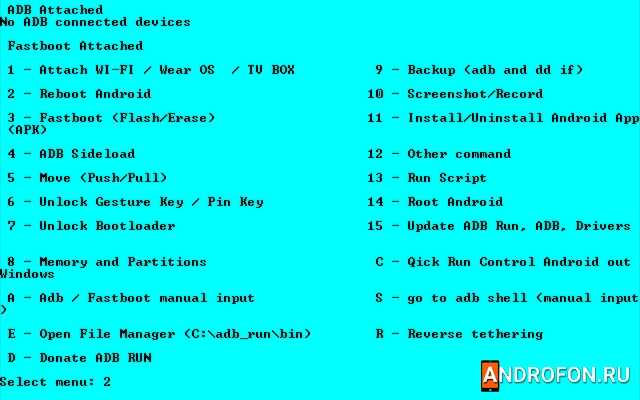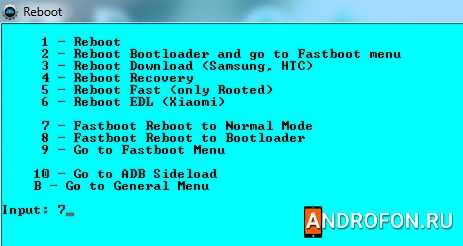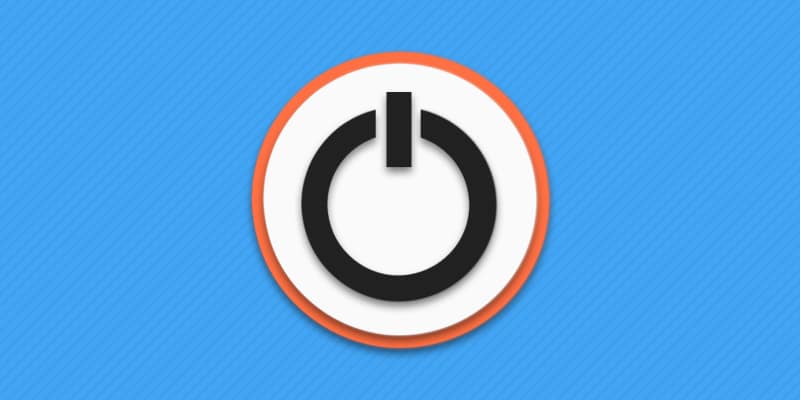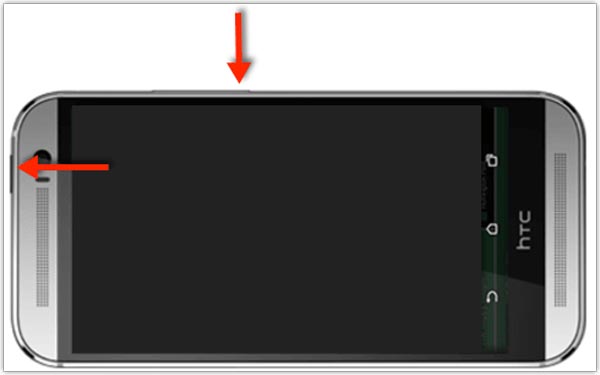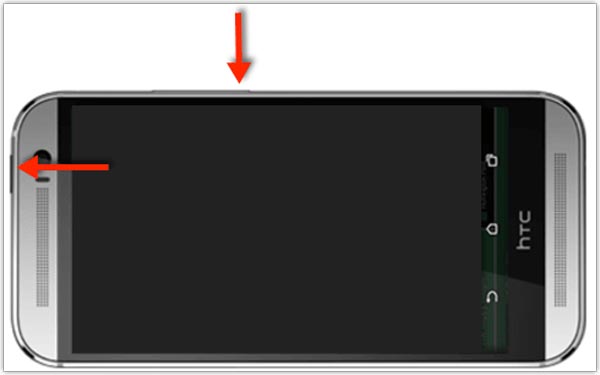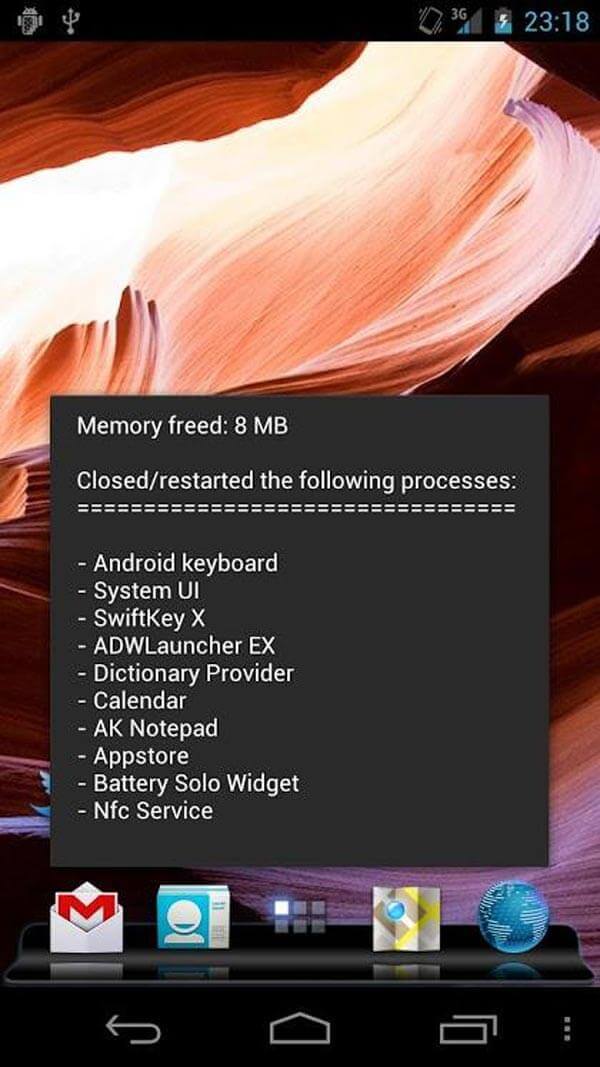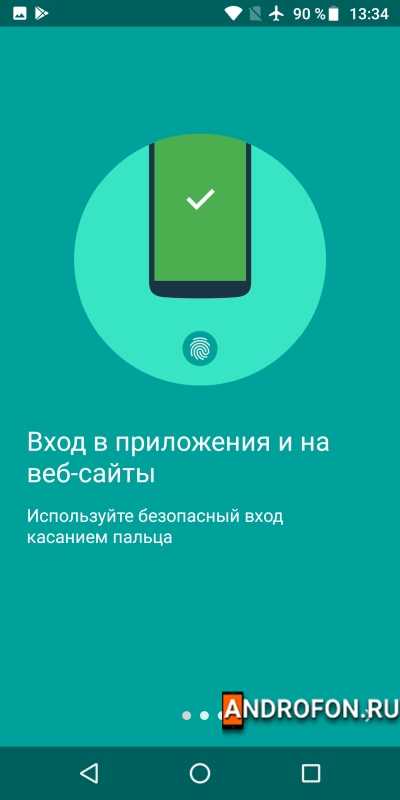Как включить htc desire 601 без кнопки
Обновлено: 05.07.2024
В теории есть некоторое количество способов загрузки девайса при поломанной кнопке питания. Но дать полную гарантию, что хотя бы один вариант сработает, нельзя. Тут почти все находится в зависимости от модели мобильного аппарата и от того, в каком состоянии он находится – в активном либо выключенном.
Попробовать включить Дроид без
клавиши Power
можно при помощи:
-
и качельки регулирования громкости;
- Компьютера и отладочного моста ADB;
- Специального софта.
Как загрузить Android, если телефон выключен?
Если ваш телефон находится в неактивном состоянии и на нем не работает
кнопка
питания, 1-ое, что необходимо сделать – подсоединить к нему зарядное устройство. На неких моделях гаджетов уже на этом шаге операционка может запуститься.
Если хотимого не вышло, попытайтесь при включенной зарядке зажать
Volume Down
(Volume Up) либо сразу две кнопки регулировки звука. Эти деяния могут привести к загрузке среды восстановления Recovery. Данное меню дозволит перезагрузить девайс, другими словами войти в графический интерфейс Android.
READ Топ-5 приложений из фэнтези-игр, недоступных в Play StoreВключение смартфона с помощью отладочного моста ADB
Если до выхода из строя кнопки питания вы использовали данную функцию, пробуем включить аксессуар при помощи ADB:
- Утилита ADB является составляющим элементом Android SDK. Потому поначалу скачайте на ПК данное приложение в zip архиве. Смотрите, чтоб его версия подходила под ОС, которая употребляется на вашем ПК.
- Распакуйте загруженный файл в корень системного раздела.
- Из показавшейся папки установите SDK
Platform Tools
Как включить HTC one mini без кнопки питания
На развитие канала: 5167 4910 1455 7770
включить
телефон без кнопки включения.
В этом видео я вам показываю и рассказываю, как включить телефон Explay X5 без кнопки включения.
Вместо ADB для включения гаджета через ПК можно применить утилиту ADB Run. Она является упрощенным аналогом SDK Platform Tools, так как в ее коде уже записаны практически все управляющие команды. Их нужно только запустить с помощью определенной цифры.
Чтобы войти в Андроид через ADB Run, необходимо:
- Скоммутировать ПК с проблемным телефоном.
- Установить и открыть ADB Run.
- В начальном окне активировать команду Reboot Device. Для этого в соответствующем поле введите цифру «4».
- Инициировать перезапуск Андроида, выбрав Reboot.

Как загрузить Андроид, если телефон находится в спящем режиме?
Если смартфон включен, но находится в спящем режиме, попасть в его меню без клавиши Power не составит большого труда. Главное – не допустите полного разряда батареи на мобильном аппарате, чтобы он не отключился.
Активировать экран на Андроиде можно несколькими способами:
- Подключить к мобильнику зарядку;
- Тапнуть два раза по дисплею (данная функция поддерживается не на всех смартфонах);
- Нажать механическую кнопку Home, если она предусмотрена для вашего телефона;
- Позвонить на аппарат с другого смартфона.
Чтобы в дальнейшем не ограничивать свои действия из-за нерабочей клавиши питания, ее функцию следует перенести на другую кнопку (на Volume Up или Volume Down). Производится это с помощью специального софта, который можно скачать с Play Market абсолютно бесплатно. Одной из таких программ является Power Button to Volume Button. Работает она следующим образом:
- Скачиваем данную утилиту на мобильное устройство.
- Запускаем ее и в открывшемся окне отмечаем пункт Boot.
Теперь ваш телефон будет включаться качелькой управления звуком.
Включать Андроид также можно с помощью встроенных датчиков ориентации в пространстве. Для этого нужно загрузить программу Gravity Screen, а затем настроить под себя чувствительность индикаторов вертикальной и горизонтальной ориентации.
Полноценно работать с телефоном можно и без кнопки Power. Однако, при ее поломке лучше отнести девайс в сервисный центр, особенно если он находится на гарантии.
Надеюсь один из способов помог вам вывести из зависания HTC или другое устройство. Не забудьте оставить отзыв и указать модель устройства, к которому подошел или нет один из вариантов выше, чтоб и другим владельцам зависших Андроид осталась от вас полезная информация.
- Мы будем рады если вы оставите отзыв или поделитесь полезной информацией.
- Спасибо за отзывчивость, взаимную помощь, полезные советы по теме страницы!
Восстановление прежней работоспособности
Если стало известно, что возникшая с телефоном или планшетом связана с программным обеспечением (как пример, если проблема проявилась после очередного обновления прошивки), то спасти положение простая перезагрузка не в состоянии. И тогда правильней всего будет сбросить систему с помощью встроенной функции Recovery Mode. Именно там и можно будет в короткие сроки перепрошить устройство.
Для того, чтобы сделать это, нужно произвести следующие действия:
- Удерживая одновременно несколько клавиш (в зависимости от модификации это может быть выключение и громкость (+ или -) или сразу три клавиши), попасть в Recovery Mode. Если же после перебора всех комбинаций гаджет не смог попасть в этот режим, значит, проблема находится намного глубже и нужно идти к специалистами;
- Если же вход был произведен, необходимо выбрать пункт Wipe data factory. Так можно выполнить сброс до первоначальных настроек;
- После этого нужно выбрать пункт Reset для перезагрузки своего планшета или иного гаджета.
Важный момент – при сбросе всех настроек будут полностью уничтожены все пользовательские данные и настройки. Если же такой способ проблему не решил, то правильно будет выполнить перепрошивку. Для того, чтобы сделать это, необходимо поместить файлы с правильной прошивкой в корневую папку карты памяти. После этого достаточно вставить накопитель в гаджет, выбрать Recovery Mode и «Install zip from sdcard».
Вот так можно разрешить проблему с зависанием устройства, если речь идет о программном сбое.
Добавить отзыв, задать вопрос или поделиться полезным советом.
Не часто, но все же случаются ситуации, при которых телефон зависает и перестает загружаться дальше своего начального логотипа. Если телефон завис на заставке включения, это может быть причиной системного сбоя или неисправностей в аппаратной части.
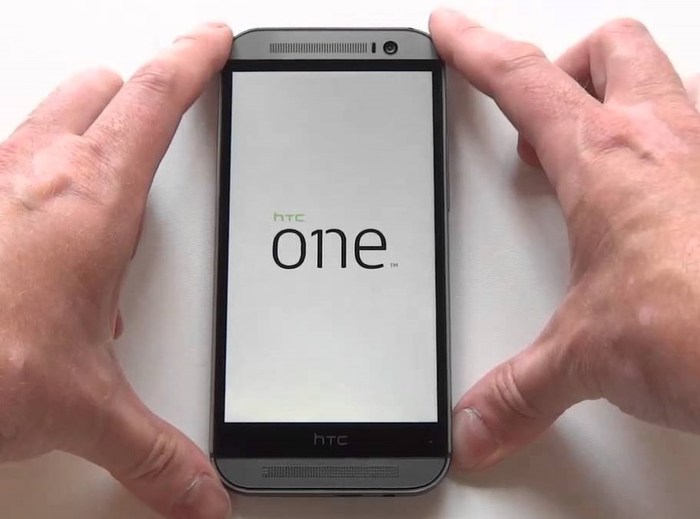
Видео: как включить смартфон или планшет без кнопки включения
Вывод
Кнопка включения выдерживает вплоть до 100 000 нажатий и редко выходит раньше, момента смены телефона. Если же кнопка включения в вашем устройстве сломалась, то вы можете включить телефон без кнопки включения, используя любой из описанных выше методов. Если вы знаете другой способ, как включить телефон, если не работает кнопка питания, то просьба, опишите ваш способ в комментарии к статье, не забудьте указать модель вашего смартфона.

- OS Google Android с HTC Sense
- Тип SIM-карты: microSIM
- Сеть
- 2G/ 2.5G - GSM/GPRS/EDGE: 850/900/1800/1900 МГц
- 3G/ 3.5G - UMTS/ HSPA: Регион EMEA (Европа, Ближний Восток и Африка): 900/1900/2100 МГц с HSPA+ до 42 Мбит/с
- 4G - LTE: Регион EMEA (Европа, Ближний Восток и Африка): 800/900/1800/2600 МГц
- Тип: LCD 4.5", 245 ppi
- Разрешение: 540 x 960
- RAM: 1 GB
- ROM: 8 GB (4.5 GB доступно для установки пользовательских приложений)
- Основная: 5 МП с автофокусом и вспышкой
- Фронтальная: 0.3 МП
- Bluetooth® 4.0 с поддержкой aptX™
- Wi-Fi®: IEEE 802.11 a/b/g/n
- DLNA® для беспроводной поточной передачи с телефона на совместимый телевизор или компьютер
- HTC «Сonnect»™
- GPS/AGPS
- ГЛОНАСС
- Датчик положения в пространстве
- Датчик приближения
- Датчик освещенности
- Разъем 3.5 мм для стереогарнитуры
- microSD (до 64 GB)
- microUSB 2.0
- Поддерживаемые аудиоформаты
- Воспроизведение: .aac, .amr, .ogg, .m4a, .mid, .mp3, .wav, .wma (Windows Media Audio 9)
- Запись: .amr
- Воспроизведение: .3gp, .3g2, .mp4, .wmv (Windows Media Video 9), .avi (MP4 ASP и MP3)
- Запись: .mp4
- Емкость: 2100 mAh литий-полимер
- Время работы в режиме разговора: до 12.8 часов в сетях 3G
- Время работы в режиме ожидания: до 440 часов в сетях 3G
![Прикрепленное изображение]()
Пост подлежит удалению если содержит:
-Вопросы, не относящиеся к данной теме, в том числе о работе сторонних программ;
-Вопросы, ответы на которые уже есть в инструкциях;
-Вопросы, решенные в новых версиях прошивки;
-Ответы, данные ранее другими пользователями;
-Просьбы помочь, если нет полного описания выполненных Вами действий;
-Короткие отзывы о прошивке (в стиле "прошил. отлично работает");
-Отзывы о возврате на другую прошивку без развернутого описания сложившихся проблем;
-Все другие случаи, описанные в Правилах Форума.Заключение
Причин проблемы с зависанием, как и способов решения, очень много, и некоторые из них можно разрешить самостоятельно. Однако, если у буду права администратора, или же root-права, можно пойти по самому простому и быстрому пути – заранее создать точку восстановления и, при поломке, просто откатить все данные то точки сохранения.
В сложных ситуациях правильно будет обратиться в сервисный центр. Это более дорогой способ, однако при этом есть гарантия качества и разрешения проблемы со своим Андроид-гаджетом.
Размещенно от Билл Фаррелл Ноябрь 29, 2018 16: 30
![Htc зависает на заставке включения]()
Почему телефон зависает? Основные причины неполадки
Если на гаджете под управление ОС Андроид появляются проблемы сразу после включения, или если устройство просто не запускается дальше заставки начального логотипа, то причины этой неполадки могут быть следующими:
Так как первопричин поломки подобного типа очень много, первое, что необходимо сделать – определиться с тем, с чего все началось. Только после этого можно будет разработать план действий и разобраться с ситуацией.
К примеру, если даже при такой проблеме телефон показывает зарядку при подключении зарядного провода, проблема, скорее всего, кроется в работоспособности Launcher Android. А если гаджет вибрирует или мигает его экран, то проблема кроется в поврежденном экране.
Как включить смартфон или планшет
Запустить операционную систему помогут следующие способы:
- Подключение к компьютеру через USB порт.
- Обычный запуск системы в меню выбора режима загрузки.
- Перезагрузка в режиме восстановления – Recovery.
- Перезагрузка из режима быстрой загрузки – FastBoot.
- Загрузка по установленному будильнику.
В качестве примера использовался смартфон Motorola Razr M. В смартфонах/планшетах других линеек и производителей некоторые действия будут отличаться. Поэтому следует поочередно пробовать каждый вариант для поиска рабочего решения.
Способ 1: подключение к компьютеру через USB порт
Большинство смартфонов и планшетов при подключении к компьютеру автоматически запускают систему. При этом предварительно может потребоваться установка драйверов с официального сайта производителя.
![Подключение кабеля питания.]()
При подключении сетевого адаптера, устройство только заряжается и не позволяет загрузить ОС в большинстве случаев.
![Зарядка батареи.]()
Способ 2: обычный запуск системы в меню выбора режима загрузки
Инструкция:
Зажмите кнопку увеличения громкости или уменьшения громкости либо же обе кнопки громкости.
![]()
Не отпуская кнопку/кнопки громкости, подключите USB кабель, соединенный с компьютером. Либо же сначала подключите кабель, а затем зажмите кнопки громкости. Порядок действий не принципиален. Важно синхронизировать оба действия.
![Подключение кабеля питания.]()
В большинстве случаев такая комбинация позволяет запустить меню выбора режима загрузки. Например, в Motorola Razr M запускается именно такой загрузочный режим с несколькими вариантами загрузки: Normal PowerUP, Recovery, AP Fastboot, Factoty и BP Tools.
Как только появится загрузочный режим, держать кнопки не обязательно. При этом на принятие решения отводится 5 секунд, после чего программа активирует выделенный вариант автоматически. Для сохранения меню просмотра доступных вариантов, следует нажимать на кнопку уменьшения громкости.
![Загрузочный режим.]()
В данном случае следует выбрать вариант Normal PowerUP. Для подтверждения действия нажмите на кнопку увеличения громкости. А после дождитесь запуска операционной системы.
Как только система начнет загружаться кабель питания можно отсоединить.
Стоит отметить, что подключение телефона к сетевому или портативному зарядному устройству, в моем случае не сработало. Возможно, с другим смартфоном/планшетом подойдет соединение с сетевым зарядным устройством или УМБ.
Способ 3: перезагрузка в режиме восстановления – Recovery
Ещё один вариант запустить систему в загрузочном режиме – воспользоваться Recovery, то есть режимом восстановления. Причем в некоторых устройствах данный режим загружается по умолчанию.
Инструкция:
Зажмите одну или несколько кнопок громкости, после чего подключите USB кабель.
![]()
При появлении загрузочного меню выберите вариант загрузки Recovery.
![Загрузочный режим восстановления.]()
Как только на экране появится картинка с перевернутым роботом, одновременно нажмите на обе кнопки регулировки громкости для отображения меню.
![]()
При желании отсоедините кабель USB.
![]()
Оставьте выделенным пункт reboot system now.
![Меню режима восстановления на смартфоне.]()
Через 15-20 минут произойдет перезагрузка с обычным запуском системы.
В моем случае перезапуск не наступил и через час, чему виной предположительно старая версия системы. Если же у вас установлено кастомное recowery, например TWRP, достаточно нажать на кнопку перезагрузки и дождаться запуска операционной системы.
![glavnoe-menyu-twrp]()
![]()
Способ 4: Перезагрузка из режима быстрой загрузки – FastBoot
Последний вариант запуска системы в загрузочном режиме – перейти в FastBoot, то есть режим быстрой загрузки.
Инструкция:
Зажмите кнопки громкости и подсоедините USB кабель, подключенный к компьютеру через USB.
![]()
В загрузочном режиме выберите вариант запуска FastBoot.
![Вариант запуска FastBoot.]()
Подключите устройство к компьютеру через USB кабель, после чего запустите утилиту Adb Run.
![Режим прошивки телефона.]()
В Adb Run выберите 2й пункт reboot android. Нажмите на клавиатуре клавишу 2, а затем клавишу enter.
![Главное меню Adb Run.]()
В следующем меню выберите пункт 7, после чего дождитесь загрузки системы.
![Меню перезагрузки адб.]()
В момент загрузки операционной системы, кабель USB можно отсоединить.
Способ 5: загрузка по установленному будильнику
Некоторые модели смартфонов и планшетов автоматически загружаются при срабатывании будильника. При этом важно заранее установить будильник с циклическим повтором.
Способ 6: использование беспроводной зарядки
При установке смартфона на беспроводное зарядное устройство, через 5-10 секунд телефон запускает операционную систему для зарядки. Проблемы с запуском могут возникнуть только с полностью разряженной батареей. В таком случае понадобится подзарядить аккумулятор, после чего повторно установить телефон на беспроводную зарядку.
Вывод
Телефоны HTC популярны среди молодежи, отчасти потому, что они более экономичны, например, HTC One. Чтобы помочь вам решить постоянные проблемы на вашем телефоне HTC и получить лучший опыт, мы разделили способы перезагрузки телефона HTC на HTC One / Desire / U и других моделях. Даже если ваш телефон HTC все еще работает, мы рекомендуем регулярно его перезагружать. Общеизвестно, что телефоны Android станут медленнее, как и телефоны HTC. На самом деле, перезагрузка телефона HTC может в некоторой степени облегчить эту проблему. В любом случае, когда что-то ненормальное происходит на вашем телефоне HTC, первое, что вы должны попробовать, это следовать нашим инструкциям и перезапустить его.
![как включить телефон, планшет]()
В устройствах на ОС Android, кнопка «питания» выполняет две основные функции – включение и выключение устройства, а так же активация и снятие блокировки. Вышедшая из строя кнопка включения, не позволяет полноценно пользоваться устройством, что прямая дорога в сервисный центр. Если же поблизости нет мастерской или важно отложить ремонт на более поздний срок, в статье вы узнаете, как включить телефон без кнопки питания.
Как предостеречь себя от потери информации при зависании гаджета
Даже если проблема может разрешиться перепрошивкой или сбросом до заводских настроек, это все равно уничтожит все, что было на гаджете. Поэтому популярный вопрос – как сохранить хранимые материалы при сбросе настроек.
Если до появления проблемы была сделана копия или если на гаджете была активирована синхронизация, то доставать контакты и другие данные будет просто. Все, что следует сделать – перейти в Google приложение контакты на своем аккаунте и найти там весь список синхронизированных ранее контактов. Если их нужно будет перенести на какое-нибудь иное устройство, достаточно лишь привязать его к аккаунту.
Еще один способ сохранить информацию – это периодическое проведение резервных копий Android. Это комплексное решение, позволяющее сохранять сразу все данные. После этого, даже если в телефоне появятся проблемы и сброс не в состоянии их решить, можно без опасений перешивать устройство и не бояться за сохранность личной информации.
И, наконец, третий способ обезопасить себя и свои данные – установить Recovery и скопировать необходимые данные на внешнюю карту памяти, то есть сделать Backup.
Часть 1 : Как перезагрузить телефон HTC (программный сброс)
Большинство телефонов HTC работают под управлением ОС Android, и только несколько моделей работают под управлением Windows, например HTC One M8 для Windows. К счастью, процесс перезапуска телефона HTC похож на разных моделях. А когда ваш смартфон работает медленнее, например HTC One, выполните следующие действия, чтобы перезагрузить его.
Способ 1 : Перезагрузите телефон HTC с помощью кнопки питания
Шаг 1 , Чтобы перезапустить телефон HTC, нажмите кнопку «Питание», чтобы разбудить телефон HTC, если экран спит.
Положение кнопки «Питание» немного отличается на разных моделях телефонов HTC. Обычно он располагается поверх телефона HTC, но для HTC U11 и других последних моделей он находится на правой стороне.
Шаг 2 , Удерживайте кнопку «Питание» до тех пор, пока на экране не появится надпись «Перезагрузка». Нажмите «Перезагрузить», а затем снова нажмите «Перезагрузить» на экране подтверждения.
Шаг 3 , Затем ваш телефон HTC выключится и снова включится. После запуска введите свой PIN-код и войдите в свой мобильный телефон в обычном режиме.
Этот способ доступен для серии HTC One, серии HTC Desire, флагмана HTC U, HTC 10 и других.
![Htc зависает на заставке включения]()
Способ 2 : Перезагрузите телефон HTC без кнопки питания
Шаг 1 , Подождите, пока ваш телефон HTC закончится и выключится автоматически. Это может занять много времени, и вы можете сделать что-то для его ускорения, например включить фонарик, поиграть в видеоигры или посмотреть видео, включить все сетевые подключения.
Шаг 2 , Затем подключите телефон HTC к источнику питания через USB-кабель и адаптер. Подождите несколько минут, и когда ваш телефон разрядится, он перезагрузится.
Однако любая неправильная операция может привести к случайной потере данных на вашем телефоне HTC. Так что вам лучше создать Бекап телефона HTC перед тем как перезапустить его.
Способ 1 : Принудительная перезагрузка HTC One с помощью аппаратных кнопок
Шаг 1 , Убедитесь, что ваш HTC One имеет заряд батареи не менее 50%. Сначала нажмите и удерживайте кнопку питания. Затем нажмите кнопку увеличения громкости вместе как минимум на 10 секунд.
Шаг 2 , Когда вы увидите логотип HTC на экране, отпустите обе кнопки и дождитесь завершения запуска.
Шаг 3 , Введите свой пароль и войдите в свой смартфон.
Этот способ также доступен для серии HTC Desire, HTC Bolt и более ранних моделей телефонов HTC.
![Htc зависает на заставке включения]()
Способ 2 : Принудительная перезагрузка HTC U11 с помощью аппаратных кнопок
Шаг 1 , Если у вас HTC U11, вы должны нажать и удерживать обе кнопки «Power» и «Volume Down» вместе, когда принудительно перезапустите телефон HTC.
Шаг 2 , От 12 до 15 секунд ваш телефон HTC начнет вибрировать и включится, отпустите обе кнопки и дождитесь появления экрана блокировки.
Шаг 3 , Введите свой телефон, введя свой PIN-код.
Этот метод также поддерживает HTC U Ultra / HTC 10 / HTC U Play и другие последние модели телефонов HTC.
Способ 3 : Принудительно перезагрузите телефон HTC в режиме быстрой загрузки
В телефоне HTC есть встроенная функция под названием Fastboot Mode. Как следует из названия, эта функция позволяет быстро перезагружаться в телефон HTC, даже если у вашего телефона черный экран, он разбился или завис.
Шаг 1 , Если ваш телефон HTC работает, выключите его, нажав клавишу «Питание» и выбрав выключение питания в меню загрузки.
Убедитесь, что ваш телефон HTC имеет достаточную мощность, рекомендуя по крайней мере 50% батареи.
Шаг 2 , Когда ваш телефон HTC станет полностью черным, нажмите и удерживайте кнопку «Уменьшение громкости», а затем нажмите кнопку «Питание» один раз, чтобы включить телефон. Удерживайте кнопку «Уменьшение громкости», пока на экране не появится меню быстрой загрузки.
Шаг 3 , Выделите опцию REBOOT с помощью кнопок «Увеличение громкости» и «Уменьшение громкости», а затем выполните команду, нажав кнопку «Питание».
Шаг 4 , Дождитесь окончания процедуры запуска, введите свой телефон HTC с паролем.
операции по перезапуску телефона HTC в режиме быстрой загрузки аналогичны для флагманской серии HTC One / Desire series / U, HTC 10 и других моделей.
![Htc зависает на заставке включения]()
Как вывести смартфон или планшет из режима ожидания
Разблокировать устройство помогут следующие способы:
- Использование биометрической системы аутентификации.
- Подключение кабеля питания или наушников.
- Активация жестами.
- Включаем телефон кнопкой MiKey.
Способ 1: использование биометрической системы аутентификации
Современные смартфоны и некоторые планшеты оснащены сканерами отпечатков пальцев – на корпусе или встроенные в экран. Если же ввести в память отпечаток пальца, то для разблокировки экрана достаточно приложить соответствующий палец к датчику. Аналогичное действие приведет к блокировке экрана.
![Сканер отпечатков пальцев на фронтальной стороне в Motorola G6.]()
Для ввода биометрических данных следует нажать на сканер отпечатков пальцев.
![Возможности сканера отпечатков пальцев.]()
Система предложит ввести оттиск пальца.
Следует прикладывать палец под различным углом для наилучшего сканирования. Всего система позволяет запомнить до 5 отпечатков.
Альтернативный вариант разблокировки – путем распознавания лица. При этом такой метод актуален при условии, что блокировка снимается автоматически, как только лицо пользователя попадает в поле зрения камеры/датчика.
Способ 2: подключение кабеля питания или наушников
При подключении зарядного устройства или наушников экран на короткое время подсвечивается, что позволяет снять блокировку.
Способ 3: активация жестами
Некоторые модели позволяют подсветить экран жестами, вроде двойного постукивания по крышке или экрану. Например, в смартфонах Motorola двойное прокручивание запястьем активирует камеру, что после выхода из программы позволяет попасть в главное меню.
Способ 4: включаем телефон кнопкой MiKey
Аксессуар, устанавливаемый в разъем для гарнитуры, содержит настраиваемую кнопку. В настройках приложения указывается параметр – количество и длительность нажатия, для блокировки и разблокировки экрана. Данный способ станет хорошей альтернативой, если в устройстве нет сканера отпечатков пальцев или для использования датчика требуется пробуждение смартфона. Так же кнопка сойдет для пробуждения устройства и последующей разблокировки внутренними средствами или биометрией.
Способ 5: переназначение клавиш
Полноценно разблокировать экран поможет так же смена назначения клавиш, например кнопкой увеличения или уменьшения громкости. В некоторых устройствах доступна функция смены назначения клавиш, в большинстве случаев придется использовать программы сторонних разработчиков:
- Almighty Volume Keys.
- Button Mapper
- Buttons Remapper
- Button Savior
- Remap Buttons and Gestures и прочие.
Читайте также:
- Воспроизведение: .aac, .amr, .ogg, .m4a, .mid, .mp3, .wav, .wma (Windows Media Audio 9)
- 2G/ 2.5G - GSM/GPRS/EDGE: 850/900/1800/1900 МГц