Как включить дебаг камеру в rust
Обновлено: 11.05.2024

В этой теме описаны все бинды, которые вы можете забиндить на сервере, чтобы быстрее взаимодействовать с игроками, телепортироваться одной кнопкой домой, ремувать и так далее.
Бинд - это назначение определенной команды для выбранной клавиши. При нажатии на эту клавишу будет осуществляться действие. Используются для быстрого выполнения определенных команд на серверах, что значительно упрощает некоторые рутинные действия.
Как биндить в игре Rust?
Заходите на сервер, нажимаете клавишу F1, чтобы открыть консоль и вписываете ваш бинд, взятый из списка ниже.
Это мы описали бинды, которые на сервере используются чаще всего. Если есть еще, о которых мы забыли, пишите здесь - добавим. Ниже список дополнительных биндов, которые тоже можно забиндить для себя:
bind T inventory.toggle - Открыть инвентарь
bind T chat.open - Открыть чат
bind T jump - Прыжок
bind T +slot1 - Быстрый слот (от 1 до 6)
bind T +invprev - Предыдущий слот
bind T +invnext - Следующий слот
bind T kill - Убить себя
bind T respawn - Возродиться
bind T clearbinds - Очистить все бинды
bind T forward - Идти вперед
bind T backward - Идти назад
bind T left - Идти влево
bind T right - Идти вправо
bind T use - Использовать
bind T reload - Перезарядиться ( У вас есть кнопка R в расте)
bind T voice - Голосовой чат
bind T sprint - Бежать
bind T duck - Присесть
bind T attack - Стрелять или добывать, бить (У вас это ПКМ)

Debug camera is a freecam view which can be used by server administrators and developers.
Camera Lerp
camlerp <amount> - Add lerping (smoothing) to the debug camera's movement. Default value is 1 . Lower values such as 0.01 will provide smoother results to movement of the camera.
camlerptilt <0/1> - Enable/disable tilt and roll locomotion for lower lerp values.
Команды настройки клиента
Команды для персонализации клиента игры. С их помощью можно более тонко настроить графику игры,а так же включить или выключить дополнительные возможности интерфейса, такие как отображение количества кадров в секунду или игрового чата.
Camera Speed
camspeed <amount> - Sets the movement speed of the camera. Default value is 1 .
Управление эвентами
Команды для управления игровыми событиями, позволяющие их запускать и управлять по желанию администратора.
Bradley APC
| Команда | Значение по умолчанию | Описание |
|---|---|---|
| spawn bradleyapc | Немедленно спавнит бредли рядом. | |
| bradley.enabled [Boolean] | TRUE | Команда включает, либо выключает эвент с бредли на локации стартовой площадки. |
| bradley.respawndelayminutes [Value] | 60 | устанавливает таймаут в минутах, с которым бредли будет респавниться. |
| bradley.respawndelayvariance [Value] | 1 | Добавляет к основному времени кулдауна бредли, случайное количество минут от 0 до указанного командой. |
Вертолёт
| Команда | Значение по умолчанию | Описание |
|---|---|---|
| heli.call | Вертолёт начинает патрулирование по своему маршруту. | |
| heli.calltome | Вертолёт прилетает к вашему местоположению. | |
| heli.lifetimeMinutes [Value] | 15 | Указывает интервал между вылетами вертолёта. Значение 0 отключает вертолёт. |
| heli.bulletAccuracy [Value] | 2 | Коэффициент определения точности стрельбы вертолёта. По умолчанию стоит 2 (50%). Чем выше значение, тем меньше точность. |
| heli.bulletDamageScale [Value] | 1 | Сила атаки вертолёта. Чем выше цифра, тем сильнее атака. |
| heli.strafe |
Воздушный шар
| Команда | Значение по умолчанию | Описание |
|---|---|---|
| hotairballoon.population [Value] | 1 | Команда определяет радиус респ Воздушного шара(в километрах) на карте. Команда принимает значения от 0 и выше. По умолчанию стоит 1. Значение 0 выключает их респ на карте. |
| hotairballoon.outsidedecayminutes [Value] | 180 | Время распада воздушного шара (в минутах) |
| hotairballoon.serviceceiling [Value] | 300 | максимальная высота полёта (в метрах) |
Миникоптер
| Команда | Значение по умолчанию | Описание |
|---|---|---|
| spawn minicopter.entity | 1 | Команда спавнит миникоптер, но при этом надо соблюдать некоторые требования:Данная команда не будет работать на RCON-платформах, потому администраторам потребуется залогиниться на игровом сервере. При использовании команды, администратор должен находиться над землёй. Администратор не должен упираться в стену или прочие особенности ландшафта. |
| minicopter.population [Value] | 1 | Команда определяет радиус респ миникоптера(в километрах) на карте. Команда принимает значения от 0 и выше. По умолчанию стоит 1. Значение 0 выключает их респ на карте. |
| minicopter.outsidedecayminutes [Value] | 240 | Время распада миникоптера (в минутах) |
| minicopter.serviceceiling [Value] | 300 | Максимальная высота полёта (в метрах) |
Сухогруз
| Команда | Значение по умолчанию | Команда |
|---|---|---|
| cargoship.event_enabled [Boolean] | TRUE | Команда включает, либо выключает эвент с сухогрузами. Если команду ввести без аргумента, в результате отобразится статус ивента. |
| spawn cargoshiptest | Спавнит сухогруз. | |
| ai.npc_spawn_on_cargo_ship [Boolean] | TRUE | Команда включает, либо выключает NPC на короблях. |
| cargoship.egress_duration_minutes [Value] | 10 | |
| cargoship.event_duration_minutes [Value] | 40 | Устанавливает интервал запуска эвента (в минутах) |
Рождественский эвент
| Команда | Значение по умолчанию | Описание |
|---|---|---|
| xmas.refill | Команда запускает эвент RUST Xmas немедленно. Если xmas.enabled установлен на true, xmas.refill работает автоматически по расписанию. | |
| xmas.enabled [Boolean] | TRUE | Команда включает событие RUST Xmas. |
| xmas.jpgtsperplayer [Value] | 2 | Эта команда используется для установки количества подарков, которые будут среспаны для каждого игрока, когда будет запущено событие RUST Xmas. По умолчанию 2 подарка на одного игрока. Команда может влиять на производительность сервера. |
| xmas.spawnattempts [Value] | 5 | Эта команда устанавливает количество попыток появления подарков вокруг игрока. В случае недоступности случайно сгенерированной точки(координаты) для респа подарка, будет предпринята попытка генерации новой точки. Команда может влиять на производительность сервера. |
| xmas.spawnrange [Value] | 50 | Команда устанавливает радиус (в метрах) от игрока, в котором будут респаться подарки. Не делайте слишком большой радиус, игроки могут не найти подарки, но и не делайти слишком маленький, не все подарки смогут быть выданы. |
Санта Клаус
| Команда | Значение по умолчанию | Описание |
|---|---|---|
| santasleigh.drop | Команда запускает событие RUST Santa Sleigh и респает Большой подарок на том месте, где вы сейчас находитесь. В случае успеха консоль ответит Santa Inbound, иначе N/A. | |
| spawn santasleigh | Спавнит сани Санты. | |
| santasleigh.desiredaltitude [Value] | 50 | Команда устанавливает высоту(в метрах), на которой будет спавниться большой подарок. |
| santasleigh.altitudeaboveterrain [Value] | 60 | Команда устанавливает высоту(в метрах), на которой будет спавниться Санта. |
Orbit Controls
Once parented, move the mouse to orbit the camera around the entity and targeted bone.
up arrow / down arrow keys will orbit the pitch axis of the targeted entity.
ctrl + left arrow / right arrow keys will orbit the yaw axis of the targeted entity.
left arrow / right arrow keys will roll / rotate the camera as normal.
You can also dolly the camera in/out of the targeted entity (aka move closer or further away) by using the following commands:
- bind <key> +debugcamera_dollyforward
- bind <key> +debugcamera_dollyback
Orbit speed can be specified using the camlookspeed command. Additionally, the camera lerping commands will also affect the smoothness of the orbit's movement.
Here's an example of the debug camera orbiting around a parented player and dollying in/out.
List Save Points
debugcamera_list - Prints out all of the saved camera points; including name, position, rotation and zoom.
The total number of saved camera points is printed at the bottom of the list. A separate section labelled 'files' is listed for all .cam files stored in the "camsaves" directory.
Общие команды
Команды доступные каждому игроку, не требующие особых прав на использование.
Команды администратора
Команды, используемые администраторами , для управления сервером.Дают возможность банить игроков,выдавать предметы, отключать чат и использовать другие функции необходимые для контроля над игрой на сервере.
Управление игровым миром
Команды для настройки игрового мира.
Clear Saves
Use the command debugcamera_clear to remove all camera save points.
Use the command debugcamera_unfreeze to unfreeze player controls whilst remaining in the debug camera view.
This also currently causes the debug camera to track the movement origin of the player.
Use the command bind <key> +debugcamera_targetbind to bind a key of your choosing to toggle camera parenting.
When using debug camera, press your key bind to parent the camera to an entity being looked at. Press the same key to un-parent the camera from the entity and return to normal free-cam.
Zoom Speed
camzoomspeed <amount> - Sets the zoom speed of the camera when using FOV controls. Default value is 1 .
These commands are useful for adding smoothed movement to certain properties of the debug camera.
Parent Offset
You can offset the position of the parented camera by using the basic camera transform controls, which can be particuarly useful if you still want to target an entity but re-position the camera's origin.
Команды для разработчиков
Preserve
debugcamera_preserve <0/1> - Preserve the initial debug camera state through game restarts.
Bone Rotation
debugcamera_bonerotation <0/1> - Applies the target bone's rotation to the debug camera. Default value is 0 .
Here's an example of the debug camera targeting the head bone of a Horse with bone rotation enabled.
Use the command debugcamera_guide <0-4> to enable different types of camera guide overlays. These are useful for helping frame particular compositions in your videos and images when using the debug camera.
Default value is 0 which disables the guide overlay. You can also assign a custom color to the guide overlay.
Команды управления правами
Команды для владельцев серверов, с их помощью можно выдать игрокам особые права на сервере.
| Команда | Значение по умолчанию | Описание |
|---|---|---|
| ownerid [Steam ID] | Команда выдаёт игроку права администратора. | |
| removeowner [Steam ID] | Команда снимает права администратора с определённого игрока. | |
| moderatorid [Steam ID] | Выдаёт игроку права модератора. | |
| removemoderator [Steam ID] | Команда позволяет снять права модератора с определённого игрока. |
Телепортация
Команды позволяющие использовать телепортацию игроков.
| Команда | Значение по умолчанию | Описание |
|---|---|---|
| teleport [Player Name] | Телепортирует вас к указанному игроку. | |
| teleport [Player Name A] [Player Name B] teleport.toplayer [Player Name A] [Player Name B] | Телепортирует игрока A к игроку B. | |
| teleport.topos [Player Name] [X] [Y] [Z] | Телепортирует игрока по координатам. | |
| teleport2me [Player Name] | Телепортировать игрока к себе. | |
| teleportany [Value] | Телепортироваться к ближайшему животному. Пример: teleportany horse |
Управление погодой
Команды для настройки погодных условий на сервере.
| Команда | Значение по умолчанию | Описание |
|---|---|---|
| water.quality | 1 | Регулирует качество погодных явлений. |
| weather.clouds | 1 | Команда регулирует степень облачности. Доступные значения от 0 до 9. Чем выше значение, тем сильнее погодное явление. Значение 0 отключает облака. |
| weather.fog | 1 | Команда регулирует степень тумана. Доступные значения от 0 до 9. Чем выше значение, тем сильнее погодное явление. Значение 0 отключает туман. |
| weather.rain | 1 | Команда регулирует степень дождя. Доступные значения от 0 до 9. Чем выше значение, тем сильнее погодное явление. Значение 0 отключает дождь. |
| weather.wind | 1 | Команда регулирует степень ветра. Доступные значения от 0 до 9. Чем выше значение, тем сильнее погодное явление. Значение 0 отключает ветер. |
| world.monuments | TRUE | Включает монументы на карте. |
Прочие команды
Остальные консольные команды, которые не были распределены по категориям.
Golden Ratio
Use debugcamera_guide 2 to enable a golden ratio fibonacci guide for the debug camera.

Полезные примеры использования биндов.
Бинды призваны помочь вам с рутинным и не всегда удобным вводом консольных команд. Ниже представлены примеры их использования, которые помогут вам избежать постоянного использования консоли. При необходимости вы можете заменить клавиши на удобные для вас.
Чтобы снять бинд с кнопки достаточно ввести в консоль unbind КНОПКА
Подробнее о том как создавать и пользоваться биндами,а так же больше примеров вы можете узнать из нашего гайда.
С мартовским обновлением в игру добавили возможность устанавливать и пользоваться видеокамерами. Теперь установив камеру на стену, с помощью компьютерной станции, вы можете использовать ее по прямому назначению, а именно наблюдать удаленно за тем что происходит в поле видимости этой самой камеры.
Команды настройки античита
Команды управления игровым античитом.
Пароли от камер в рад зонах
Кроме установленных вами камер,вы можете подключаться к камерам, которые находятся в рад зонах и городах. Для этого достаточно знать их идентификатор. Список доступных названий камер представлен ниже:
- COMPOUNDSTREET
- COMPOUNDCRUDE
- COMPOUNDMUSIC
- COMPOUNDCHILL
Лагерь бандитов:
Большая нефтевышка:
- OILRIG2L6D
- OILRIG2L6C
- OILRIG2L6B
- OILRIG2L6A
- OILRIG2EXHAUST
- OILRIG2HELI
- OILRIG2L5
- OILRIG2L4
- OILRIG2L3B
- OILRIG2L3A
- OILRIG2L1
- OILRIG2L2
- OILRIG2DOCK
Малая нефтевышка:
- OILRIG1L4
- OILRIG1L3
- OILRIG1L2
- OILRIG1L1
- OILRIG1DOCK
- OILRIG1HELI
Аэропорт:
Сфера
Используя данные видеокамеры вы всегда можете отслеживать присутствие других игроков в нужных вам местах.
Компьютерная станция

Используется для подключения к видеокамерам, полностью автономна и не требует подключения к питанию. С небольшим шансом ее можно найти в ящиках, а так же обменять на 300 металлалома в городе. Доступна к изучению и создаётся из 20 МВК, компьютера, передатчика и антенны.
Для того чтобы подключится к видеокамере необходимо ввести ее идентификатор в поле, которое находится справа внизу в интерфейсе, после чего она будет добавлена в общий список и вы сможете переключаться между уже добавленными камерами.
Look Speed
camlookspeed <amount> - Sets the look speed of the camera. Default value is 1 .
An amount of 0 will lock the camera angle and prevent mouse movement to aim the camera.
Auto Save
debugcamera_autosave <0/1> - Automatically save the debug camera state when toggling it.
This will save / retain the position, angle, fov and roll of the camera.
Guide Color
Use debugcamera_guide_color <value> to set the color of the above guides.
В данной статье мы постарались собрать все актуальные консольные команды из игры раст. Некоторые из них помогут вам упростить и настроить некоторые элементы игры, что даст вам небольшое преимущество в виде прироста FPS или автоматизации рутинных действий. Другие же помогут вам настроить интерфейс игры, управлять сервером или заниматься разработкой.
Для того чтобы использовать какую либо команду, нужно открыть консоль. Сделать это можно нажав кнопку F1, после чего появиться окно со строкой ввода, куда необходимо ввести нужную вам команду.

Практически все консольные команды требуют для исполнения передать какое либо значение:
Crosshair
Use debugcamera_guide 4 to enable a crosshair guide for the debug camera.

FOV Command
You can also use the command debugcamera_fov <value> to set the zoom/FOV to a particular value.
Use the r key to reset the field of view and roll of the debug camera to it's default state.
Below are the available commands for controlling speed properties of the debug camera.
Bone Targeting
By default when parenting to an entity the camera will target the root bone of the nominated entity.
Use the tab key to cycle between different bones on the entity. The console will print out the name of the newly targeted bone which the debug camera is parented to.
Use the command cambone <bonename> to manually parent the debug camera to a particular bone.
Running the command cambone without a specified bone name will return the name of the current target bone.
Auto Load
debugcamera_autoload <0/1> - Automatically load the debug camera state when toggling it.
Zoom Lerp
camzoomlerp <amount> - Adds lerping to the camera's zoom movement. Default value is 1 .
Useful for adding smoother movement to FOV adjustments. Lower values = smoother motion.
Use the command debugcamera_save <name> to save the position, angle, fov and roll of the camera.
You can also use the command debugcamera_savetofile <name> to save the camera state as a .cam text file, which is stored in a folder called "camsaves" in the game's root directory.
Load a camera save point or .cam file by using the command debugcamera_load <name>
Camera save points can be called on any level, server or demo file. Saving a camera point with the same name will overwrite the previous save state with no warning.Rule of thirds
Use debugcamera_guide 1 to enable a rule of thirds guide for the debug camera.

Камера видеонаблюдения

Камеры устанавливаются на стены и используются для наблюдения в режиме реального времени. Их нельзя скрафтить,модно лишь найти в ящиках с лутом и в трупах некоторых нпс.
Для использования достаточно подключить к сети, указать Id, и подключиться к ней с помощью станции наблюдения используя указанный прежде идентификатор. Потребляет одна камера 5 единиц электроэнергии.
Направление обзора камеры устанавливается с помощью киянки.
Enabling Debug Camera
Use the command debugcamera to toggle between the debug camera and player camera. By default the camera will be positioned inside the head of the player triggering the command.
The command is best used when bound to a key - eg. bind p debugcamera
The controls for the debug camera are fairly straightforward and mostly mimic existing movement keys.
w a s d - Position the camera
mouse - Adjust the pitch and yaw of the camera (i.e. look around)
q - Raise camera height
e - Lower camera height
space - Slows down the movement speed of the camera by half when held down.
right arrow - Roll / rotate camera right or clockwise
left arrow - Roll / rotate camera left or anti-clockwise
ctrl + mouse left / mouse right - Adjust roll / rotation of camera on the fly
up arrow / down arrow - Adjust pitch of the camera angle (i.e. aim up or down)
c or - - Zoom out (decrease FOV amount)
right mouse + mouse up / mouse down - Adjust zoom (FOV amount) on the fly
Aspect Ratio
Use debugcamera_guide 3 to enable an aspect ratio guide for the debug camera.
Set a custom aspect ratio by using debugcamera_guide_aspectratio <value> - for example 1 1 will be a square ratio. The aspect ratio being applied is printed in the top-left corner of the guide.
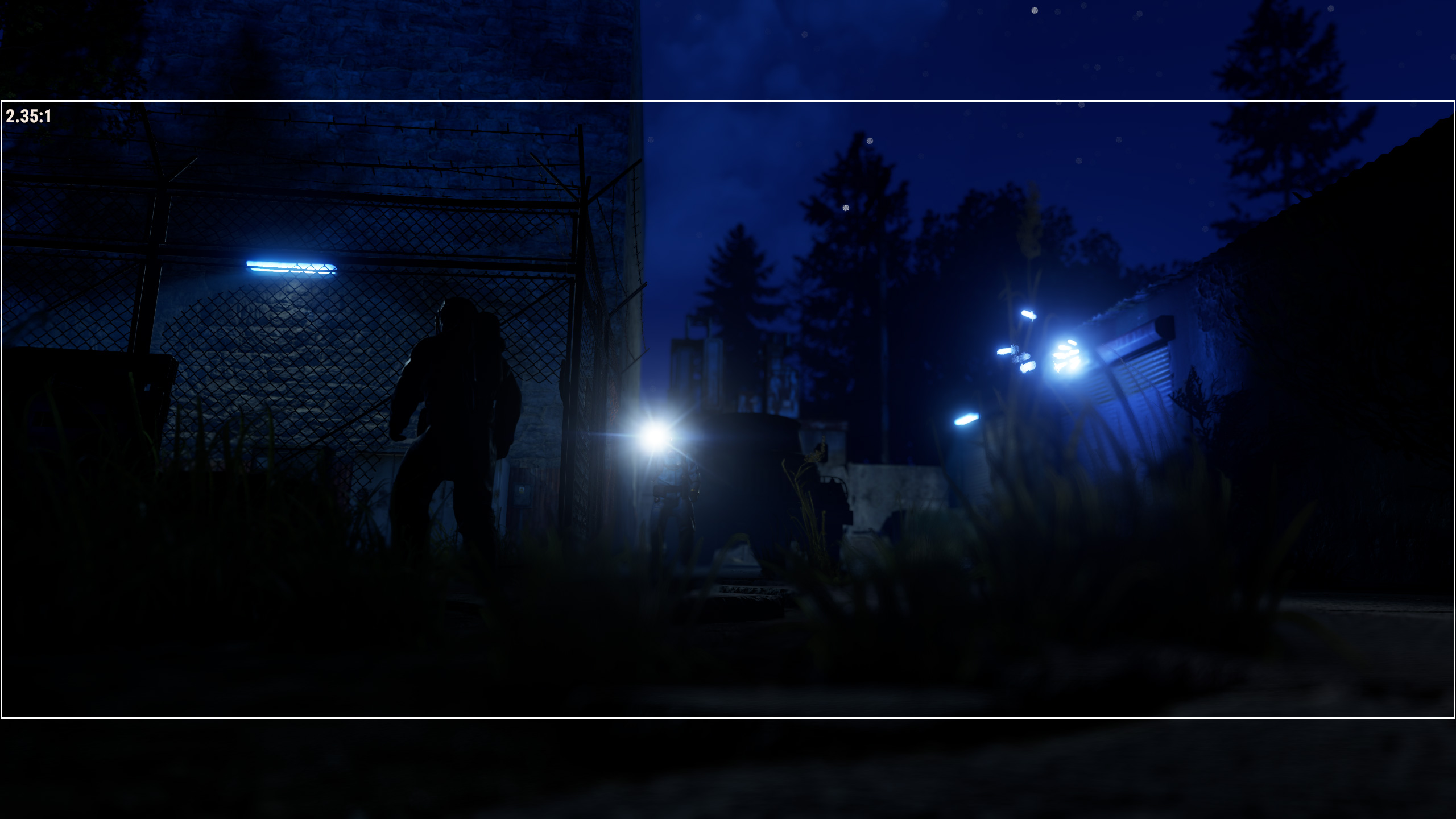
Читайте также:

