Как установить sweet home 3d
Обновлено: 03.07.2024
Какие нужны системные требования, чтобы программа работала в нормальном режиме?
Для нормальной роботы программы Sweet Home 3D нужна ОС: Windows 98/ XP/ 7/ Vista/ 2000, а также запуск приложения возможен на Mac OS X 10.4 (Tiger) / 10.7 (Lion) и самых различных вариантах Linux и Solaris.
Процессор от 400 MHz.
Оперативная память от 256 MB.
Видеокарта от 32 MB.
Место на Жестком Диске 100 MB.
Если вы используете Windows 98 (SP1 или SP2), то обычный инсталятор «Sweet Home 3D » работать не будет. Для решения этой проблемы сначала нужно скачать и установить приложения Java , а затем уже запускать обычный инсталятор программы.
Я скачал программу Sweet Home 3D, но она на английском. Как можно изменить язык?
Где я могу почитать о главных особенностях программы Sweet Home 3D?
Особенности программы хорошо изложены на этой странице нашего сайта и в этом обучающем видео. Кроме этого ознакомиться с главными особенностями Sweet Home 3D вы можете в самой программе.
Как можно увеличить яркость 3D представления?
Какую помощь я могу предложить для того, чтобы Sweet Home 3D стал ещё лучше?
Для того, чтобы Sweet Home 3D стал ещё лучше, вы можете сделать следующое:
Написать и разместить статью о Sweet Home 3D на своей страничке, сайте, блоге, форуме или просто сообщить другим людям о ее существовании.
Создайте видео обзор или целый видео курс о том, как правильно использовать Sweet Home 3D.
Если можете, то создайте свои 3D модели и отправте их в 3D Models CTS. Все они могут быть добавлены в нашу галерею 3D моделей.
Переведите программу на любой другой язык, которого нету по умолчанию.
Помогайте отвечать на все вопросы, которые задают на форуме Sweet Home 3D
Сообщайте нам о всех ошибках или давайте рекомандации об улучшении программы.
Если вам доступен язык програмирования Java, то напишите расширение (plug-in) для этой программы. Перед тем, как писать расширение, внимательно ознакомтесть с Руководством разработчика расширений (plug-in).
Есть ли такой источник, где находятся предыдущие версии Sweet Home 3D?
Да, такой источник есть. Он доступен по этой ссылке.
Ответы на вопросы по работе и ошибкам программы:
Несколько решений этой проблемы для Linux:
После импорта 3DS моделей в Sweet Home 3D они работают некоректно (неверная ширина, высота и т.д.). Что можно сделать?
Для импортирования 3DS моделей в Sweet Home 3D нужно установить программу Java3DSLoader. О всех проблемах с импортацией файлов вы можете сообщить на официальный сайт программы или решить эту проблему самостоятельно, если у вас есть хоть какие-то базовые навыки работы с 3DS форматом или Java 3D.
Программа Sweet Home 3D может поддерживать 3D модели, которые используют текстуры?
Разработчики программы добавили такую возможность ещё в версии Sweet Home 3D 1.3. Все модели и их текстуры доступны для скачивания в ZIP файле.
Я скачал модель, можно ли изменить ее цвет, если она находиться в формате OBJ?
Структура формата OBJ сама по себе очень простая. Как заменить цвет части модели или всей модели хорошо описано на форуме программы, на сайте Java 3D и здесь.
Чтобы изменить цвет модели самостоятельно, вам нужно открыть файл формата OBJ и в строки, где вы хотите, чтобы изменился цвет, добавлять следующее usemtl colorName. Где вместо Name нужно вписать, тот цвет, который вы хотите. Примеры цветов наведены здесь. Кроме этого начиная с версии 1.3 стала доступна функция описания образцов цвета в MTL, включенным в OBJ в ZIP файл.
Как можно создать новый каталог фурнитуры?
Когда вы будете импортировать в программу различные варианты фурнитуры, то в окне мастера импорта моделей вы можете выбрать каталог, куда можно будет добавить эти образцы. Если не один из уже существующих каталогов вас не устраивает, то вы можете создать новый, просто написав его название в текстовой области списка, что выпадет.
Если каталог под таким именем ещё не создавался, то он будет создан без особого труда всего за пару секунд.
Данная проблема связана с конфигурацией вашей видеокарты. Ответ, как решить эту проблему, вы можете найти в самом начале нашего FAQ.
В программе Sweet Home 3D есть возможность создания более одного этажа?
Почему, когда я импортирую фоновый рисунок, он не появляется на плане?
Обратите внимание на размеры фонового рисунка, который был задан вами на втором шаге мастера импорта. Те значения, которые вы выбрали, должно соответствовать размеру линии, которая нарисована немного ниже, а не ее размеру на экране.
Я не могу напечать трехмерный вид плана моего дома. Что мне делать?
Данная ошибка связана с конфигурацией вашей видеокарты, т.е. она не может создавать / отображать изображения в 3D. Ответ на этот вопрос вы можете найти в самых первых постах нашего FAQ.
Что делать, если вся фурнитура из каталога в трехмерном виде отображается как красные коробки?
Эта проблема может возникать, если у вас установлен Sweet Home 3D с Java Web Start и была запущена программа с Java версией 1.5.0_16. Данная ошибка уже известна разработчикам и устранена. Так что вам просто нужно обновить Sweet Home 3D.
Как можно увеличить яркость 3D представления?
У меня возникает проблема при сохранении проекта дома (зависает программа). Как устранить эту ошибку?

Для печати Вашего проекта используйте команды меню: File > Print (Файл > Печать) или File > Print to PDF (Файл > Сохранить в PDF) , для просмотра - File > Print preview (Файл > Предпросмотр печати). По умолчанию, программа Sweet Home 3D выводит на печать список используемых предметов интерьера, план и текущее положение дома в 3D окне, используя размер бумаги, ориентацию при печати и границы, также заданные по умолчанию.
Для изменения настроек печати по умолчанию используйте пункт меню File > Page setup (Файл > Настройки страницы) (см. рис. 21).
рис. 21. Настройки страницы
Создаем фотографии 3D окна
Для создания фотографии 3D окна используйте команду меню 3D view > Create photo (Вид 3D > Создать фото),установите желаемый размер и масштаб, затем сохраните в формате PNG. Диалог создания фотографии содержит настройку качества изображения, чем выше качество, тем фотография получится более реалистичной.
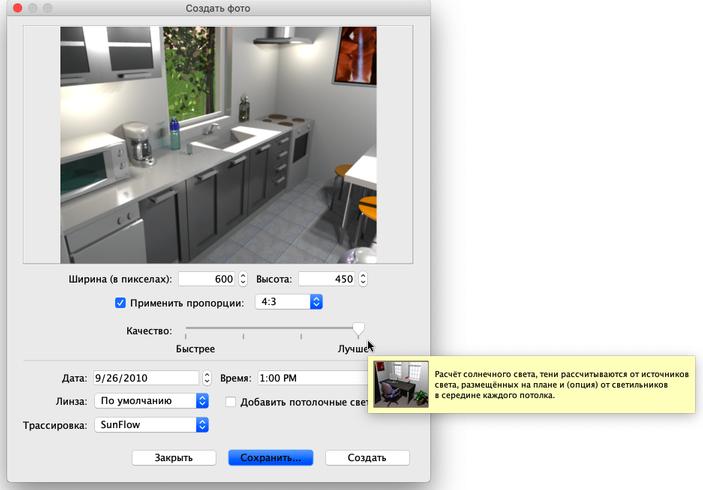
рис. 22. Создание фотографии
Преобразование 3D вида в фотографию может занять длительное время, в зависимости от параметров вашего компьютера, но это не значит, что надо сидеть и ждать окончания процесса - Вы можете продолжать работать с программой. По техническим причинам только одно окно Create photo (Создать фото) может быть открыто одновременно. |
Выгрузка (Экспорт) в OBJ формат

В программе существует возможность экпорта в программы 3D графики, например: Blender или Art of Illusion для редактирования или улучшения изображения, для осуществления выгрузки выберите пункт меню 3D view > Export to OBJ format (Вид 3D > Экспорт в формате OBJ), после этого Вы можете загружать OBJ файл в программы 3D графики. Вместе с самим домом выгрузится информация обо всех объектах использованных в проекте в файле с расширением MTL, также как и все текстуры и рисунки, которые Вы использовали. На рис. 23 изображена выгруженная комната в программе Blender после добавления света и теней.
рис. 23. Рендеринг выгруженного дома в программе Blender
Добавление расширений (plug-ins)
- Windows, удалите из каталога C:\Documents and Settings\user\Application Data\eTeks\Sweet Home 3D\plugins,
- Mac OS X, удалите из каталога Library/Application Support/eTeks/Sweet Home 3D/plugins папки пользователя (user folder),
- Linux, удалите из каталога .eteks/sweethome3d/plugins папки пользователя (user folder).
Thanks to Smirnoff Yuri for his contribution to the translation of this page.
Перевод Юрия Смирнова.
Read this page to get answers to Frequently Asked Questions about Sweet Home 3D.
Installation
3D models import
- I downloaded a 3DS model from the web, but Sweet Home 3D doesn't import it correctly and some parts of the model are scattered. What can I do?
First, be sure to use at least the version 4.5 of Sweet Home 3D that improved 3DS format support. But it's still possible that a few models are imported incorrectly with that version. Try to convert the 3DS files that don't work in OBJ files with FBX Converter, first converting 3DS files in FBX files, then converting generated FBX files in OBJ files. - How can I import 3D models in OBJ, DAE or 3DS format with the Mac App Store version of Sweet Home 3D?
For security reasons required by Apple, it's possible to import a 3D model in the Mac App Store version, only if it's stored in a ZIP archive or if it's a file in KMZ format. If you create or download a 3D model in OBJ, DAE or 3DS format, you'll have to save first the file(s) of this model in a ZIP archive that you'll be able to import in Sweet Home 3D afterwards. To achieve this, select the files of the 3D model in the Finder (OBJ file + MTL file + possibly images, DAE file + images or 3DS file + images), and choose the File > Compress menu item to create a ZIP archive containing selected files.
If you use Safari to download 3D models which are available as ZIP archives (like the ones of the free models page), you should also know that the preferences of this browser propose an Open safe files after downloading option that is selected by default; therefore, all downloaded ZIP archives will be automatically unzipped. If it's the case, instead of creating again a ZIP achive from files unzipped by Safari, it's more handy to uncheck the Open safe files after downloading option to download models directly in ZIP format. - Does Sweet Home 3D support 3D models that use textures?
Yes from version 1.6. You may import the 3D model file directly or a ZIP file that contains the 3D model file and its texture files. Note that once imported, a 3D model file and the files depending on it (MTL file, texture image files. ) are copied in private directories of Sweet Home 3D to let you move these files elsewhere or even delete them. - How can I change the color of the different parts of a model in OBJ format?
The OBJ file format is a text file format that is quite simple. From its description at Java 3D web site, this discussion and this one available on Sweet Home 3D forums, you may change the color of the different parts of an OBJ model by adding usemtl colorName rows in the file, where colorName is one of the color described in this document. From version 1.6, you may also describe model color and texures in a MTL file referenced by the OBJ file with a mtllib mtlfile statement. - How can I create a new category of furniture?
During the Import furniture wizard, you may choose the category of an imported 3D model with an editable drop down list. Thus, if you want to add an imported model to a new category, type a new category name in the text field of this drop down list. If it doesn't exist, it will be created. - Which program can I use to create 3D model files?
You may use any program able to create or export 3D models in OBJ, DAE/Collada or 3DS format. Among the free programs, start with Art of Illusion if you never used any 3D modeling program, because it's quite easy to learn and use. Blender is also a very popular program supported by a large community, but it's much more difficult to learn. Both programs are able to export to OBJ format and run under Windows, Mac OS X and Linux. - How can I transfer the furniture I imported on an other computer?
Whether they come from the default catalog or were imported, all the pieces of furniture you use in a home are saved in the matching SH3D file. Thus you may transfer and open a SH3D file on any other computer even if it runs under an other operating system.
On the other side, the pieces imported in the catalog of Sweet Home 3D are saved in private folders separate from program one to avoid losing them during an upgrade of the program. If you want to transfer these pieces to the Sweet Home 3D catalog of an other computer, you may use ExportToSH3F-1.0.sh3p plug-in. Once you installed this plug-in, choose the new menu item Furniture > Export imported furniture to SH3F. to create a SH3F file and import it on the other computer with the Furniture > Import furniture library. menu item (caution, this plug-in doesn't work with the Java Web Start version of Sweet Home 3D).
If required, you may edit a SH3F file with the downloadable Furniture Library Editor. - I chose Furniture > Import furniture. menu item to import a 3D model, but during the wizard, I got the message Sweet Home 3D must exit now because of a fatal error in 3D rendering system. What can I do?
This is a problem due to the configuration of your graphic card. Please read the answer to the same question in the Installation section. If it doesn't solve your problem, you may also try to import librairies of additional 3D models.
Other features
- How can I create a roof on top of a house?
Sweet Home 3D supports the creation of ceilings seen from below, but doesn't propose some simple way to create roofs yet. Nevertheless, you can use various tricks to cover a house: if the roof is flat, you can draw rooms in a level matching that roof. If you want to add a sloping roof, you may assemble blue slate roof, red slate roof or polygonal roof 3D models available at the 3D models import page, as well as the ones available in 3D Models Contributions Tracking System like Krams036's models and OK Hoff's models. From the version 5.5, you may also assemble boxes and triangles of the Miscellaneous category that you'll flatten and rotate around their horizontal axis, like in the house demos available in the dialog box shown by the File > New from demo menu item. - How can I create different stories or levels in a home?
From version 3.4 , use the Plan > Add level menu item to create new levels, then choose Plan > Modify level to adjust its elevation, height and other attributes. - How can I create round walls?
You may create round walls either with the Wall creation tool, or afterwards with the wall modification pane or with a drag-and-drop of the indicator displayed at the half of a wall. If you want to draw a round wall during its creation, keep the ctrl key (alt key under Mac OS X) pressed when you click a second time at the end point of a new wall; an arc of a circle joining the two ends of the new wall will appear, and you can modify the arc extent of the round wall by moving the mouse pointer, until you click a third time. The angle of this arc extent may be entered with the keyboard too, once you pressed the Enter key, or ctrl + Enter (alt + Enter under Mac OS X) keys if you were already using keyboard mode to enter the length of the wall. To modify the arc extent of a wall afterwards, double-click on the wall and modify the value of the Arc extent field in its wall modification pane. - How can I change the opening side of a door or a window?
When magnestism is active, the opening side of a door or a window towards the interior or the exterior depends on the side of the wall where you drag and drop it. The location of the rotation axis of a door or a window towards the left or the right may be reversed by double clicking on it in the plan or the furniture list, then selecting the Mirrored shape option in the furniture modification pane. - Is it possible to manually set the rotation center of the 3D view in Aerial view mode?
In Aerial view mode, the observer can turn around his home in the 3D view to view it from various angles. By default, this rotation is centered on the middle of the bounding box which contains all the walls, rooms and furniture added to home, and this center is automatically updated at each modification. This behavior ensures the user always sees his home entirely with no way to get lost in the 3D view. If you want to move this center of rotation, enable the Aerial view centered on selection option in the preferences pane and select the object(s) in the plan around which the aerial view will turn, or use the Virtual visit mode which lets you choose any point of view. If you want to see some rooms hidden by walls in Aerial view mode, you may also set the walls transparency in the modification pane of the 3D view. - Importing a background image seemed to run correctly but no image appears in plan. What is going on?
Check the size you chose during the second step of the Import background image wizard. The entered value must match the size of the line drawn below in the real life, not its size at screen or on the paper you scanned. If the current unit is centimeter or inch, this value will be probably much larger than 100. - Sweet Home 3D refuses to save a file I created. How can I fix this issue?
Check that you have the permissions to write in the folder where you want to save that file. If this is the case and your system is Windows, check also that its security settings don't forbid you to save some files from Sweet Home 3D application, following these instructions. - Sweet Home 3D refuses to open a SH3D file I created, or opens it incorrectly. Is there a way to repair it?
When Sweet Home 3D saves a home, it attempts to create first a temporary file that replaces the previously saved file only once the temporary file is successfully created and if there's enough disk space. This ensures that there's very little chance that your previous SH3D file gets corrupted even if the last save operation failed. Nevertheless, some users still report they can't open their SH3D file. If this is your case, try to open your SH3D file with Sweet Home 3D 4.4 and above, to check if the program can repair it. If it still can't open your file, please try to describe to the developer of Sweet Home 3D the circumstances of the last save operation (was is successful?), whether the SH3D file was transferred or not by email, ftp or with an USB key, what happens when you try to open the file that causes problems, and join a compressed version of your SH3D file if possible.
Finally, try next time to back up regularly your SH3D files, like you should do for any document you spend hours on. - Can I import a SH3D file in the Online version?
From version 4.4, you may import a SH3D file in the Online version or export a home from the Online version to a SH3D file to edit it with Sweet Home 3D installed version. Importing and exporting services are available only to the users who are registered and logged in. - The 3D view of Sweet Home 3D is always black or shows twice the same image. What can I do?
Under Windows, installing Java and running Sweet Home 3D with DirectX generally solves this problem. Read also the answer to this question in the Installation section. - Sweet Home 3D refuses to print the 3D view. What can I do?
This is a problem due to the configuration of your graphic card that can't create offscreen 3D images. Please read the answer to this question in the Installation section. - How can I improve the lighting of the 3D view?
Depending on your graphic card, the 3D view may look too bright or too dark. You may adjust Light brightness in the pane displayed by choosing 3D view > Modify. . If you want a more photorealistic rendering of the 3D view, choose 3D view > Create photo. from the menu and select the best quality available in the displayed pane, after checking you use at least the version 3.0 of Sweet Home 3D. - How can I speed up the rendering process in photo and video creation panes?
In the photo creation pane, computing an image at the two best quality levels may take a few minutes, and in the video creation pane, computing the video may take many hours. To speed up the rendering process, try the following tips:-
allocated to Sweet Home 3D,
- create smaller images or videos, and/or compute them with a lower quality,
- turn off useless lights,
- use less detailed 3D models,
- use texture images with a lower resolution,
- use a computer with a more powerful CPU (running at a higher frequency and/or with more cores),
- render photos with YafaRay rendering plug-in.
Contributions
Thanks to Pencilart for her contribution to the translation of this page.
После просмотра этого руководства, вы сможете создавать стены самым быстрым способом, чертить комнаты и располагать мебель так, как вам это нравится. Данный обзор программы был осуществлен при использовании приложения Sweet Home 3D версии 3.3.
Также существует видео обзор программы Sweet Home 3D, который доступен по этой ссылке.
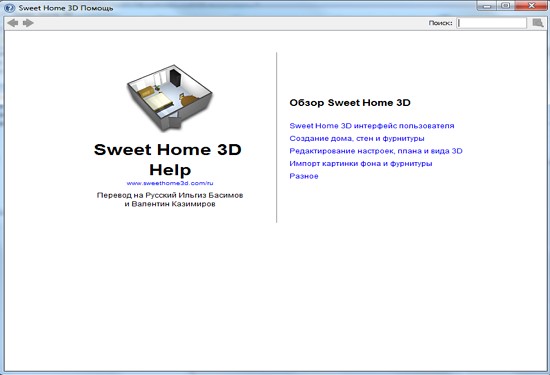
Интерфейс программы
Каждое окно Swet Home3D можно условно разделить на четыре главных окна, размер которых можно изменить по желанию, а также панель инструментов.
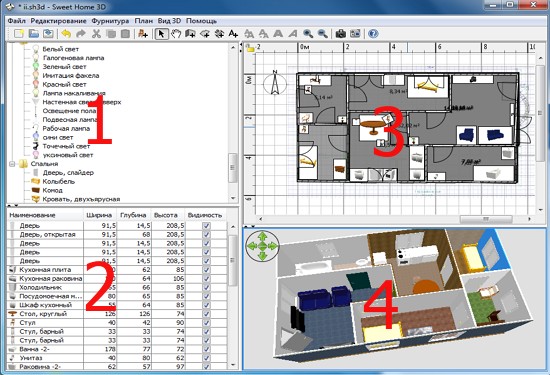
1. Каталог образцов мебели
Этот каталог имеет в себе образцы той мебели, которые вы можете добавить в дизайн своего проекта . Образцы мебели, которые входят в категорию, будут отображаться при нажатии на плюсик (треугольник) слева от названия этой самой категории.
2. Список тех образцов мебели, которые используются в проекте.
Здесь хранится информация о всех образцах мебели (название, размер и т.д), которая используется в проекте . Список можно сортировать, нажимая на необходимые характеристики.
3. 2D план
Специальная область в которой вы будете ставить мебель и рисовать стены.
Все 4 области имеют фокус в котором заключается список возможных действий. Он (фокус) отображается прямоугольником. Чтобы переключать фокус между областями, используется комбинация клавиш Tab, Shift+Tab, а также можно задействовать простое кликанье мышью.
Начало стройки

Для программы Sweet Home предполагается последующая очередность действий:
-
вашего здания, как фонового рисунка.
- Поверх плана, которого мы загрузили, рисуем стены. (толщина, расцветка, текстура).
- К проекту вашего здания прикрепляем окна и двери, затем редактируем их свойства. к проекту вашего здания, и редактируем их свойства. С течением времени прибавляем новейшие 3D образцы мебели.
- После того, как нарисовали комнаты, изменяем их расцветку, текстуру пола и потолка.
- Если вам нужно будет распечатать план вашего здания, то кроме всего выше указанного нужно будет добавить размеры и подписи к проекту.
Кроме этого, когда будете создавать или же редактировать ваш дом, вы нередко будете прибегать к 3D просмотру дома, чтобы поменять точку или же угол просмотра.
Помните, нужно периодически сохранять ваш чертеж, для этого используйте кнопку Save home (Сохранить план). Файлами, сделанными программкой Sweet Home 3D, возможно обмениваться с другими юзерами, файлы могут содержать импортированные 3D образцы, недостающие в программе по умолчанию. Кроме этого у вас есть возможность сделать скриншоты 3D вашего здания с форматом PNG или загрузить 3D просмотр вашего здания в формате OBJ MTL.
Импорт плана (blueprint)
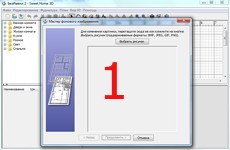



1. Кликните на кнопочку Choose image (Выбрать изображение) и подберите отсканированный план здания. Программа Sweet Home 3D поддерживает такие форматы как: BMP, JPEG, GIF или PNG.
2. Когда изображение загрузилось, нажмите Continue (Продолжить).
3. Определите размер изображения с помощью движения концов цветной полосы на изображении, чтобы данная линия подходила ранее известной длине. Потом введите настоящую длину выбранной полосы и нажмите кнопку Continue (Продолжить).
4. Укажите место положение вашего изображения на плане таким образом, чтобы точка на импортируемом изображении, соответствовала координатам (0;0) (то есть точка на рисунке должна иметь координаты (0;0)). Далее кликайте на Finish (Готово).

Рисования стен
Для более точного рисования стенок есть кнопки Zoom (Увеличить/Уменьшить). Также можно ввести угол и длину не только созданной, но и еще не законченой стены, нажав Enter.
Не нужно оставлять отверствий для окон и дверей, надо рисовать сплошные стенки, программа автоматически вычислит нужные отверствия в стенах. На скриншоте показано, что стены одновременно нарисованы в 3D и 2D планах. В любое время можно изменить угол обзора здания, перемещая мышку с зажатой левой кнопкой.
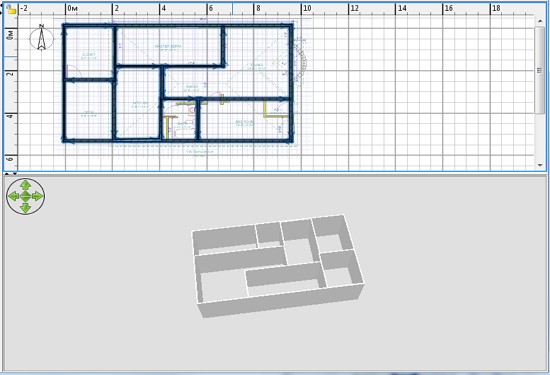
Для более простого черчения параллельных стенок, Swet Home3D по умолчанию настроена на «прилипание», то есть отрисовка стен будет всегда кратна 15°, то есть вы можете нарисовать стены лишь под углом кратным 15 градусам. Но магнетизм можно не использовать, удерживая клавишу Shift во время рисования или же отключив «магнетизм» в насторойках.
Редактирования параметров стен
После того, как вы уже закончили рисовать стены, нужно нажать на кнопку Select (Подобрать объект на плане), что разсположены на панели приборов, чтобы изменить стены. При включении этого режима, вам предоставляется возможность выделить, а далее и редактировать один или несколько объектов на плане.
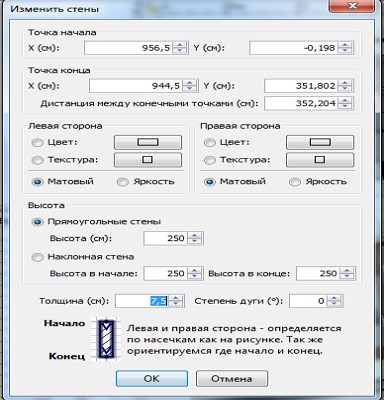
Добавляем двери, окна и мебель
Вся фурнитура, которая добавляется на 2D план вашего проекта, одновременно отображается и в 3D окне.
Как только создали стены, то сразу переходите к созданию дверей и окон. Если вы не выключили функцию магнетизма в опциях программы, то двери и окна станут автоматоматически сориентированы и прилажены согласно с месторасположением и размером ваших стены.
Далее прибавляйте образцы мебели, настроив месторасположение, наклоны и размеры. Если же функцию «магнетизма» активировать, то все модели будут сами по себе размещены внешней стороной к стене. Ежели вы располагаете один объект над другим, который больше по размеру и находящимся на уровне пола, то он станет сразу размещен над нижним.
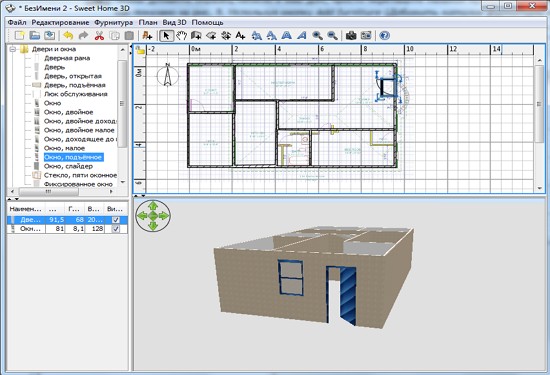
При выделении какого-либо объекта, вы можете изменить его размеры, приподнятость над уровнем пола или же угол, используя один из доступных индикаторов, которые окружают данную модель.
Каждый индикатор выполняет отдельною функцию. Всего их четыре:
1.Индикатор вращения
Наведя курсор и зажав левую кнопку мыши разверните обьект на нужный вам угол. Чтобы повернуть на угол кратный 15 градусам, нужно зажать клавишу Shift.
2.Индикатор приподнятости
Изменяет приподнятость объекта над полом.
3.Индикатор высоты
Позволит изменить высоту модели, которою вы выбрали.
4.Индикатор размера
Изменит размер мебели.
Если вы сделали мебель невидимой, то ее не будет видно не только на 2D плане и в 3D режиме, но и в списке образцов мебели она останется для того, чтобы в нужный момент сделать ее снова видимой.
Импорт 3D моделей




1. Нажмите на кнопку Choose model (Подобрать модель) и в открывшемся окошке выберете ту модель, которую хотите загрузить. Или же можете просто перетащить нужный файл на окошко мастера. Когда образец загрузится, жмите Continue (Продолжить).
2. Расположите модель таким образом, чтобы вид впереди загружаемого объекта располагался в подходящем окне. После этого нажмите Continue (Продолжить).
3. В этом окне можно изменить имя, размер, приподнятость, расцветку модели, ещё можно изменить вид модели (окно, дверь либо мебель). Далее нажмите Continue (Продолжить).
4. Поверните вашу 3D модели так, чтобы вам было понятно, какой образец вы выбрали в каталоге мебели. Потом нажмите Finish (Завершить).
После завершения роботы мастера импорта фурнитуры, в каталоге фурнитуры появиться образец, который только что импортировался.
Чертим комнаты
- На 2D плане щелкните в каждом из углов комнаты, а потом двойным щелчком на последнем либо просто нажмите клавишу Escape для завершения процесса.
- Двойным щелчком мыши внутри уже существующей замкнутой области.
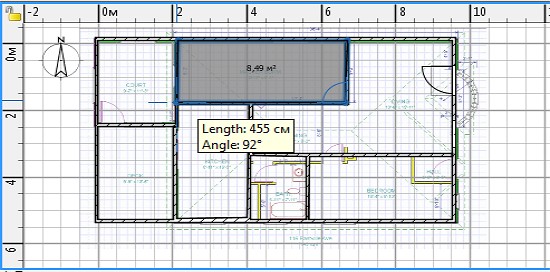
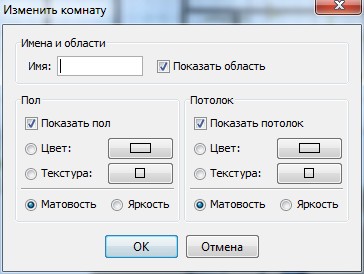
С помощью индикаторов, что расположены по углам комнаты, можно редактировать ее расположение .
Настройка 3D просмотра
1. Показывает наклон головы
2. Поле зрения виртуального посетителя
3. Поворот тела налево или направо.
4. Индикатор высоты глаз.
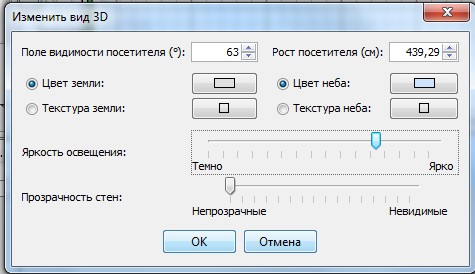
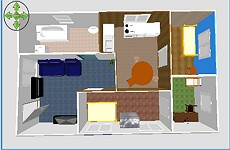

Дополнительные возможности
Наносим размеры
Для того, чтобы нанести размер на план, используется функция Create dimensions (Создать размеры)
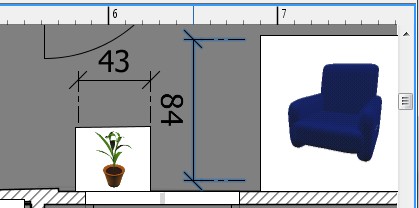
Чтобы нанести размер на 2D план, нужно всего три клика мышки.
Если вам нужно сделать выносную линию, то после второго щелчка, вам просто нужно передвинуть мышь на нужное вам расстояние.
Добавляем текст

На том месте, где должен находиться текст, нужно кликнуть мышкой и ввести надпись в появившемся окне.
Кроме этого на панели инструментов есть кнопки с помощью каких можно изменить размер или стиль надписи.
Печать
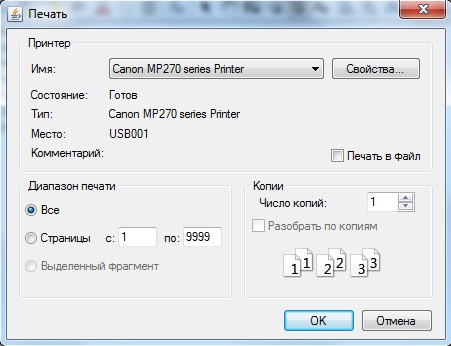
Если настройки выставлены по умолчанию, то программа будет выводить на печать пердметы интерьера, что использованы в программе, план и положение здания в 3D окне, размер используемой бумаги, границы печати.
Фотографии (скриншот) 3D окна
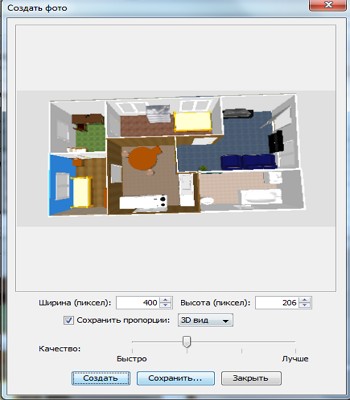
В зависимости от характеристик вашего ПК зависит длительность преобразования 3D вида у фотографию, но при этом вы можете продолжать роботу с программой даже во время создания фото.
Экспорт в формате OBJ
Добавление расширений (plug-ins)
Чтобы новые функции плагина вступили в действие, нужно перезапустить программу Sweet Home 3D.
Чтобы удалить плагин из программы, нужно удалить файл формата SHP3 из каталога расширений Е
Читайте также:

