Как установить пресеты ffx
Обновлено: 05.07.2024
After Effects позволяет легко добавлять последние штрихи к любому видеопроекту. Однако, как бы ни были велики последствия, нет никаких сомнений в том, что определенные действия занимают много времени. Если вы работаете с большим количеством видеофайлов, экономия времени в вашем рабочем процессе очень важна.
Именно здесь и появляются эти бесплатные пресеты After Effect. Они помогут вам не только сэкономить время, но и деньги, а также ускорить процесс редактирования, чтобы вы могли взять на себя больше проектов или наслаждаться большим количеством свободного времени.
After Effects Бесплатные Текстовые Эффекты Пресеты
Эффект пишущей машинки, предустановленный для After Effects
Этот набор предустановок для экономии времени и денег включает в себя 2 файла .ffx, которые позволят вам полностью настроить внешний вид и поведение вашего текста в вашем следующем проекте.

бесплатный пресеты after effects
Du Stroke Конический пресет для After Effects
Используйте этот предустановленный конический штрих, чтобы мастерски и фундаментально изменить то, как ваш текст может действовать для вашего следующего видео. Нет конца тому, как вы можете анимировать свой текст, когда используете этот полностью настраиваемый пресет.

Набор из 70 Пресетов Анимации Заголовка (с элементами Envato)
Сэкономьте время, энергию и деньги, используя этот ресурс для всех ваших проблем с текстом. Включает в себя шесть различных типов анимации, которая работает с любым шрифтом и полностью редактируется.

Текстовый эффект Stranger Things для After Effects
Используйте этот набор настроек, когда вы хотите добавить немного чутья к вашим следующим текстовым эффектам. Анимация ключевых кадров не требуется. Просто простой и настраиваемый исчезать и исчезать с помощью слоя в и из точек.

10 бесплатных пресетов текстовой анимации After Effects
Этот удивительный текстовый пресет позволяет вам анимировать с помощью ключевых кадров и без них, использовать зеркальные параметры ввода/вывода, обратные направления анимации текста и многое другое.

Инструментарий текстовых эффектов toolkit
Этот набор инструментов glitch text effect toolkit дает вам 30 различных готовых к работе анимаций заголовков, 32 различных карты глюков на выбор и 3D-перспективу, готовую для вашего творческого композитинга.

10 Более Простых Текстовых Пресетов After Effects
Используйте этот набор настроек, чтобы быстро анимировать текст для любого проекта. Вы найдете 10 уникальных текстовых пресетов, которые вы можете настроить по своему вкусу, чтобы придать вашему следующему видео яркий и профессиональный вид.

МНОГО ТЕКСТОВЫЕ ПРЕСЕТЫ After Effects
Этот набор предустановок предлагает десять чудесных анимированных текстовых опций, которые идеально подойдут для вашего следующего видеопроекта. Быстрый и простой в использовании, этот пакет сэкономит вам время и энергию, когда хруст будет включен.

After Effects Бесплатные Пресеты Анимации
Squash & Stretch Preset
Этот пресет включает в себя анимацию ручной работы профессионала с интеллектуальным методом настройки, который гарантирует, что все анимации и поведение всегда выглядят хорошо.

Пресет Bounce & Drop After Effects
Этот пресет bounce and drop идеально подходит для вашего следующего видеопроекта. С помощью простых и удобных в использовании контроллеров вы будете быстро анимировать все — от текста до фигур.

150 Анимаций брызг пресеты After Effects
Сэкономьте драгоценное время и деньги, используя этот ресурс анимации брызг. С 150 различными анимациями, которые легко настраиваются; этот ресурс-самый простой способ получить ваши эффекты на видео.

Animography Controller контроллера анимографии
С помощью этого предустановленного контроллера вы сможете быстро и легко анимировать свой текст, все в одном слое. Просто перетащите своих персонажей и создайте свои эффекты в функции create controller.

CounterPro Preset – Подсчет и анимация чисел
Используйте этот пресет для анимации любого числа любым способом по вашему выбору. Легко применяйте, изменяйте и настраивайте свои префиксные и суффиксные знаки, создавайте собственные таймеры или обратные отсчеты, и все это без необходимости анимации ключевых кадров.
При работе с AKVIS Sketch Video можно сохранить понравившиеся настройки эффекта как свой пресет.
Для этого выделить на панели эффектов нужные позиции списка, выбрать в меню Animation -> Save Animation Preset, указать имя и папку. Созданный набор эффектов появится на панели Effects & Presets в папке *Animation Preset -> User presets.
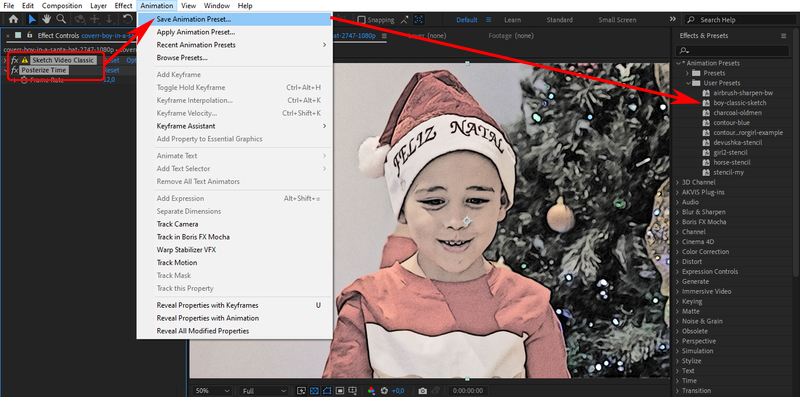
Пресеты AKVIS
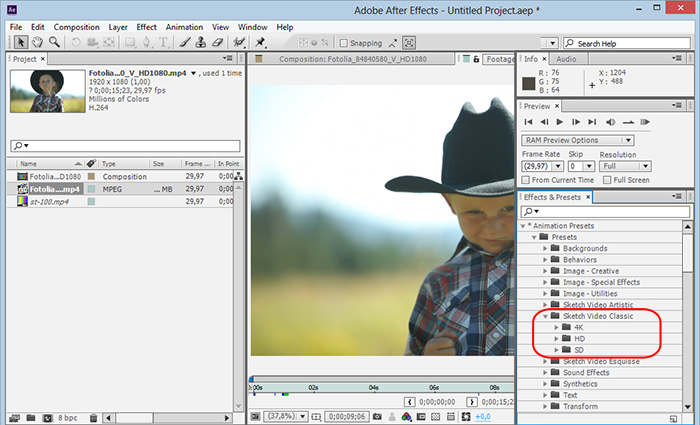
-
Скопировать папки 4K, HD, SD (с файлами .ffx внутри) в каталог установки редактора.
Для Windows: из C:\Program Files\AKVIS\Sketch Video\After Effects Presets\Classic (или Artistic, Esquisse)
в C:\Program Files\Adobe\Adobe After Effects CC 2019\Support Files\Presets\Classic (или Artistic, Esquisse).
Для Mac: из dmg файла
в Applications/Adobe After Effects CC 2019/Presets/Classic (или Artistic, Esquisse).
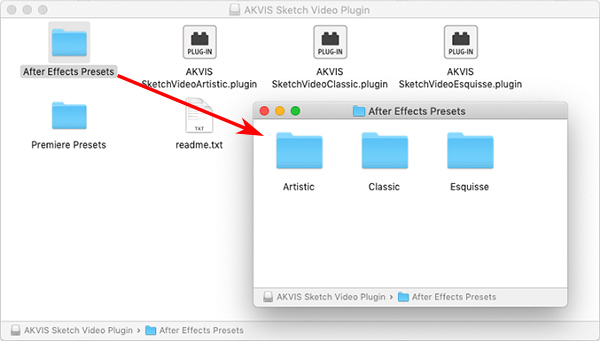
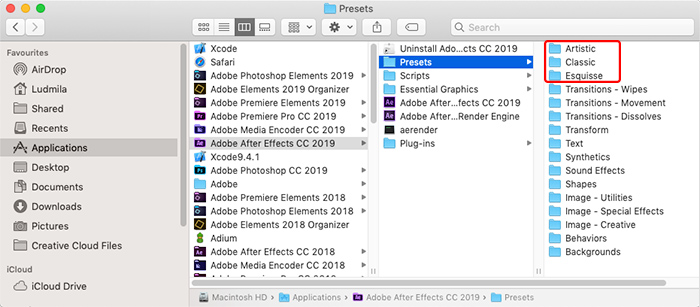
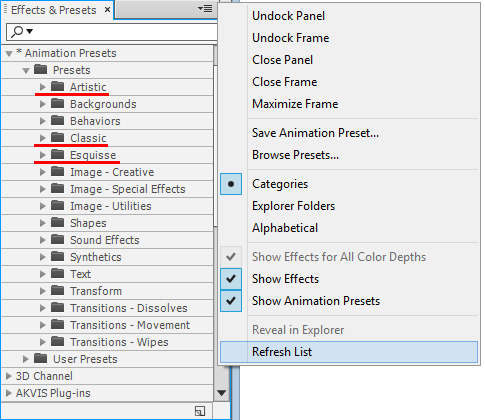

И моя задача постараться разъяснить Вам как быть в той или иной ситуации, а потому запаситесь терпением и… поехали.
Как установить переходы в Adobe Premiere Pro? На стык двух клипов
Итак, перед нами стандартная ситуация у Вас есть два клипа которые на стыке не очень хорошо клеятся между собой или Вы просто хотите по своей прихоти добавить какой либо переход, в моём случае видеопереход. Что нужно сделать?

Далее в открывшемся списке различных групп переходов подберите наиболее подходящий Вам. Я решил остановиться на разделе “Wipe / Вытеснение” и выбрать переход Wipe / Вытеснение, который использовал в Джордж Лукас в своих Star Wars.

Оцените результат, и если Вам подходит подобное, то оставьте всё неизменным, но если Вы хотите настроить переход, тогда Вам стоит ознакомиться с дальнейшими действиями, так как выбранный в данном случае переход имеет большее количество настроек, чем рассмотренный в ранних материалах Cross Dissolve.
Для того чтобы перейти в настройки данного перехода, Вам необходимо инструментом “Selection / Выделение” сделать двойной клик на области перехода.


Кроме того в этом окне Вы можете выбрать направления, в котором будет происходить замена первого клипа вторым.
Далее идут два экрана, на которых двигая ползунки Вы можете настроить с какой позиции будет начинаться анимация перехода и на какой позиции она будет заканчиваться.
Параметр “Show actual Source / Показывать фактический источник” позволяет место изображений A и B, отображать в окне настройки актуальные изображения двух видео на стык которых был установлен переход.
Цвет данной границе Вы можете указать в параметре “Border Color / Цвет границы” просто нажав на окошко с цветом и перед Вами откроется палитра выбора, кроме того если Вам не хочется тратить время, то можно указать код цвета в соответствующем поле.
Произведя все необходимые настройки можно посмотреть, что Вы получили по итогу.
Алгоритм работы с аудиопереходами один в один, только перетаскиваете переходы на стык звуковых дорожек.Как установить дополнительные переходы в Adobe Premiere Pro?
А теперь давайте рассмотрим с Вами другое значение вопроса: “Как установить переходы в Adobe Premiere Pro?”
Из файла prfpset
Установка новых дополнительных переходов из пресетов, иначе говоря шаблонов настройки, которые можно скачать, особенно если учесть, что некоторые блоггеры или специалисты предоставляют их бесплатно, не является на самом деле сложным делом и ранее я его уже рассматривал, но всё же давайте повторим для закрепления.
Далее выберете пункт “Import Presets / Импортировать пресеты”.

В диалоговом окне найдите место расположение файла с набором пресетов / шаблонов настройки перехода, скачанные ранее.

Выделите его мышкой и нажмите кнопку “Open / Открыть”.

Все шаблоны для создания переходов должны появится во вкладке “Effects / Эффекты” в разделе “Presets / Шаблоны настроек”, и теперь ничто не мешает Вам их применять.

Сторонний установочный файл
Бывает так, что некоторые переходы, плагины имеют собственный установочный файл. И у многих новичков вызывает оторопь, но я попробую на одном примере рассмотреть, конечно, он может оказаться не показательным, но всё же я считаю, что даже он будет Вам полезен.
Мы будем работать с пакетом proDAD Vitascene V2.


Принимаем лицензионное соглашение, нажав на кнопку: I accept the terms of this License Agreement.

Подтверждаем директорию установки Vitascene V2 PRO. Next >>

При необходимости снимаем флажки напротив тех приложений, где нам плагин не нужен. Next >>

Для подтверждения установки, нажимаем на кнопку: Install.

Процесс инсталляции плагина proDAD Vitascene V2 PRO:

По окончании установки, нажимаем на кнопку: complete, quit.

Запускаем программу Adobe Premiere Pro CC 2018 и выбираем эффект: Effects / Эффекты > Video Transitions / Видеопереходы > proDAD > Vitascene Transition. Теперь можно им пользоваться. Да вроде переход один, но не всё так просто.
Перетаскиваем его на стык. Заметьте, что по умолчанию переход происходит через появления второго видео из постепенно увеличивающегося в размерах области в форме круга.
Двойным кликом по области перехода вызываем окно настроек.
Нажимаем кнопку Custom.

Появится окно настройки и вот здесь мы можем выбрать, какой переход будет применён в области перехода. Вариантов предусмотрена большое количество. Кроме того здесь Вы можете ознакомится с тем каким образом будет выглядеть переход применительно к Вашим кадрам.


Теперь у Вас не должно возникать трудностей с таким вопросом:”Как установить переходы в Adobe Premiere Pro?” Но возможно я что-то упустил, а потому прошу Вас написать в комментариях, какие ещё варианты я забыл упомянуть, не стесняйтесь и пишите, так как это будет полезно не только мне, но всем читателям этого блога.
Итак, для примера мы решили выбрать плагин Motion Brо, который является одним из самых распространенных в мире After Effects и присутствует, наверное, у каждого человека, работающего в этой программе.
Итак, изначально вам нужно будет скачать этот плагин. Его вы с легкостью найдете в открытом доступе, более того, вы можете скачать его даже на официальном сайте программы.

Разархивируете его, заходите в папку и видите там несколько других папок и файлов.

Изначально вам нужно будет зайти в папку, с названием «1». Именно в ней вы найдете сам плагин, а также инструкцию к нему. Примечательно, если вы будете скачивать плагин со стороннего сайта, то инструкция по установке может немного разниться, но она должна присутствовать в каждом архиве, так что вы в любом случае сможете установить плагин.
Далее вам нужно будет перейти по адресу в вашем ПК:
Мой компьютер/локальный диск с/Windows 10 (это у нас, у вас может быть что-то другое)/Program Files/Common Files/Adobe/CEP/Extensions.
В эту папку вы и должны скопировать папку с плагином, которая будет находиться рядом с инструкцией.

После этого вы запускаете сам After Effects. Тут вам нужно будет зайти в пункт «правка», «настройки», «общие». Там вы должны поставить галочку около пункта «разрешить сценариям выполнять запись файлов и осуществлять доступ к сети» (если вы внимательно читали нашу статью по правильным настройкам программы, то у вас все должно уже стоять).

После этого вам нужно будет выбрать «окно», «расширения» и там вы выбираете скачанный плагин. В нашем случае это «Motion Bro».

Однако и на этом не все. В Motion Bro вам нужно будет загрузить еще паки. Но тут все просто, обратите внимание на положение мышки, на скрине ниже. У вас откроются доступные паки, а чтобы их скачать и установить, вы должны будете нажать на значок скачивания, в правой части окна с плагином. Все эти расширения будут в разархивированном файле, откуда вы ранее доставали плагин.

Как установить пресеты After Effects
Пресеты After Effects позволяют легко создавать собственную библиотеку различных анимаций и эффектов для ваших проектов редактирования видео. Вот краткое руководство по установке пресетов After Effects, загруженных из Интернета.
- Загрузите и распакуйте предустановку After Effects, которую вы хотите использовать
- Если вы находитесь на компьютере с Windows, перейдите в раздел Документы > Adobe >> After Effects >>> Пользовательские пресеты
- Скопируйте загруженную папку предустановок в указанную выше папку
- Если вы работаете на компьютере Mac, перейдите в раздел Приложения > Adobe After Effects >> Пресеты
- Скопируйте загруженную папку предустановок в указанную выше папку
- Чтобы использовать только что установленный пресет, запустите After Effects
- Перейдите в раздел Эффекты и пресеты, найдите только что установленные пресеты, выберите нужный пресет и дважды щелкните его, чтобы применить к вашей композиции.
Читайте также:

