Как установить mtp driver
Обновлено: 03.07.2024
Всем добрый вечер! Возникла проблема - при подключении смартфона к ноутбуку , windows определяет смартфон как "неизвестное устройство". Пытался обновить драйвер , результат - " Система Windows обнаружила драйверы для этого устройства , но при попытке установки этих драйверов произошла ошибка. MTP Device. Не правильная секция установки службы в этом INF-файле." Скачивал и устанавливал драйвер для usb с сайта производителя смартфона , ничего не помогло. Подскажите пожалуйста решение этой проблемы , если кто знает или сталкивался .
Эта цепочка заблокирована. Вы можете просмотреть вопрос или оставить свой голос, если сведения окажутся полезными, но вы не можете написать ответ в этой цепочке.
Оставлю инструкцию тут для всех:
В диспетчере нажимаем обновить драйвер, затем Выполнить поиск драйверов на этом компьютере, затем Выбрать драйвер из списка уже установленных, там выбрать USB - устройство MTP.
Я так понял, что Майкрософт просто в очередной раз отказывается признавать свою проблему, которая возникла в Десятке версии 1607. Как обычно, ничего нового.
Поводом для написания этой статьи послужила следующая история. Я недавно пытался подключить свой старый Android смартфон к компьютеру со свежеустановленной Windows 7 Enterprise N x64. И столкнулся с проблемой установки драйверов в ручном режиме как было описано в предыдущей статье. В операционной системе попросту отсутствовало USB-устройство MTP. По началу я даже пытался скачать драйверы с нескольких сайтов опираясь на код оборудования. Но все это приводило к всевозможным ошибкам Windows, а смартфон в режиме MTP так и не работал.
Выводы
Если у вас на Windows не работает MTP и не получается установить драйверы, то проверьте редакцию своей операционной системы, вдруг она N или KN, и посмотрите установлены ли у вас средства по работе с мультимедиа. Вполне возможно, что вам необходимо доустановить недостающие компоненты Виндовс, в частности Media Feature Pack for Windows 7 N.
Недавно я столкнулся с тем, что мой смартфон напрочь отказался определяться в Windows 8.1 как MTP устройство. При этом подключение и передача файлов файлов в режиме PTP работали исправно, что конечно же говорило об исправности оборудования. Пользоваться телефоном с такой неисправностью стало крайне неудобно, ведь режим Mass Storage в моем смартфоне не реализован, а в режиме PTP у меня были видны только папки DCIM и Pictures смартфона.

Поэтому мне приходилось дополнительно использовать файловый менеджер на Андроид, чтобы перенести необходимые файлы из этих папок.
Если перевести смартфон в режим работы (передачи файлов) MTP, то в диспетчере устройств Windows он определялся как неизвестное устройство.

Естественное желание обновить драйвер в автоматическом режиме

приводило к ожидаемой ошибке:






После установки MTP драйвера в ручном режиме мой смартфон стал корректно отображаться в диспетчере устройств:

Режим передачи файлов MTP был успешно восстановлен.

Что такое MTP
MTP (Media Transfer Protocol) — это аппаратно независимый протокол, разработанный компанией Microsoft для подключения цифровых плееров к компьютеру.
В операционной системе Windows MTP не является файловой системой, а поддерживается на уровне прикладного ПО, поэтому воспользоваться «любимым файловым менеджером» не получится, файлы можно записывать только через Проводник и Windows Media Player.
Это не самый лучший протокол обмена данными между компьютером и смартфоном, но, к сожалению, приходится им пользоваться на устройствах где не реализован режим USB накопителя Mass Storage.
Использованные оборудование и программы
При написании обзора в качестве подопытных кроликов были использованы смартфон Elephone P6000 с прошивкой MIUI и ноутбук Lenovo Y550 с операционной системой Windows 8.1 x64.
Meizu m3s MTP, помогло, но только когда телефон был в режиме twrp, почему-то
Спасибо огромное. Помогло.
ВАУ. Огромное спасибо, уже несколько лет я мучаюсь с этим МТР, очень помогли.
Спасибо преогромное! Xiaomi взбодрился)
Спасибо! Все доступно и понятно. Получилось все с первого раза. Супер.
Тоже долго не могла ничего сделать пока не увидела эту статью!
Не получается найти исходный файл загрузки сервис-пака, на сайти майкрософт он удален, а в свободном доступе в инете есть только на 64 бит, как найти на 32 бит. ((
Огромное спасибо.Все подробно описали.Все получилось.Я так переживал.Купил телефон а он не отображается.Вы мне подняли настроение)))).Мои нервные клетки восстанавливаются.Огромное еще раз спасибо.
Спасибо помогло. Только я нашел USB устройство МТР не в Android Phone, а в переносных устройствах.
Отличная, дельная статья. На фоне бесконечного шлака и копирования в инете. Все сработало безупречно + много дополнительных моментах, о которых раньше не имел понятия. Устройство OUKITEL WP8 Pro. Огромное спасибо автору!

Слева направо: micro USB, mini USB, B-type, A-type разъем, A-type коннектор
micro USB — используется в самых миниатюрных устройствах вроде плееров и мобильных телефонов;
mini USB — также часто обнаруживается на плеерах, мобильных телефонах, а заодно и на цифровых фотоаппаратах, КПК и тому подобных устройствах;
B-type — полноразмерный разъем, устанавливаемый в принтерах, сканерах и других устройствах, где размер не имеет очень принципиального значения;
A-type (приемник) — разъем, устанавливаемый в компьютерах (либо на удлинителях USB), куда подключается коннектор типа A-type;
A-type (вилка) — коннектор, подключаемый непосредственно к компьютеру в соответствующий разъем.
Разъем microUSB 3.0
Разъем USB Type-C
Подробнее про стандарт USB
1) Попробовать заменить кабель.
2) Воткнуть в другой USB-порт (желательно сзади системного блока, так как эти порты распаяны непосредственно на материнской плате).
3) Пробовать другой ПК.
4) Отключить все USB устройства(как внешние, так и внутренние(например кардридер))
Альтернативные способы подключения к ПК при помощи сторонних программ.
Внимание! Если вы никак не можете найти похожий пункт, значит у вас установлена прошивка 4.1 и выше, где он скрыт. Для доступа к нему необходимо в разделе "О телефоне"(у Вас может называться иначе) несколько раз(около 10) нажать на "Номер сборки". После этого пункт "Для разработчика" должен появиться.
Включение отладки в особо запущенных случаях.
Как вернуть варианты выбора при подключении девайса? Решение проблем с драйвером МТР. Решение общих вопросов с драйверами. Корректное удаление драйверов устройства с компьютера
Драйвера устройств обычно скрываются в менеджере устройств как только устройство отключится или подаст команду на скрытие (несмотря на то, что они по прежнему установлены в системе). Очень часто "одноименные" драйвера конфликтуют из-за несоответствия версий и пр.
Методика очистки списка не используемых устройств: (Уже многими опробовано и даёт хорошие результаты когда ничего уже не помогает "увидеть" работоспособное "устройство".
0. Отключите от компьютера все внешние USB-устройства.
1. Создайте переменную окружения с именем DEVMGR_SHOW_NONPRESENT_DEVICES со значением равным 1.
Для этого: 1.1. Щелкните правой кнопкой на значке «Мой компьютер» (My Computer) и выберите пункт «Свойства» (Properties).
1.2. В открывшемся диалоговом окне перейдите к вкладке «Дополнительно» (Advanced) и нажмите на кнопку «Переменные среды» (Environment Variables).
1.3. На расположенной в верхней части диалогового окна панели «Переменные среды» нажмите на кнопку «Создать» (New).
1.4. В поле «Имя переменной» наберите (лучше скопируйте отсюда) DEVMGR_SHOW_NONPRESENT_DEVICES, а в поле «Значение переменной» введите 1.
1.5. Два раза подряд нажмите на кнопку «OK».)
Созданная переменная окружения разрешит менеджеру устройств показывать все установленные в системе драйвера устройств (как скрытых, так и всех, когда-либо подключавшихся к компьютеру).
2. Вызовите менеджер/диспетчер устройств:
3. Щелкните правой кнопкой на значке «Мой компьютер» (My Computer), выберите пункт «Свойства» (Properties) и перейдите к вкладке «Оборудование» (Manage).
4. Нажмите на кнопку «Диспетчер устройств» (Device Manager), раскройте меню «Вид» (View) и выберите команду «Показать скрытые устройства» (Show Hidden Devices).
5. Начинайте "зачистку" системы от "хлама":
5.1 Раздел "Дисковые устройства" Каждый раз, когда вы подключаете новую флешку, ставится новый драйвер. Каждый раз, когда вы подключаете ту же флешку, но к другому порту USB, ставится новый драйвер. Драйвера всех в настоящее время отключенных сменных носителей в этом разделе можно смело удалить - они сами поставятся заново при подключении флешек и прочих USB-носителей. Среди этих скрытых и неиспользуемых драйверов будет и драйвер "Вашего устройства" (возможно "неудачный" и не один). Он должен называться "Ваше устройство" USB Device, но он не всегда определяется правильно и поэтому имя может быть другое. Смело удаляйте всё, что относится к "Вашему устройству" в этом разделе. При первом же подключении "Вашего устройства" новый драйвер от текущего установится сам или попросит Вас его установить.
5.2 Раздел "Другие устройства" Здесь можно удалить все СКРЫТЫЕ (серенькие) устройства - это все ваши неудачные попытки поставить "что-то". Они вам точно не нужны.
5.3 Раздел "Тома запоминающих устройств" Здесь можно удалить СКРЫТЫЕ (серенькие) "тома запоминающих устройств" -это "буквы" ваших флешек -они вам не нужны, т.к. присвоятся заново при подключении флешки..
5.4 Раздел "Контроллеры универсальной последовательной шины USB": Здесь можно удалить все СКРЫТЫЕ (серенькие) устройства: "Ваше устройство" Device USB Driver, Запоминающее устройство для USB, Неизвестное устройство и другие.
5.5 Перезагрузите компьютер.
6. После всех этих удалений попробуйте заново подключить "ваше устройство". Он должен обнаружиться как новое устройство и Windows установит к нему драйвера или вы их установите сами ( на некоторых устройствах нужно устанавливать драйвера без подключения по USB, т.е. подключать после установки драйвера).
6.1 Перезагрузите компьютер.
Обычно такая процедура устраняет все проблемы в конфликтных драйверах "вашего устройства".
Что не включено в выпуски Windows 7 N?
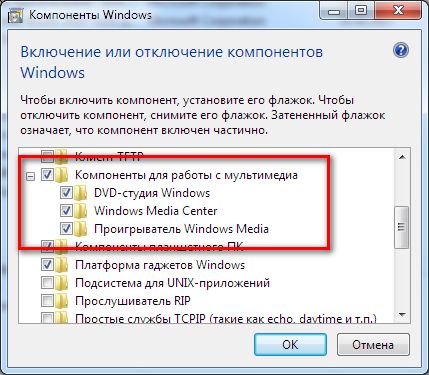
Решение проблемы с установкой MTP драйвера в Windows 7 N
Так как MTP расшифровывается как Media Transfer Protocol (ключевое слово Media), то я предположил, что проблема в подключении MTP устройств кроется в отсутствии необходимых компонентов в операционной системе Windows редакции N и мне нужно установить недостающее ПО на компьютер.
Нам необходим пакет обновлений KB968211 подготовленный именно для Windows 7 N и KN, в который кроме самого медиа плеера, как я понял, входят служебные библиотеки, которые превращают редакцию N в полноценную операционную систему без ограничений.
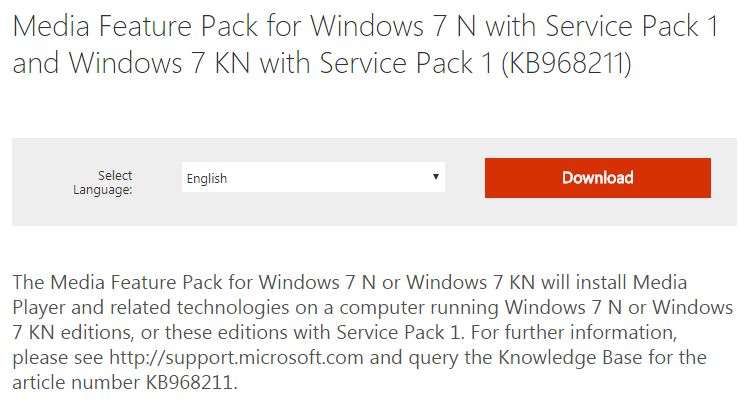
Media Feature Pack for Windows 7 N (KB968211)
Не пугайтесь, что при выборе файла для скачивания нет русского языка. Ставьте английскую версию, после установки Windows сама доставит необходимый языковый пакет и если у вас Windows на русском, то и медиа плеер так же будет на русском.
При скачивании выберите необходимую вам вам разрядность в зависимости от вашей операционной системы:
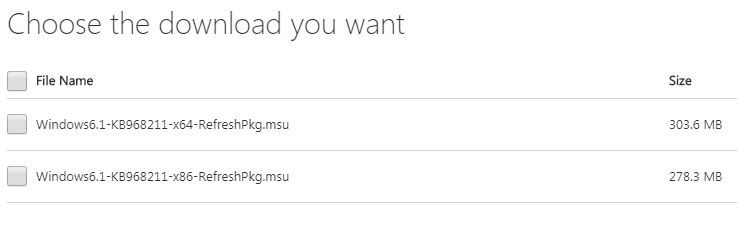
Выбор файла для скачивания Media Feature Pack for Windows 7 N
Скачиваемый файл имеет большой объем около 300 МБ. Установка его так же длится достаточно долго. Но результат этого стоил. У меня Андроид телефон подключился сам, то есть не было необходимости в ручном режиме подсовывать драйверы как это я делал ранее в Windows 8.1.
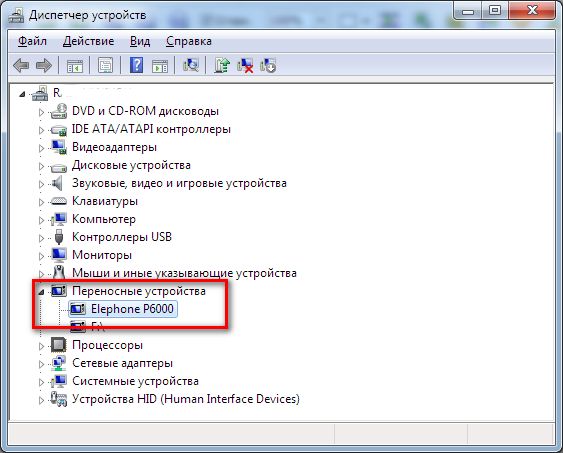
Читайте также:

