Как установить майнкрафт бедрок на линукс
Обновлено: 05.07.2024
Minecraft Bedrock Edition работает в Linux с помощью средства запуска Minecraft Bedrock для Linux. Это неофициальное приложение, которое заставляет игру работать в Linux с APK Minecraft для Android.
В этом руководстве мы рассмотрим, как настроить Minecraft Bedrock Edition на Linux. Однако имейте в виду, что для Minecraft Bedrock Edition требуется учетная запись Microsoft, и вам также потребуется владеть Android-версией игры на Магазин игр.
Инструкции по установке
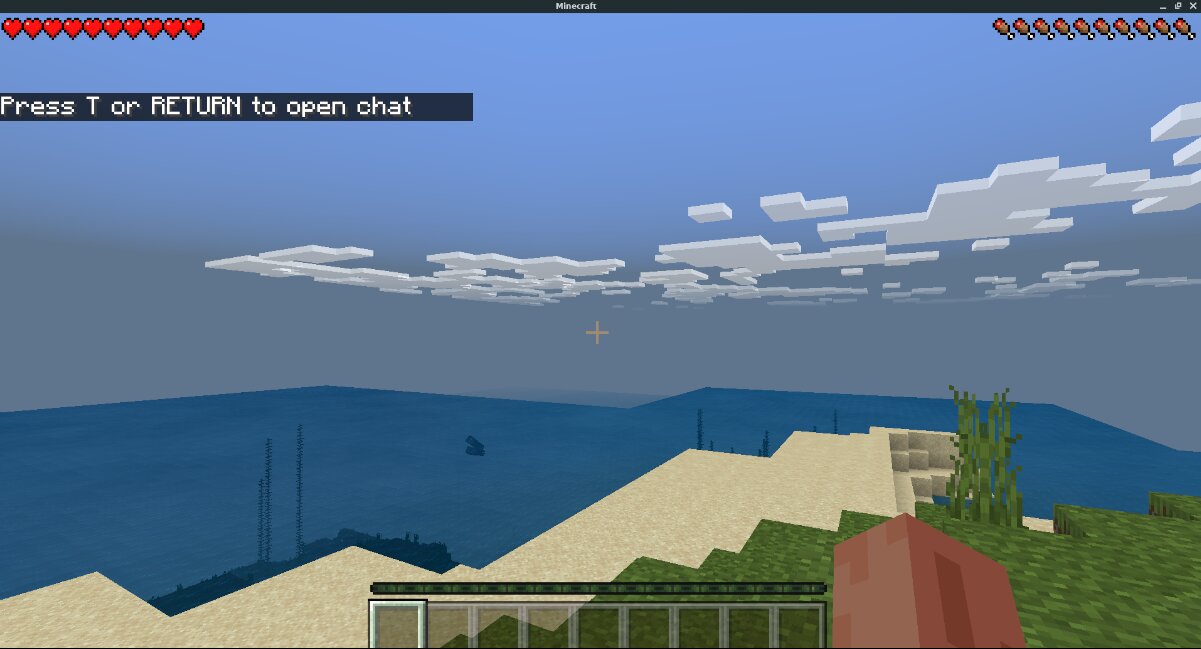
Чтобы начать установку средства запуска Minecraft Bedrock Edition на ПК с Linux, откройте терминал Linux на рабочем столе. После открытия окна терминала следуйте приведенным ниже инструкциям по установке, которые соответствуют используемому вами дистрибутиву.
Ubuntu
Неофициальная программа запуска Bedrock Edition доступна в Ubuntu. К сожалению, репозиторий программного обеспечения приложения не обновлен для работы в Ubuntu 20.04 или 20.10. В результате, если вы хотите поиграть в Bedrock на Ubuntu, вам нужно будет вместо этого использовать программу запуска Bedrock AppImage.
Чтобы получить последнюю версию AppImage, откройте окно терминала. Когда окно терминала откроется и будет готово к использованию, создайте новую папку с именем «AppImages» в вашем домашнем каталоге, используя mkdir.
После создания новой папки используйте wget downloader, чтобы загрузить файл Minecraft Bedrock Edition AppImage на свой компьютер.
После завершения загрузки используйте chmod команда для обновления разрешений файла AppImage. Необходимо обновить разрешения, чтобы файл AppImage мог работать как программа.
После изменения прав доступа к файлу используйте компакт диск команда для перехода в каталог «AppImages», где находится файл запуска.
Внутри папки «AppImages» вы можете запустить Minecraft Bedrock Edition, используя команду ниже. Или дважды щелкните файл Minecraft Bedrock Edition в папке «AppImages» с помощью файлового менеджера Linux.
Debian
В настоящее время нет поддержки Debian с программой запуска Bedrock через пакет DEB. Однако файл AppImage должен работать нормально. Для начала откройте окно терминала и используйте mkdir команда для создания нового каталога с именем «AppImages».
После создания новой папки вам нужно будет загрузить файл Bedrock AppImage из Интернета. С использованием wget команда, возьмите файл из Интернета.
После того, как файл будет загружен на ваш компьютер с Debian Linux, вам нужно будет обновить права доступа к файлу с помощью chmod команда.
С актуальными разрешениями войдите в каталог «AppImages», используя компакт диск команда.
Внутри папки «AppImages» запустите программу запуска Bedrock, используя команду ниже. Или откройте каталог «AppImages» с помощью файлового менеджера Linux и дважды щелкните файл AppImage, чтобы запустить его.
Arch Linux
В Arch Linux клиент Minecraft Bedrock Edition доступен в AUR. Процесс установки несложный, благодаря помощнику Trizen AUR. Чтобы установить Bedrock в вашу систему Arch, откройте терминал и введите команды ниже.
Fedora / OpenSUSE
И Fedora, и OpenSUSE Linux очень хорошо поддерживают Flatpak. В результате идеально следовать инструкциям по установке Flatpak, чтобы Bedrock работал в вашей системе Linux.
Flatpak
Пусковая установка Minecraft Bedrock доступна на Flathub в виде пакета Flatpak. Чтобы начать процесс установки, вам нужно будет установить среду выполнения Flatpak на свой компьютер. После настройки среды выполнения установите программу запуска Bedrock, используя приведенные ниже команды.
Установка Minecraft в Linux (официальная версия)
Если вы хотели бы приобрести лицензию Minecraft, перейдите на официальный сайт и нажмите BUY MINECRAFT:

Далее вам необходимо ввести вашу почту (Gmail, MailRu или любую другую - не важно), пароль и дату рождения. Обратите внимание, вы должны согласиться со сбором данных, нажав I agree to collection of usage data. Чтобы создать аккаунт, нажмите CREATE ACCOUNT:

Чтобы подтвердить аккаунт, вам на почту, указанную при регестрации, будет выслан код подтверждения. Введите его в поле Verification code и нажмите VERIFY:

Далее вам нужно будет ввести данные, необходимые для покупки, и после оплаты скачать игру:

2. Установка Java и проприетарных драйверов
Для запуска игры вам понадобится установить в свою систему Java-машину. Рекомендуется использовать восьмую версию. Подробнее об установке Java читайте в статье установка Java в Linux. Также для лучшей производительности рекомендуется использовать проприетарные драйвры для видеокарты.
3. Установка официального Minecraft-лаунчера
= 100 реальным минутам). Чтобы скачать лаунчер, просто нажмите Download и сохраните в удобную для вас папку:

После запуска скачанного файла, подождите несколько секунд, пока игра загрузится и распакуется:

Теперь вам необходимо ввести логин и пароль, указанные при регистрации, и нажать Log In:

Если вы оплатили лицензию, то у вас будет кнопка Play, если же вы этого не сделали, то будет Play Demo. Нажмите на эту кнопку:

Повторюсь, если вы купили лицензию, то вас забросит в главное меню со всеми пунктами, если же вы в демо-режиме, то у вас будет только возможность создать и пересоздать новый мир. При том только один. И если вы создадите мир в демо, то увидите надпись, рассказывающую об основах управления, и пометку об ограничении времени. Так же таймер появится в правом верхнем углу. Если вы не хотите оплачивать, нажмите Continue Playing:

Так же есть возможность установить Minecraft на Linux через snap-пакет. Для этого выполните следующую команду в эмуляторе терминала:
sudo snap install minecraft
Настройка Minecraft Bedrock Edition
Чтобы установить Minecraft Bedrock Edition на ПК с Linux, откройте панель запуска Bedrock на своем компьютере через меню приложения. Затем следуйте пошаговым инструкциям ниже.
Примечание. Если игра не загружается с последней версией, щелкните значок карандаша, выберите раскрывающееся меню рядом с «Версиями» и загрузите более старую версию.
Шаг 1: Найдите кнопку «Войти через Google» в окне запуска и щелкните по ней мышью. После нажатия этой кнопки появится окно входа в Google. Используя это окно, войдите в свою учетную запись Google.
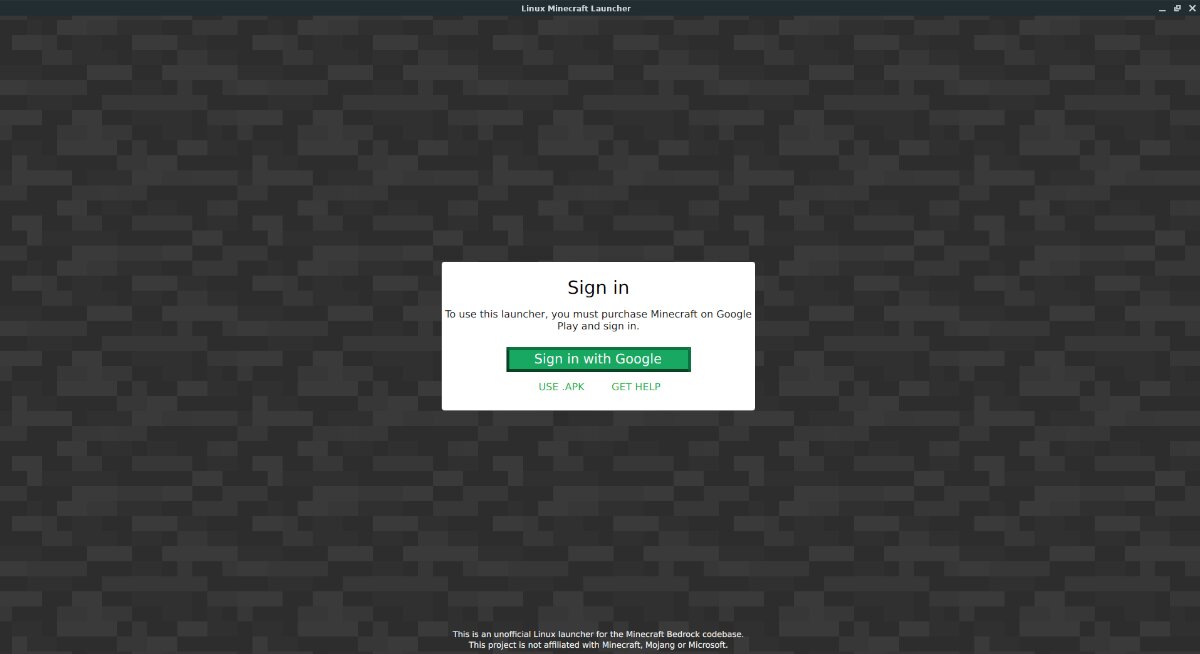
Шаг 2: После входа в систему вы увидите, что в программе запуска Bedrock отображается кнопка «ЗАГРУЗИТЬ И ИГРАТЬ» с версией 1.16.100.04 на экране. Нажмите эту кнопку, чтобы загрузить последнюю версию игры.
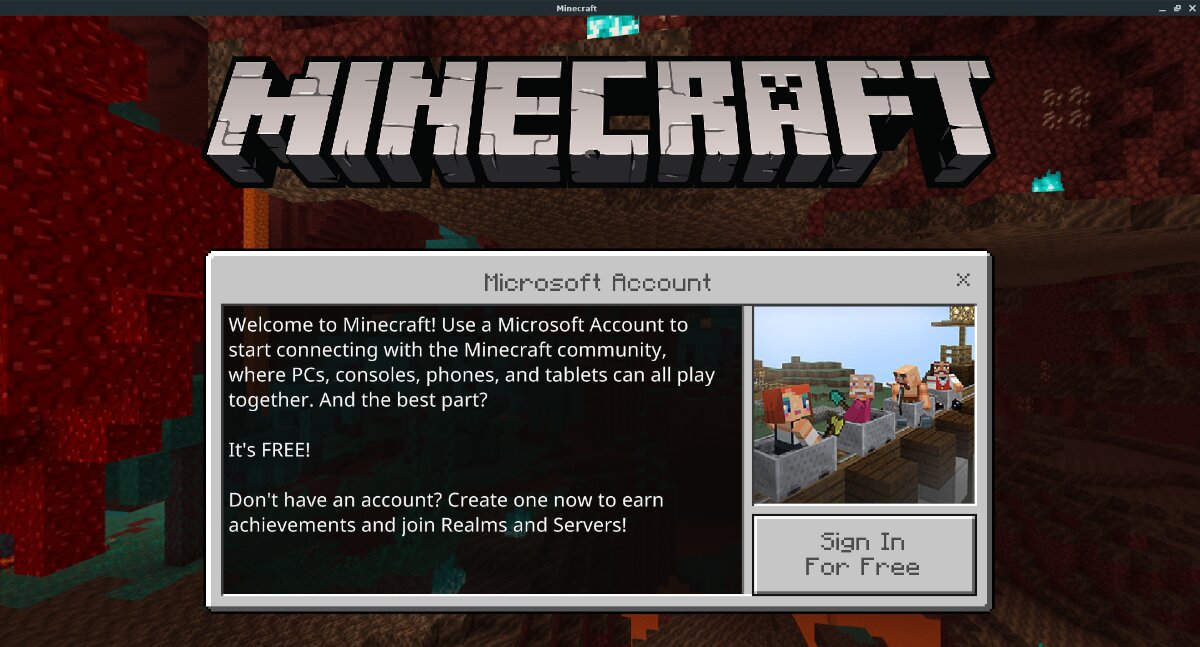
После входа в систему вы сможете играть в Minecraft Bedrock Edition на своем ПК с Linux!
В этой статье речь пойдёт о Minecraft. Да, многие ненавидят эту игру, но всё же она не так плоха и обладает большим количеством плюсов. У данной игры развитое сообщество (и это не только школьники). Так как Minecraft написан на Java, у нас есть возможность нативно запускать её под различными дистрибутивами Linux, чем мы и займёмся в данной статье.
Одним из важных критериев для запуска игры является наличие проприетарной Java от Oracle. Поэтому установку Minecraft на Linux рассмотрим на примере дистрибутивов Ubuntu, Arch Linux, Cent OS (Gentoo включать не буду, потому что на Wiki всё хорошо расписано). Так же сравним популярные лаунчеры.
Скриншоты из игры
Ниже будет приведена пара скриншотов из самой игры. Запускалась она на Xubuntu:
Выводы
В данной статье мы рассмотрели, как выполняется установка Minecraft на Linux, а так же сравнили различные лаунчеры для игры Minecraft. Если остались какие-либо вопросы, спрашивайте в комментариях!

CPU - 2-х ядерный 64-битный Intel или AMD
RAM - минимум 1 Gb
OS - Ubuntu 18 или новее. Другие дистрибутивы не поддерживаются.
Проверил работу на Debian 10 - работает.
Установка
Скачиваем установочный файлы с офф.сайта.
В эту папку распаковываем скачанный архив.
Общие настройки сервера лежат в server.properties.
Папки
При распаковке вы увидите несколько папок и двоичный исполняемый файл. При первом запуске сервера будет создана куча новых (пустых) папок. Папки, о которых вы должны заботиться, следующие:
Имя папки | Назначение |
|---|---|
| behavior_packs | Именно здесь можно установить новые пакеты поведения. На данный момент нет способа активировать их на уровне. |
| resource_packs | Именно здесь можно установить новые пакеты ресурсов. На данный момент нет способа активировать их на уровне. |
| worlds | Эта папка будет создана при запуске, если она ещё не существует. Каждый созданный мир будет иметь папку, названную в соответствии с их level-name внутри файла server.properties . |
Белый список
Если свойство white-list включено в server.properties , тогда сервер будет разрешать подключаться только выбранным пользователям. Чтобы разрешить пользователю подключиться, вам необходимо знать его тег игрока Xbox Live. Самый простой способ добавить пользователя в белый список - это использовать команду whitelist add Gamertag (например: whitelist add ExampleName ). Примечание: если в теге игрока есть пробел, вам нужно заключить его в двойные кавычки: whitelist add "Example Name"
Если позже вы захотите удалить кого-то из списка, вы можете использовать команду whitelist remove Gamertag .
Белый список будет сохранен в файле whitelist.json . Если вы хотите автоматизировать процесс добавления или удаления игроков из него, вы можете сделать так. После того как вы изменили файл, вам нужно выполнить команду whitelist reload , чтобы убедиться, что сервер знает о вашем новом изменении.
Файл содержит массив JSON с объектами, содержащими следующие ключи/значения
Ключ | Тип | Значение |
|---|---|---|
| name | Строка | Gamertag пользователя. |
| xuid | Строка | Опционально. XUID пользователя. Если не установлен, то он будет заполнен, когда подключится кто-то с соответствующим именем. |
| ignoresPlayerLimit | Логический | True, если этот пользователь не должен рассчитывать на максимальный лимит игроков. В настоящее время существует еще один мягкий лимит в 30 (или на 1 больше указанного количества максимальных игроков) подключенных игроков, даже если игроки используют эту опцию. Цель этого состоит в том, чтобы некоторые игроки могли присоединиться, даже если сервер заполнен. |
Пример файла whitelist.json :
Права
Вы можете настроить определенные разрешения игрока, назначив им роли в permissions.json , который размещён в том же каталоге, что и исполняемый файл сервера. Файл содержит простой объект JSON с XUIDs и разрешениями. Допустимыми разрешениями являются: operator оператор, member участник, visitor посетитель. Каждый игрок, который подключается к этим учетным записям, будет обработан в соответствии с установленными правами. Если вы измените этот файл во время работы сервера, то выполните команду permissions reload , чтобы убедиться, что сервер знает о вашем новом изменении. Вы также можете перечислить текущие разрешения с помощью permissions listсписка разрешений. Обратите внимание, что для работы этой функции необходимо включить online-mode , так как xuid требует онлайн-верификации учетной записи пользователя. Если подключается новый игрок, которого нет в этом списке, будет применен default-player-permission-level .
Пример файла permissions.json :
Отчёты об аварии
Если сервер выйдет из строя, он автоматически отправит разработчикам различную информацию, которая поможет решить эту проблему в будущем.
Команды
Вы можете выдавать команды серверу, набрав их в консоли. Доступны следующие команды.
< > означает, что параметр является обязательным, [ ] означает, что он необязателен и | обозначает различные допустимые значения. Строки могут быть заключены в двойные кавычки, ", если они содержат пробелы.
list выводит текущий белый список, используемый сервером.
reload заставляет сервер перезагрузить белый список из файла.
Резервное копирование
Сервер поддерживает создание резервных копий файлов мира во время работы сервера. Он не особенно удобен для создания резервных копий вручную, но лучше работает в автоматическом режиме.

Forge install guide
Для того чтобы была возможность установки модов и плагинов на сервер, нужно скачать Installer - модификацию оригинального сервера.
В эту папку кладём скачанный forge.
После установки серверной части форжа, появится файл forge-. -universal.jar, а forge-. -installer.jar можно удалить.
Общие настройки сервера лежат в server.properties. Описание параметров.
Оформление названия сервера.

За название в списке выбора серверов отвечает параметр motd в файле server.properties.
Пример оформления названия сервера (форматирование текста).
motd=\u00A74[INF666] \u00A77TechMagic 1.12.2
где
\u00A74 - красный цвет
\u00A77 - серый цвет
Чтобы добавить логотип в название - в любимом графическом редакторе создаёте новый файл размером 64x64 пикселей, делаете картинку, сохраняете его в .jpg, называете server-icon.jpg, размещаете в корне сервера.

Установка модов на сервер
Просто закидывайте нужные моды (и, при необходимости, их библиотеки) в папку /mods.
Запуск сервера
где
-Xms2G — минимальной значение выделенной оперативной памяти
-Xmx2G — максимальное значение выделенной оперативной памяти
-Xmn256M — кол-во выделяемой памяти под объекты, которые не были выгружены сборщиком мусора
Скрипты для запуска и остановки сервера
Для того чтобы сервер продолжал работать после того как вы его запустите, запускайте его в screen. Для этого его надо сначала установить:
Скрипт на запуск:
nano start_server.sh
Ctrl+O, Ctrl+X (сохранить скрипт и выйти из редактора)
Скрипт на сохранение изменений в мире:
nano save_server.sh
Скрипт на остановку:
nano stop_server.sh
Запустить скрипт:
./start_server.sh
Посмотреть работу сервера в screen:
screen -r
Выйти из screen (не выключая сервер):
CTRL+a+d
Подробный баш скрипт для запуска, сохранения, остановки Minecraft сервера и много другого можно найти по ссылке.
Автоматическая перезагрузка сервера:
crontab -e
*где
каждые 3 часа в 57 минут запускается скрипт на остановку и сохранение сервера
каждые 3 часа в 58 минут запускается скрипт на запуск сервера
После изменений перезагрузим crontab и проверим расписание:
/etc/init.d/cron restart
crontab -l
Порт игры по умолчанию - tcp 25565
Основные консольные команды (все команды).
/stop - сохранить и выключить сервер игры
/setworldspawn [x y z ] - установить точку спавна
/time set [day|midnight|night|noon|время] - установить время суток в игре
где время может принимать значения, например:
| day | 1000 | утро |
| noon | 6000 | полдень |
| night | 13000 | вечер |
| midnight | 18000 | полночь |
/weather [clear|rain|thunder] длительность в секундах - установить погоду (ясно/дождь/гроза) (по умолчанию 5 минут)
/xp число игрок - выдать опыт игроку
/op игрок - повышение игрока в должности (модер/админ)
/deop игрок - понижение игрока в должности (модер/админ)
![]()
Why should i want that? Any advantages over the java version?
Nope. No mod support. Yes, it technically performs better but vanilla will run fine on just about any machine (except Intel igpus I guess).
I guess if you only play vanilla or your friends only play BRE it could be worth it?
there are 2 reasons for me; my older laptop can run bedrock edition much smoother than java edition, and I find it liberating that I can actually play Bedrock edition on Linux without needing Windows 10.
Better performance is the only advantage, but you lose mods which is a huge loss.
Lack of mods makes the game unplayable to me.
Better performance, but at the cost of everything else that made Minecraft good (skins, mods, etc).
Question: what is Minecraft bedrock? Some bare bones version?
its basically a dumbed-down version and a port of the mobile port to the PC port.
some "pro" reasons why some good goyim from r/minecraft fervently defend this bedrock version:
it only works on Microsoft Windows (its an UWP app and just like age of empires 2 it will not perform as good as an .exe)
No Mod Support, whatever you want you need to get into that sweet $$$ Microtransactions. even then. it just contains milked-out franchises such as from bethesdas elder scrolls or nintendos super mario)
like i said before, its dumbed-down so it wont have all the goodies from java gameplay and items
Сторонние лаунчеры Minecraft в Linux
Основным отличием является то, что в официальном лаунчере вы можете играть только через аккаунт Mojang, а в сторонних игра доступна либо вообще без аккаунта (только с ником), либо с аккаунтом одной из систем (например Ely.by) или же самой Mojang. Используя сторонний аккаунт (не путать с лаунчером - сторонним считается любой акк, зарегестрированный не в Mojang), вы не сможете играть на лицензионных серверах.
Запуск лаунчера Minecraft в Linux
Установка Minecraft Linux состоит лишь в том, чтобы скачать лаунчер и запустить его. Любой скачанный вами лаунчер представляет собой обычный "*.jar" файл. Просто кликните по нему 2 раза. Если появится ошибка при запуске, или же он откроется как обычный архив, скорее всего, у вас нет проприетарной Java от Oracle. Ссылка на статью про установку Java есть выше. Если вы всё сделали правильно, то нажмите по файлу правой кнопкой мыши и в параметрах укажите запуск через Java той версии, которая вам нужна (рекомендую Java 8).

Или же вы можете использовать такую команду для запуска лаунчера через терминал:
java -jar /путь/к/файлу/лаунчера.jar
Давайте далее рассмотрим основные лаунчеры.
1. MRLauncher
- Возможность входа с лицензионного аккаунта Mojang, поддержка игры через Ely.by, так же можно использовать обычный аккаунт без пароля;
- Возможность заходить на сервер в один клик, нажав кнопку "Играть.
Из минусов хотелось бы отметить, что у MRLauncher довольно громоздкий и не очень удобный интерфейс, но это на мой взгляд.

2. MLauncher
Свободный лаунчер Minecraft, имеющий довольно высокую популярность среди игроков.
- Поддержка аккаунтов Mojang, возможность игры через пиратский аккаунт без пароля;
- Своя система скинов;
- Удобная система сортировки серверов;
- Установка модов "В один клик";
- Довольно красивый и приятный интерфейс (субъективно).
Из минусов - нет поддержки Ely.by.


3. TLauncher
Сам пользуюсь данным лаунчером, но скорее по првычке.
- Поддержка аккаунтов Mojang, собственные аккаунты Tlauncher, поддержка пиратских аккаунтов без пароля;
- Своя система скинов (Ely.by);
- Есть версия для мобильных устройств TLauncherPE.
- Много рекламы в самом лаунчере;
- Сам добавляет серверы в ваш список в игре;
- Хоть вы и можете играть на пиратском аккаунте, но вас словно вынуждают завести учётную запись TLauncher;
- Слииишком часто вам намекают о том, что стоило бы купить премиум подписку, к слову, не очень дешёвую.


Читайте также:

