Как установить lollipop на планшет
Обновлено: 06.07.2024
Вам необходимо найти и скачать образ ОС для вашего устройства. Мы будем рассматривать процесс установки на примере устройства Nexus. Вот список ссылок для скачивания:
- Nexus 4
- Nexus 5
- Nexus 7
- Nexus 7 (2013)
- Nexus 10
Когда скачайте подходящий архив, распакуйте его в любую папку.
Заключение
В заключении хочется разобрать ещё одно понятие, которое обязательно будет вам попадаться в процессе изучения форумов. Это понятие «кирпич». «Кирпичом» называют устройство, которое после возврата с Lollipop на Kitkat перестало работать вообще. Чтобы этого не произошло с вашим Android-устройством, нужно подойти к делу максимально внимательно и скрупулёзно изучить все аспекты. Только после того, как будет понятна и ясна вся картина планируемых действий, можно быть уверенным в удачном результате.


Заключение
В заключение хочется сказать спасибо тем программистам, которые, несмотря на все ограничения производителей, обходят запреты и адаптируют прошивки для наших телефонов и планшетов. Также слов благодарности заслуживают те люди, которые тестируют эти обновления, находят ошибки и снова тестируют. Ведь наслаждаться новыми возможностями и новым дизайном хочется всем, а не только тем, кто купил свой гаджет сегодня!
Введение
Стоит напомнить, что перед началом установки нужно позаботиться о некоторых вещах. Наверняка вы прекрасно знаете о них, но, как говорится, «Повторение — мать учения!»
Во-первых, нужно сделать Backup. После установки обновления на вашем устройстве не будет ничего, кроме самой операционной системы и программ, установленных по умолчанию. Поэтому сделать резервную копию контактов, SMS, приложений, игр и всего того, что вы загружали, придётся самостоятельно. Благо, специальных программ, которые помогут это сделать, очень много.

Во-вторых, если вы решились установить кастомную прошивку, коих сейчас невероятное множество, то придётся позаботиться о Root-правах. Так же, как и в случае с Backup, вам потребуется специальное ПО.
В-третьих, перед началом манипуляций над системой позаботьтесь о том, чтобы аккумулятор был полностью заряжен, а под рукой был USB-кабель (желательно оригинальный).
Прежде чем перейти непосредственно к процессу обновления Android, нужно сказать, что вариантов это сделать не так много, всего два: «по воздуху» (то есть через Интернет) и через компьютер.
Вариант № 2. Через компьютер
Этот способ будет интересен тем, кто хочет поставить кастомную прошивку, а также для всех владельцев, кому Android 5.0 Lollipop изначально «не предназначался».
Сразу хочется отметить, что для каждого конкретного устройства, будь то смартфон или планшет, процесс установки ОС через компьютер индивидуален. Перед тем как начать установку обновления, детально изучите алгоритм в теории. Читайте форумы, отзывы, задавайте вопросы. Сборка прошивки индивидуальна для каждого устройства в отдельности. Устанавливайте только ту, которая подходит именно для вашего.
В сущности, процесс обновления через ПК сводится к тому, что нужно скачать прошивку на компьютер и с помощью определённой bootloader-программы установить её на устройство. Для многих гаджетов в сети есть подробные инструкции по инсталляции, и даже видеоматериалы с наглядными обзорами. Особенно для популярных моделей планшетно-смартфонного мира.

Способ обновления будет зависть от конкретного устройства
Мы же остановимся на основных действиях, которые придётся выполнить, исходя из того, что вы уже скачали прошивку, root-, bootloader- и backup-программы, всё распаковали, установили и готовы начать.
- Перевести устройство в режим прошивки (см. инструкцию к вашему устройству).
- Подключить к компьютеру.
- Запустить bootloader, загрузить в него прошивку. , запустить процесс установки и немного подождать.
- После завершения устройство перезагрузится и включится уже с новой версией Android.
Это структура процесса. На самом деле для устройств некоторых производителей этот процесс может быть гораздо более мудрёным. Но разобраться, безусловно, можно!
Установка андроид 5 лолипоп
Запускаем командную строку Windows.

Подключаем устройство к компьютеру, и в командной строке набираем:
В списке должно появиться ваше устройство. Если это так, значит пока вы все сделали верно.

Разблокировка загрузчика
В командной строке наберите команду:
Это нужно для разблокировки загрузчика.
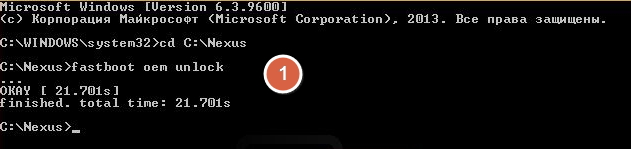
Когда процесс завершится, вернитесь в папку, куда вы распаковывали образ Android 5 lollipop. Здесь нужно запустить файл flash-all.bat
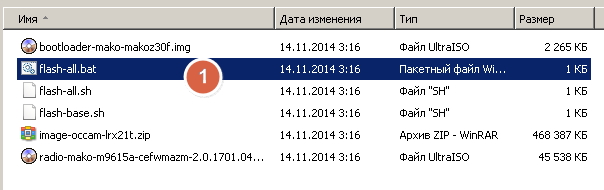
Будет запущен процесс установки лолипоп. Вам нужно дождаться окончания операции.

Когда все будет закончено, ваше устройство перезагрузится. После запуска, несколько минут будет идти процесс подготовке к работе. Далее запуститься андроид лолипоп.

Понравилась статья? Поделись с друзьями!
(4 голосов, средний балл: 4,50 из 5)
Наши читательницы хотят, чтобы ты жестко лайкнул и даже пару раз твитнул! И не забудь поделиться в Google +!

Каждый производитель, будь то Samsung, Sony, HTC, LG или любой другой прекрасно помнит о каждом своём устройстве. Но ещё он детально знает все технические характеристики каждой модели. Гораздо лучше нас с вами! И сколько бы ни говорили разработчики ОС об увеличении работоспособности гаджетов после их обновления, проведённые многочисленные тесты и отзывы пользователей говорят либо о мизерном, либо о нулевом «прибавлении» в скорости работы. Но чаще всего пользователи заявляют об ухудшении работы устройства после обновления. Объяснение этому простое: Android 5.0 Lollipop ярче и функциональнее своего старшего брата, а это требует больше ресурсов для работы. И все производители об этом тоже знают, поэтому и не присылают на ваше устройство обновление.
Потому начнём с совета: если вам кажется, что ваш девайс на Android 4.4 Kitkat работает на пределе своих технических возможностей, то вам, скорее всего, не кажется! Конечно, можно поэкспериментировать с удалением фотографий, видеозаписей, игр и приложений, установкой программ-акселераторов, проверкой на вирусы и прочим. Но риск получить «кирпич» после принудительного обновления всё равно остаётся!
Вариант № 1. «По воздуху»
Как уже говорилось выше, здесь может быть две ситуации. Либо обновление пришло автоматически, либо его нужно проверить и установить принудительно.
Если обновление пришло автоматически, то проблем нет вообще. Вы увидите уведомление о том, что доступна новая версия Android 5.0 Lollipop. Как правило, в этом же уведомлении предлагается «Обновить сейчас» или «Отложить обновление». Вы знаете, что нужно выбрать!

В случае, если на ваш Android обновление не пришло автоматически, можно проверить его наличие вручную. Для этого нужно открыть меню «Настройки», зайти в подменю «Об устройстве», затем в раздел «Обновления». В открывшемся окне тапаем на кнопку «Проверка обновлений». Если обновление «нашлось» — устанавливайте.
Бывает, что такой способ не срабатывает. Тогда можно пойти другим путём. Для этого необходимо предварительно стереть данные из приложения Google Services Framework. А найти это приложение можно по адресу «Настройки» — «Приложения». После того как данные стёрты, перезагрузите телефон и проверьте ещё раз наличие обновлений.

Перед тем как перейти к следующему способу обновления ОС, хочется отметить, что варианты, описанные выше, установят на ваше устройство официальную прошивку. Поэтому вам не нужно думать по поводу Root-прав и ещё каких-то нюансов. Но вот Backup лучше всё-таки сделать!
Как возвратить всё остальное
Устройства других производителей имеют свои особенности при выполнении возврата системы. Но несмотря на это, общие манипуляции всё же есть.

Понадобится ПК или ноутбук
Как правило, для возврата Android с версии 5.0 до версии 4.4 или аналогичной, вам потребуется:
- Нужная прошивка;
- Программа для создания резервной копии;
- Программа для установления Root-прав;
- Персональный компьютер или ноутбук;
- Устройство (планшет, телефон), на котором нужно сделать возврат;
- USB-кабель.
Прошивка
Первое, о чём нужно позаботиться — это, конечно, сама прошивка. Нужно чётко понимать и представлять, что вы хотите видеть в результате манипуляций с Android. Определитесь, какую прошивку вы хотите, кастомную или официальную? Официальные прошивки, как правило, можно скачать с официального сайта производителя вашего устройства. Кастомную — искать по форумам, сравнивать и выбирать. Нужно, чтобы прошивка подходила для вашего устройства и была заведомо рабочей, то есть проверенной. Чтобы это выяснить, придётся проштудировать не один форум, почитать немало отзывов и задать кучу вопросов. Но сделать это необходимо, так как в противном случае вы рискуете попрощаться со своим любимым устройством!

К подбору кастомной прошивки следует подходить ответственно
Backup
Но, как ни крути, вам опять придется делать выбор самостоятельно. Мы лишь перечислим самые популярные на сегодняшний день программы:
Процесс резервирования выглядит примерно одинаково для всех устройств:
- Устанавливаете карту памяти в свое мобильное устройство;
- Ищите, читаете отзывы и скачиваете понравившуюся вам программу для Backup на свой планшет или смартфон;
- Установите её и запускаете;
- В настройках программы отмечаете то, что хотите зарезервировать. Не забудьте проверить в настройках, есть ли достаточно места для сохранения резервной копии. Нужно, чтобы это свободное место было на карте памяти;
- Запускаете процесс резервирования, дожидаетесь окончания, вынимаете карту.
Теперь вся важная информация находится на флешке и после возврата вашего Android c версии 5.0 до предыдущей она будет восстановлена с помощью той же программы.
Для установки прав администратора на вашем устройстве необходима дополнительная программа. Также выбираете, читаете отзывы, задаёте вопросы, сравниваете. Затем скачайте и установите на компьютер.

Непосредственно процесс
Итак, у вас всё готово к тому, чтобы начать процесс. Напомним, что для каждого устройства этот процесс индивидуален, поэтому мы остановимся на манипуляциях, которые являются одинаковыми в большинстве случаев. Представляем вам порядок действий:
- Делаем Backup (см. выше);
- Переводим устройство в режим программирования (может называться по-другому; см. инструкцию);
- Подключаем устройство к компьютеру;
- Запускаем Root-программу;
- Запускаем скачанную программу для прошивки и выбираем ее версию;
- Запускаем процесс установки, ждём;
- По окончании желательно сделать сброс настроек на заводские;
- Заново устанавливаем программу, с помощью которой вы делали Backup, вставляем карту памяти с резервной копией, запускаем процесс восстановления данных.
Заключение (альтернативный вариант)
В конце, после всего вышесказанного, хочется немного пофилософствовать. Потому что в воздухе повисает ряд вопросов:
- Почему по умолчанию производители устройств «рассылают» обновления только на устройства-флагманы?
- Почему они принимают решение о необходимости обновления за нас?
- Почему всем, кому это обновление «не полагается», приходится идти на хитрость, дабы тоже получить операционную систему, соответствующую современным стандартам?
А ответ очень простой! Всему виной маркетинговые планы продаж! Ведь если вы хотите самую последнюю версию операционной системы, а официальное обновление производитель не высылает, мотивируя это тем, что устройство попросту с ним не справится, то выход остаётся только один — купить новый гаджет! Именно на это и рассчитывают производители.
Вот и получается, что прикрываясь напускной заботой о своих покупателях, в действительности производители преследуют абсолютно конкретную и простую цель — заработать!
Наверное, найдётся несколько человек, которые бы стали вникать в этот вопрос уже после того, как попытались самостоятельно вернуть версию операционной системы на установленную ранее. Но, столкнувшись с какими-нибудь трудностями, решили бы почитать в сети, чтобы разобраться, с чем эти трудности могут быть связаны. И тут выясняется, что существует множество нюансов, которые нужно предусмотреть заранее.

Вдобавок от огромного количества иностранных названий и аббревиатур вместо понимания процесса информация в голове превращается в кашу. И каждое прочитанное предложение добавляет в общую картину всё больше непонимания.
Ну что ж, давайте разбираться вместе!
Как вернуть Nexus
Разработчиком операционной системы Android и производителем устройств Nexus является одна компания — Google. Поэтому для устройств Nexus процесс возврата остаётся максимально простым и состоит из 4 простых действий:
Подготовка к прошивке
Перед началом прошивки мы рекомендуем сохранить все важные данные, потому что во время процесса прошивки стираются все данные в вашем устройстве! Также необходимо, чтобы заряд аккумулятора находился на уровне не менее 30%.
1. Для начала прошивки необходимо скачать дополнительное ПО отсюда.
2. Запустите скаченный установочный файл от имени администратора
3. Перед вами появится окно программы-установщика, на клавиатуре введите латинскую букву Y и нажмите Enter. Повторите данную процедуру 2 раза.

4. На третьей ступени установки программа попросит вас поставить драйвера для прошивки, в появившемся диалоговом окне нажмите “Далее”, потом “Установить”

5. Установка дополнительного ПО завершена.
Само собой, нам нужно скачать образ прошивки для вашего устройства: отсюда для Nexus 4, отсюда для Nexus 5, отсюда для Nexus 7 (Wi-Fi-версия),отсюда для Nexus 7 2013 года (Wi-Fi-версия) и отсюда для Nexus 10.
1. Скачиваем образ прошивки и распаковываем в любое удобное для вас место. Распакованный архив выглядит вот так, .zip файлы распаковывать не нужно:

Можно приступать непосредственно к установке.
Краткий ликбез
- Универсального алгоритма действий нет! Это первое, что нужно знать о возвращении ОС Android на более раннюю версию. Для каждой марки (и даже модели!) устройства могут существовать свои особенности
- Возврат версии ОС является процессом, затрагивающим ядро системы. Следовательно, производители заботятся о том, чтобы туда смогли попасть только «продвинутые» в этом вопросе пользователи. Для этого были придуманы Root-права. Они предназначены наделить вас полномочиями администратора. В их применении есть как плюсы так и минусы. Прежде, чем начать что-либо предпринимать, узнайте, как их заполучить и чем может сулить использование Root-прав именно на вашем устройстве!
- Если вас не напугало всё прочитанное о Root-правах и вы также полны уверенности вернуть версию Android 4.4, то ещё одним понятием, в котором необходимо разобраться до начала запуска процесса, это Backup. Говоря по-русски – создание резервной копии.

После возврата системы вы сможете без труда восстановить все контакты, приложения, настройки и прочее. Главное, правильно подобрать программу, которая сделает Backup на вашем устройстве максимально корректно.
Содержание
Недавно Google выпустила заводские образы Android 5.0 Lollipop для Nexus-моделей. Если вы владелец Google Nexus 4, Nexus 5, Nexus 7 Wi-Fi, Nexus 7 2013 Wi-Fi или Nexus 10 и вы хотите ознакомиться с новой версией операционной системы, то специально для вас мы подготовили инструкцию, в которой подробно описан процесс установки заводского образа прошивки. Помните, что все, что вы делаете - вы делаете на свой страх и риск! Автор руководства не несет ответственности за ваши действия! Кстати, предлагаем посмотреть наш обзор Android 5.0 Lollipop на примере LG Nexus 5, а затем оценить основные ее прелести на собственном опыте.

Установка Android 5.0 Lollipop
1. Процесс прошивки выполняется в Командной строке Windows, чтобы ее запустить – нажмите комбинацию клавиш Win+R, в окне ввода наберите cmd и нажмите «Открыть»/клавишу Enter.
2. В командной строке наберите:
и нажмите Enter.
3. Переведите ваш девайс в режим загрузчика/fastboot, зажав одновременно кнопки: Громкость вниз + Кнопка включения (Volume down + Power) и подключите его к компьютеру. Загрузчик выглядит так:

4. В командной строке выполните (введите и нажмите Enter):
fastboot devices

Если ваш смартфон появится в списке - значит вы все сделали правильно.
5. Разблокировка загрузчика
Если ваш загрузчик не был разблокирован ранее, или вы его блокировали обратно, то для прошивки его необходимо разблокировать.
fastboot oem unlock (fastboot oem lock для блокировки)

6. После стирания надписи “erasing” запустите файл flash-all.bat из папки, где распакован образ прошивки.

7. Начнется процесс прошивки вашего устройства.
8. Дождитесь завершения процесса прошивки.

9. Смартфон/планшет перезагрузится в стандартный режим, а после вы увидите анимацию загрузки Android 5.0 Lollipop. Загрузка может занять около 5 минут, а далее вы увидите экран первоначальной настройки.
10. Установка завершена!
Альтернативный метод прошивки для тех, у кого выскакивают ошибки при попытке выполнения через .bat. Делаете все до 5 пункта включительно, а вместо 6 пункта распаковываете содержимое image-hammerhead-lpx13d.zip прямо в папку C:\Nexus. Далее в cmd вводите следующие команды:
fastboot flash bootloader bootloader.img
fastboot reboot-bootloader
fastboot flash radio radio.img
fastboot reboot-bootloader
fastboot flash system system.img
fastboot flash userdata userdata.img
fastboot flash boot boot.img
fastboot flash recovery recovery.img
fastboot erase cache
После этого заходим клавишами громкости в меню Recovery, дожидаемся появления робота на экране и зажимаем клавиши Volume Up и Power (громкость вверх и питание). Выбираем "wipe data/factory data reset", а после Reboot.
Читайте также:

