Как установить java без интернета
Обновлено: 05.07.2024
Расскажем как скачать Java 2018 (x64, x32) с официального сайта и установить на свой компьютер (для приложений, сайтов или игры Minecraft), приведем пошаговую инструкцию по добавлению сайта в исключения, рассмотрим самые частные проблемы и способы их решения.
Покажем как полностью удалить Java с компьютера.
Всегда рекомендуется использовать последнюю версию Java, так как в ней содержатся обновления компонентов, исправления уязвимостей и улучшения производительности относительно предыдущих версий.
Удаление предыдущих версий Java позволит гарантировать запуск приложений Java с использованием новейших обновлений безопасности и производительности для этой платформы.
Программа распространяется бесплатно, скачать последнюю версию для Windows, можно на официальном сайте по ссылкам ниже:
Если вдруг скачать программу Java для Windows, с официального сайта по ссылкам выше не получается, мы продублировали их:
Java Application Blocked

Открываем меню Пуск, в списке установленных программ раскрываем папку Java и запускаем ConfigureJava.В Панели управления переходим на вкладку Security.
Нажимаем на Edit Site List и c помощи кнопки Add добавляем в новую строку необходимый нам полный адрес сайта указанный в строке Location.
Адрес указываем полностью, если указан номер порта (в примере 80), указываем его так же. Нажимаем кнопку OK, после чего в списке Exception Site List добавится нужный адрес.
Нажимаем ОК, выходим из Панели управления Java.

Перезапускаем браузер, пробуем запустить апплет на сайте.
Если адрес сайта в Список исключений Java был добавлен без ошибок, то окно Application Blocked больше не появляется.
Установить Java на компьютер
Выберите автономный установщик программы необходимой разрядности (x32 или x64) для Windows из предыдущего пункта. Появится диалоговое окно загрузки файла.
Закройте все приложения (в том числе браузер).
Чтобы запустить процесс установки, двойным щелчком откройте сохраненный файл.
Согласитесь с разрешением на внесение изменение на компьютере, нажав Да.

Нажмите Install для начала установки Java на компьютер.

Нажмите OK в окне Изменений в лицензионном соглашении.

Окно прогресса установки программы.



Процесс установки Java завершен.
Теперь вы можете использовать приложения Java на вашем компьютере.
MacOS
Некоторые пользователи работают не с "Виндовс". Но это не отменяет необходимости инициализации Java. Как устанавливать данное приложение на MacOS?
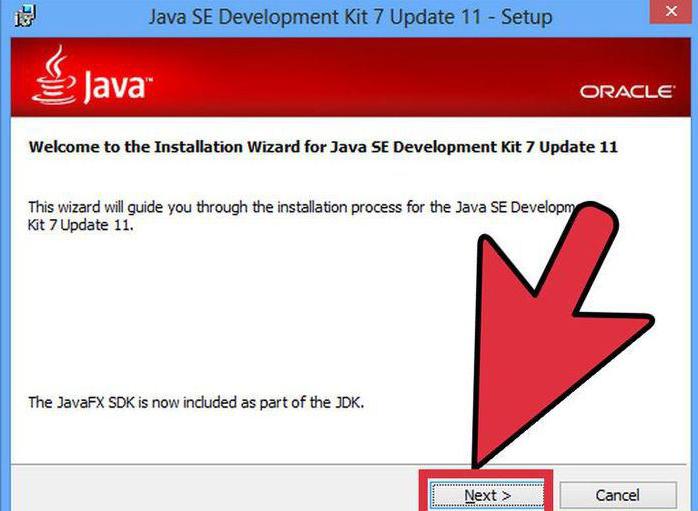
Процедура схожа с работой в Windows. Если у пользователя установлена MacOS, ему помогут указания:
Быстро, просто, удобно! Всего несколько минут ожидания - и Java установлен. Немного постараться придется пользователям, работающим с Linux.
Linux и root-права
Описанный алгоритм подходит для пользователей без root-прав. В случае загрузки RPM требуется:
- Загрузить с сайта Java нужный файл установки.
- Выполнить команду su, введя после нее пароль администратора.
- Перейти в каталог установки программы. Данный процесс был описан ранее.
- Осуществить установку при помощи команды rpm -ivh имя установщика.
Проделанные действия помогут получить Java. Как устанавливать данное приложение в том или ином случае? Ответ на этот вопрос больше не вызовет проблем.
Windows Online
Ответ зачастую зависит от того, с какой операционной системой работает пользователь. Как правило, процесс инициализации в целом одинаков для всех ОС. Тем не менее некоторые особенности все равно придется учесть.
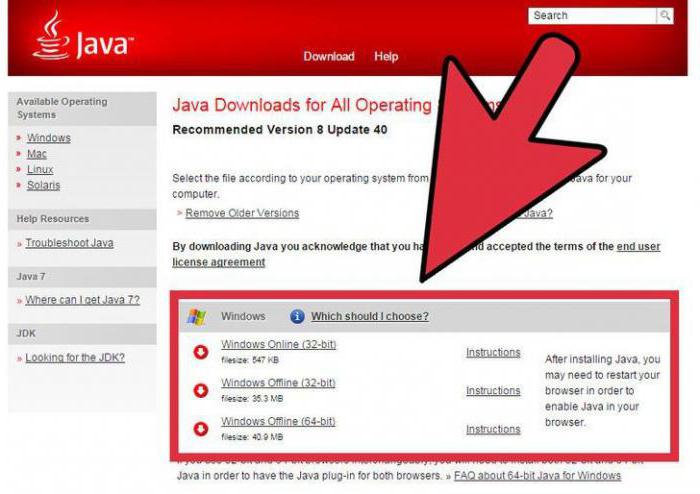
Установить Java Windows предлагает быстро и без особых проблем. Можно воспользоваться несколькими способами получения приложения для компьютера. Существует интерактивная загрузка и ручная.
Интерактивный режим на практике встречается не очень часто. Подобная инициализация требует минимального участия пользователя в процессе. При работе в интерактивном режиме необходимо постоянное подключение к интернету. Ведь для того, чтобы установить Java на Windows 7 или любую другую версию ОС, придется загружать все необходимые документы из Всемирной паутины.
А вот ручная установка - это наиболее распространенный вариант развития событий. Он требует максимального участия пользователя в процессе, зато нет необходимости изучать многочисленные особенности инициализации.
Установить Java 10 или любую другую версию приложения в интерактивном режиме можно, если следовать указаниям:
- Перейти на официальный сайт "Джава" и отыскать там страницу загрузки инсталлятора.
- Нажать на Windows Online (Интерактивная установка).
- Появится окно, в котором будет предложено или сохранить установочный файл для инициализации программы в любое удобное время, или осуществить процесс сразу же. Для работы с установщиком достаточно кликнуть по кнопке Run. При выборе команды "Сохранить" дополнительно необходимо указать место загрузки документа.
- Как только будет открыт установщик, изучить всю информацию. Java сотрудничает с многими приложениями. Поэтому перед инициализацией языка программирования пользователю будет предложено дополнительно загрузить и поставить дополнительный софт. Можно либо нажимать на "Я согласен", либо отказываться от процесса.
- Кликнуть по Install.
На этом участие пользователя заканчивается. Остается только ждать, пока Java установится на компьютер. Как уже было сказано, важно иметь постоянное подключение к интернету. В противном случае во время инициализации возникнет ошибка.
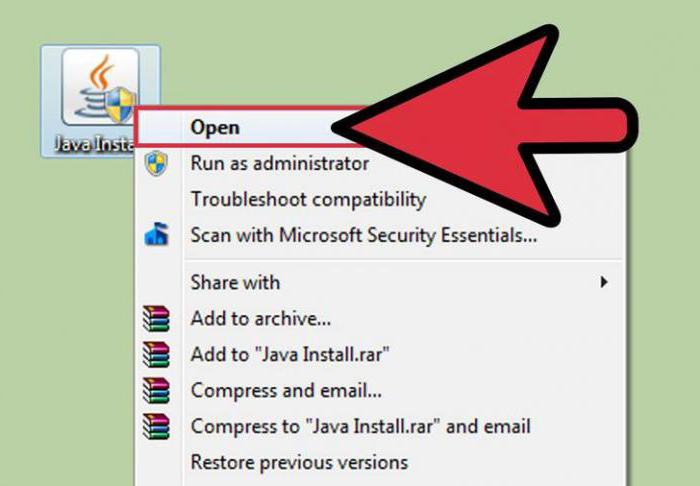
Для Linux
Почему? Чем особенным выделяется Java? Как устанавливать его на "Линуксе"? Все зависит от того, какие права доступа имеются у пользователя. На сайте "Джава" можно найти 2 типа установщика приложения. Установить Java на компьютер проще, чем кажется.
Первый - обычный документ. Он позволяет устанавливать приложение без root-прав в любой доступный каталог за исключением системного. Второй - установщик RPM. С ним работать может только тот, у кого есть "рут"-права.
В остальном установка сводится к уже известному алгоритму. А именно:
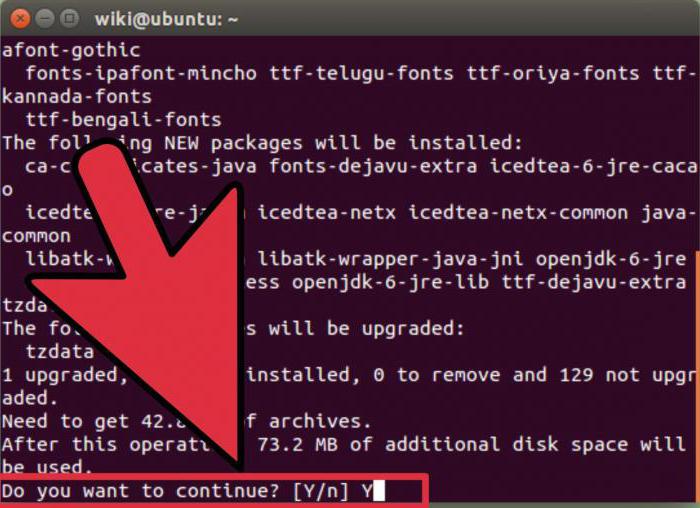
Ручная установка в Windows
Теперь можно приступить к более распространенному методу получения Java. Как устанавливать данное приложение в "Виндовс" вручную? Сделать это не трудно. Процесс мало чем отличается от инициализации любой другой программы на компьютер.
Ручная (автономная) установка проводится следующим образом:
- Перейти на страницу "Джавы". Как и в прошлом случае, отыскать раздел, в котором предлагается загрузить установщик приложения.
- Выбрать "Windows в автономном режиме". Важно обратить внимание на разрядность ОС. Для 64-разрядных "Виндовс" имеется отдельный файл установки.
- Отметить место сохранения документа.
- Запустить скачанный файл и выбрать, куда установится приложение. Как и в описанном случае, отказаться или согласиться с установкой дополнительного софта.
- Нажать на кнопку Install в конце процесса. Подтвердить действия путем клика по кнопке Ок.
Можно сказать, что в целом процедуры автономной установки и интерактивной ничем не отличаются. Действительно, для пользователя, постоянно подключенного к интернету, так и есть. Установить Java без подключения к Сети разрешается только в автономном (ручном) режиме.
Описание
Первым делом предстоит понять, о чем идет речь. Java - это своеобразный язык программирования. Он был создан еще в 1995 году. Аналогичное название носит специальная платформа исчисления, которая работает при помощи языка программирования.
На сегодняшний день Java - это специальный пакет софта, позволяющий работать с веб-сайтами и приложениями. Без него не удастся нормально заниматься серфингом. Некоторые интернет-программы не будут работать без Java. Как устанавливать данное приложение?
Как очистить кеш Java
Очистка кеша — безопасная и полезная процедура, позволяющая удалить старые версии апплетов или разрешений сайтов, хранящиеся локально на компьютере пользователя.
Использование кешированной информации иногда может вызывать проблемы, при работе, в случае обновления Java апплетов сайта или изменений разрешений доступа.

Для очистки кеша откройте Панель управления Java, для этого в меню Пуск, в списке установленных программ раскрываем папку Java и запускаем ConfigureJava.

На основной вкладке General, в разделе Temporary Internet Files нажимаем кнопку Settings.
В открывшемся окне хранилища временных файлов нажимаем Delete Files.
В окне Delete Files and Applications выбираем все доступные пункты и нанимаем кнопку OK.
Кеш приложений Java успешно очищен, теперь очищаем кеш разрешений безопасности.

Переходим на вкладку Security, щелкаем по кнопке Restore Security Promts и в появившемся окне подтверждения нажимаем на Restore All.
После чего Панель управления Java можно закрывать.
Кеш Java успешно очищен, все данные и используемые апплеты будут загружены заново.
Как удалить Java в Windows
Рассмотрим три способа удаления установленной программы с компьютера:
Удалить Java через Удаление программ Windows
Для удаления программы могут потребоваться права администратора.
Windows 10
Щелкните по кнопке Пуск правой клавишей мыши и выберите Приложения и возможности.
Выберите программу для удаления и нажмите ее кнопку Удалить.
Ответьте на запросы, чтобы завершить удаление
Windows 8
При отображении панели управления выберите Удаление программы из категории программ.
Выберите программу для удаления, затем нажмите правой кнопкой мыши и выберите Удалить.
Ответьте на запросы, чтобы завершить удаление.
Windows 7
Откройте меню Пуск и выберите Панель управления.
Выберите Программы и пункт Программы и компоненты.
Выделите программу, которую требуется удалить, и нажмите кнопку Удалить.
Удаление Java с помощью утилиты
Утилита Java Uninstall Tool:
На экране отображаются обнаруженные версии Java, которые можно удалить;
Пользователь может на свой выбор удалить все или некоторые версии Java;
Работает в операционных системах Windows;
Позволяет обнаружить и удалить версии Java 1.4.2 и выше;
Обнаруживаются только версии Java, установленные с помощью программы установки Java. Если Java идет в комплекте с любым приложением, использующим свою собственную программу установки, эта версия Java не будет доступна для удаления.
Программа распространяется бесплатно, скачать последнюю версию программы удаления для Windows, можно с официального сайта по ссылке ниже:
Если вдруг скачать JavaUninstallTool с официального сайта по ссылке выше не получается, мы продублировали ее: можно скачать JavaUninstallTool с нашего сайта.

Двойным щелчком запустите скачанный файл и разрешите внесение изменений нажав Да.
Откроется список установленных и доступных для удаления версий Java. Отметьте галочками версии приложения для удаления и нажмите кнопку Next.
В появившемся окне подтверждения удаления нажмите Да.

При удалении старых версий Java, рекомендуется очистить кеш приложения, это поможет избежать проблем сохранение и использования настроек или устаревших версий апплетов на сайтах, нажимаем Да.

Запускается процесс удаления выбранных версий Java. Все указанные версии Java успешно удалены , нажимаем Close.
Если на каком-то этапе возникла ошибка и попытка удаления версий с помощью автоматической программы завершилась неудачно, попробуйте удалить Java вручную.
Удаление Java вручную
Полное удаление Java вручную заключается в удалении служебных папок настроек и очистке реестра Windows, в случаях, когда приведенные выше способы не дали результата (предварительно обязательно попробуйте стандартные методы удаления Java).
Удаление стандартных папок Java
Удалите папку Java из папки Program Files или Program Files (x86).
Удаление папок Java из профиля пользователя
Удалите папки Sun и Oracle (если они присутствуют) из папок LocalLow и Roaming.

Папки LocalLow и Roaming по-умолчанию скрыты и находятся в папке приложений пользователя AppData.
Для нахождения данной папки нажмите сочетание клавиш Windows+R или в меню Пуск нажмите кнопку Выполнить.
В открывшемся окне введите appdata , после чего нажмите кнопку ОК.
Последовательно откройте папки LocalLow и Roaming. Удалите папки Sun и Oracle (если они присутствуют).

Удаление папки Java из реестра Windows
Удалите папку JavaSoft из разделов HKEY_CURRENT_USER\Software и HKEY_LOCAL_MACHINE\SOFTWARE.
Откройте редактор реестра, нажмите сочетание клавиш Windows+R или в меню Пуск нажмите кнопку Выполнить.
В открывшемся окне введите regedit, после чего нажмите кнопку ОК.

Раскрываем раздел HKEY_CURRENT_USER, папка Software. Находим и удаляем папку JavaSoft.

Точно так же, удаляем папку JavaSoft из раздела HKEY_LOCAL_MACHINE папка SOFTWARE.
После удаления служебных папок Java и разделов JavaSoft реестра Windows перезагрузите компьютер.
На этом полное удаление Java с компьютера пользователя успешно завершено.
В настоящее время я запускаю Ubuntu GNOME 16.10 на моем компьютере, и, к сожалению, у меня нет подключения к Интернету. Мне действительно нужно иметь возможность запускать на нем Java-программы, потому что я начал изучать Java. У моего телефона есть подключение к Интернету. Есть ли способ, которым я могу загрузить java на свой телефон, а затем установить его на свой компьютер вручную без подключения к Интернету?
Какой тип телефона? Вы должны иметь возможность настроить горячую точку на своем телефоне и подключить ее к компьютеру.
Загрузите java SE с сайта ORACLE (zip или tgz), найдите способ поместить упакованный файл в поле Ubuntu и распакуйте его.
Предположим, вы распаковываете файл / opt / jdk_xyz
добавьте затем в ваш .bashrc-файл в вашем домашнем каталоге, экспортируйте файл folowwing
JAVA_HOME = / opt / jdk_xyz export PATH = $ PATH: $ JAVA_HOME / bin
VIA DPKG (рекомендуется)
Для установки Java JDK:
Компьютерные программы и приложения составляются и работают при помощи специальных языков программирования. Без них нельзя создать ни один софт. Весьма популярной программой, любимой многими пользователями, является Java. Как устанавливать ее? Что должен знать о данном приложении каждый юзер? Ответы на все перечисленные вопросы будут даны позже. Практически все люди, работающие за компьютером, сталкиваются с "Джава".

Как узнать версию Java
Узнать установленную версию Java на компьютере, можно двумя способами.
В списке установленных программ меню Пуск, находим пункт Java и открываем About Java.

В появившемся окне About Java будет указана текущая версия установленного приложения.

Второй способ заключается в использовании командной строки Windows.

Нажмите сочетание Windows+R, в появившемся окне Выполнить напишите cmd и нажмите клавишу Enter.

В открывшемся окне командной строки Windows введите команду java -version и нажмите Enter.
Полученный результат указывает, что на компьютере используется Java версии 9 Update 191.
Как обновить Java
Существует два варианта обновления Java: ручной и автоматический.
Для ручного обновления вы удаляете текущую версию Java, скачиваете и устанавливаете новую версию.
Для автоматического обновления Java запускаем Check For Updates из папки Java в меню Пуск.


Соглашаемся с внесением изменений.

В открывшемся окне Панели управления Java нажимаем на кнопку Update Now.
И если доступна более новая версия Java, появляется окно Java Setup -Welcome с указанием номера новейшей версии.
Нажимаем в нем кнопку Update.

Появляется окно загрузки дистрибутива новой версии.

После чего, сменяется на окно установки обновленной версии Java.
На этом процесс автоматического обновления завешен.
Закройте Панель управления Java и можете перейти к следующему пункту статьи, чтобы узнать установленную на пк версию программы.
Старые версии Java для Windows
Некоторым приложениям и играм, для работы требуется старая версия Java или какие-то предыдущие апдейты.
Список популярных предыдущих версий приложения:
скачать Java 8 Update 45
скачать Java 7 Update 80
скачать Java 7 Update 45
Если вам требуются еще какие-то устаревшие версии приложения, напишите в комментариях и мы добавим ссылки на скачивание.
Читайте также:

