Как установить iw на ubuntu
Обновлено: 06.07.2024
В этой статье я расскажу, как можно настроить WiFi с помощью wpa_supplicant, без всяких Xorg/X11 утилит. Это необходимо для того, чтобы базовые службы ОС исправно работали с минимальным набором технических средств удаленного доступа. Программа будет исполняться как служба, настройки сделаны правкой конфиг файлов.
По-быстрому, установить соединение с открытой точкой доступа можно таким образом.
Если же надо всерьез и надолго, то прошу внутрь.
Getting station statistics against a peer
If you want to get specific statistics against a peer you station is communicating with you can use the following:
In the case of a STA the above <peer-MAC-address> would be the MAC address of your AP.
Подключение к Ad-Hoc сети
Никогда с такой не сталкивался, но готовым нужно быть ко всему. Подключение к открытой ad-hoc.
То же самое с помощью iw .
Modifying transmit bitrates
iw supports modifying TX bitrates, both legacy and HT MCS rates. It does this by masking in the allowed bitrates, and also lets you clear the mask.
Modifying tx legacy bitrates
You can set preference for transmitting using only certain legacy bitrates. For example:
Modifying tx HT MCS bitrates
Setting preference for transmitting using MCS rates is supported by letting you specify the band and MCS rate. Note that whether or not the device actually listens to your petition will vary depending on the device driver and cooperation from the firmware. For example:
To clear all tx bitrates and set things back to normal:
Creating packet coalesce rules
In most cases, host that receives IPv4 and IPv6 multicast/broadcast packets does not do anything with these packets. Therefore the reception of these unwanted packets causes unnecessary processing and power consumption.
Packet coalesce feature helps to reduce number of receive interrupts to host by buffering these packets in firmware/hardware for some predefined time. Receive interrupt will be generated when one of the following events occur.
В службу технической поддержки RUVDS регулярно обращаются по поводу GUI и удаленного доступа к нему на виртуальных серверах с Linux, несмотря на то что в интернете достаточно много материалов освещающих эту проблему. Поэтому, для наших пользователей мы решили собрать всё по этой теме в одну статью.
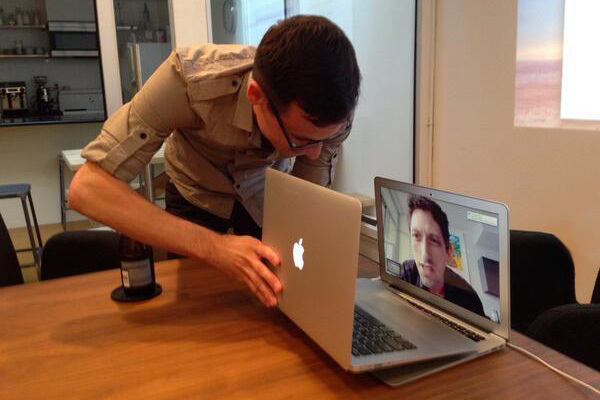
Настройка 802.1X для офиса
Стандарт IEEE 802.1X определяет более строгую модель подключения к WiFi сети. Вместо psk пароля необходимо предъявить серверный сертификат.
- ca_cert — Абсолютный путь к CA-сертификату в формате PEM или DER, необходим для возможности подтверждения сертификата сервера.
- ca_path — Абсолютный путь к директории, где хранятся файлы CA-сертификатов (в формате PEM), которые вы хотите добавить в список доверенных.
- client_cert — Абсолютный путь к клиентскому сертификату в формате PEM или DER.
- eap — Разделенный пробелами список поддерживаемых методов EAP: MD5, MSCHAPV2, OTP, GTC, TLS, PEAP, или TTLS.
- identity — Идентификации EAP, например имя пользователя.
- password — Пароль EAP.
Так может выглядеть блок, настроенный для подключения к сети в режиме WPA-Enterprise с аутентификацией 802.1X PEAP, в котором требуется ввод данных учетной записи пользователя:
А это пример блока, настроенного для подключения к сети в режиме WPA-Enterprise с аутентификацией 802.1X EAP-TLS, в котором требуются серверный и клиентский сертификаты:
Привязка wpa_supplicant к сетевой карте
Для Gentoo Linux надо добавить 2 строки в /etc/conf.d/net .
Список поддерживаемых -D<driver> драйверов. Для современных чипов и версий ядра подойдет nl80211 . На старом железе может взлететь wext .
- nl80211 — New driver.
- wext — Linux wireless extensions (generic).
- wired — wpa_supplicant wired Ethernet driver.
- roboswitch — wpa_supplicant Broadcom switch driver.
- bsd — BSD 802.11 support (Atheros, etc.).
- ndis — Windows NDIS driver.
Сетевая карта wlan0 должна быть залинкована с lo0 .
Следует также добавить wpa_supplicant в автозапуск.
Пользователи Debian добавляют запись в файл /etc/network/interfaces .
Пользователи RedHat добавляют в /etc/sysconfig/wpa_supplicant
а в файл /etc/sysconfig/network-scripts/ifcfg-wlan0
Getting device capabilities
Use the following to get device capabilities for all devices, such as band information (2.4 GHz , and 5 GHz ), and 802.11n information:
Using 4-address for AP and client mode
Linux wireless has support for 4-address mode for AP and STAs but each driver needs to define this capability explicitly. All mac80211 drivers support 4-address mode if AP or STA modes of operation are supported respectively.
To enable 4-address mode when creating an interface you should add 4addr on, for example:
In this mode, the new interface can be in a bridge – if it is then you need to use the
flag to wpa_supplicant to make it listen for EAPOL on the bridge instead of the interface itself.
In hostapd you can enable this with the flag on hostapd.conf:
Please note 4-address mode is currently broken on 3.9 because of commit 576eb62598f10c8c7fd75703fe89010cdcfff596 , this topic is currently being addressed on the mailing lists for a resolution.
Deleting interfaces with iw
Getting station statistics
To get station statistic information such as the amount of tx/rx bytes, the last TX bitrate (including MCS rate) you can do:
Virtual vif support
There is a dedicated section for virtual vif support, see the iw vif page.
Подключение без конфиг файла
Если вам нужно подключиться только один раз, то необходимости создавать файл конфигурации и вникать во все тонкости настройки, нет. Достаточно набрать несколько инструкций из командной строки.
Пример для открытой сети был показан в самом начале. Для закрытой WPA сети быстрое подключение выгладит так:
В начале надо запустить саму программу wpa_supplicant и сопутствующую wpa_cli .
Затем настройка из интерактивного интерфейса wpa_cli .
Для закрытой WPA2 сети:
В конце необходимо вручную запустить демон DHCP.
Отладка
После того как wpa_supplicant успешно подключилась к точке доступа, в dmesg можно увидеть протокол установки соединения.
Если же вместо этого вы увидите ошибку:
то скорее всего, надо использовать драйвер wext вместо nl80211 . А с ошибкой:
наоборот, вместо wext надо подставить nl80211 .
В ситуации, когда вы не можете определить ошибку, запустите wpa_supllicant напрямую с ключем -dd .
Check the system logs to confirm that there are no related errors. You can use ZoomAdmin to check the logs, manager servers, host multiple websites and apps on your servers and more. The apps run in docker containers, to learn more
see ZoomAdmin Features for list of features and demo videos. And you can start with the Free Plan.
Execute the commands above step by step. You can simply hit the copy button to copy the command and paste into the command line interface.
Note: -y flag means to assume yes and silently install, without asking you questions in most cases.
Package Description
tool for configuring Linux wireless devices
This package contains the `iw' tool which allows you to configure and show information about wireless networking. tool for configuring Linux wireless devices
This package contains the `iw' tool which allows you to configure and show information about wireless networking.
Dependent Packages
Recommended Packages
Related Packages
Detailed Instructions:
Step 1
Run update command to update package repositories and get latest package information.
Step 2
Run the install command with -y flag to quickly install the packages and dependencies.
Step 3
Check the system logs to confirm that there are no related errors. You can use ZoomAdmin to check the logs, manager servers, host multiple websites and apps on your servers and more. The apps run in docker containers, to learn more
see ZoomAdmin Features for list of features and demo videos. And you can start with the Free Plan.
Get connected with us on social networks!
ZoomAdmin
We provide cloud-based platform to easily manage and maintain your servers and apps, using intuitive web interface and modern technology.
There is a page listing use cases with iwconfig and iw: replacing iwconfig.
TeamViewer
Последний способ удаленного доступа к рабочему столу.
Установка на Ubuntu:
Установка на Debian:
Установка на CentOS:
Также необходимо принять лицензионное соглашение TeamViewer’а, это можно сделать с помощью «Аварийного режима», либо добавить следующие строки в конец файла /opt/teamviewer/config/global.conf:
Следующая команда покажет состояние демона TeamViewer’а и необходимый для подключения девятизначный TeamViewer ID:
После запуска клиента скачанного тут, нужно ввести TeamViewer ID в поле Partner UD и нажать на кнопку «Connect to partner». Далее TeamViewer запросит пароль: [PASSWD].
Adding interfaces with iw
ibss [also adhoc] To see a description of these please read our modes documentation.For example to add a monitor interface:
where you can replace
by anything else and
by the interface name, and need to replace
by the PHY name for your hardware (usually phy0 will be correct unless you hotplugged or reloaded any modules.) If your udev is configured incorrectly, the newly created virtual interface may be renamed by it right away, use
to list all interfaces. To create a new managed mode interface you would use:
Note that the interface is automatically put into AP mode when using hostapd.
Modifying monitor interface flags
You can then request the user to use tcpdump on a session:
The nice thing about these type of alternative monitor interfaces is you can further extend radiotap even with vendor extensions to add more data to radiotap to help debug device specific features.
Monitor flags possible
The following are flags you can specify:
Build requirements
on your command line and it will print out the commands it supports.
Listening to events
When debugging, it can be useful to see the auth/assoc/deauth/disassoc frames, use
and sometimes timing information is also useful:
Setting TX power
You can set the txpower by using either the device interface name of the respective phy.
(Note that the value this commands takes is in millibel-milliwatts (mBm) instead of the commonly used decibel-milliwatts (dBm). <power in mBm> = 100 * <power in dBm>)
Введение
На всякий случай возможно стоит упомянуть, что SSH — основной способ предоставления доступа к линуксовым виртуалкам на RUVDS. Большая часть действий описываемых в этой статье будет осуществляться именно таким образом.
Для подключения необходимо найти SSH-клиент для вашей операционной системы.
-
: Telnet/SSH-Клиент
- OpenSSH для Cygwin
- OpenSSH для MinGW
- OpenSSH; если Вы пользуетесь Linux, например Ubuntu, скорее всего всё уже установлено, до нас, так что можно смело писать в терминале: ssh root@[IP]. , в том числе в официальных репозиториях Debian и Ubuntu.
Настройка для домашней сети
Теперь самое интересное — настройка. Этот процесс задокументирован для Arch Wiki, Debian Wiki и Gentoo Wiki, но всех деталей там естественно нет.
Программа обычно ставится в директорию /etc/wpa_supplicant/ , и наша задача — правильно настроить конфигурационный файл wpa_supplicant.conf , и привязать его к автозапуску беспроводного сетевого интерфейса.
Начнем с wpa_supplicant.conf . Если вы подключаетесь из дома к WPA/WPA2, то скорее всего используете пароль для WiFi соединения, что соответствует режиму WPA-PSK ("WPA-Personal") . Мы не будет рассматривать варианты с WEP шифрованием, так как оно ненамного лучше открытой сети.
Возьмем типовой конфиг из документации. Например такой.
Первая строка необходима, без ctrl_interface программа даже не запустится. GROUP=wheel нужно для того, чтобы запускать из под обычного пользователя в графическом интерфейсе wpa_gui, но это не наш путь. Поэтому меняем на рутовый GROUP=0 .
Каждой сети в файле настроек должен соответствовать блок network <> . Покопавшись в исходниках, обнаружил нашел годное писание переменной ap_scan в файле config.h , а в мануале и руководстве пользователя ее описание очень скудное.
ap_scan — AP scanning/selection
By default, wpa_supplicant requests driver to perform AP scanning and then uses the scan results to select a suitable AP. Another alternative is to allow the driver to take care of AP scanning and selection and use wpa_supplicant just to process EAPOL frames based on IEEE 802.11 association information from the driver.
1: wpa_supplicant initiates scanning and AP selection (default).
0: Driver takes care of scanning, AP selection, and IEEE 802.11 association parameters (e.g., WPA IE generation); this mode can also be used with non-WPA drivers when using IEEE 802.1X mode;
do not try to associate with APs (i.e., external program needs to control association). This mode must also be used when using wired Ethernet drivers.
2: like 0, but associate with APs using security policy and SSID (but not BSSID); this can be used, e.g., with ndiswrapper and NDIS drivers to enable operation with hidden SSIDs and optimized roaming;
in this mode, the network blocks in the configuration are tried one by one until the driver reports successful association; each network block should have explicit security policy (i.e., only one
option in the lists) for key_mgmt, pairwise, group, proto variables.
Note: ap_scan=2 should not be used with the nl80211 driver interface (the current Linux interface). ap_scan=1 is optimized work working with nl80211. For finding networks using hidden SSID, scan_ssid=1 in the network block can be used with nl80211.
- bssid — The Basic Service Set Identifier (BSSID), физический адрес точки доступа.
- key_mgmt — Протоколы аутентификации.
- pairwise — Для WPA2 укажите CCMP, а для WPA — TKIP.
- proto — WPA/WPA2.
- psk — Хэш пароля PreShared Key.
group: list of accepted group (broadcast/multicast) ciphers for WPA
CCMP = AES in Counter mode with CBC-MAC [RFC 3610, IEEE 802.11i/D7.0]
TKIP = Temporal Key Integrity Protocol [IEEE 802.11i/D7.0]
WEP104 = WEP (Wired Equivalent Privacy) with 104-bit key
WEP40 = WEP (Wired Equivalent Privacy) with 40-bit key [IEEE 802.11]
If not set, this defaults to: CCMP TKIP WEP104 WEP40
pairwise: list of accepted pairwise (unicast) ciphers for WPA
CCMP = AES in Counter mode with CBC-MAC [RFC 3610, IEEE 802.11i/D7.0]
TKIP = Temporal Key Integrity Protocol [IEEE 802.11i/D7.0]
NONE = Use only Group Keys (deprecated, should not be included if APs support pairwise keys)
proto: list of accepted protocols
WPA = WPA/IEEE 802.11i/D3.0
RSN = WPA2/IEEE 802.11i (also WPA2 can be used as an alias for RSN)
If not set, this defaults to: WPA RSN
key_mgmt: list of accepted authenticated key management protocols
WPA-PSK = WPA pre-shared key (this requires 'psk' field)
WPA-EAP = WPA using EAP authentication (this can use an external program, e.g., Xsupplicant, for IEEE 802.1X EAP Authentication
IEEE8021X = IEEE 802.1X using EAP authentication and (optionally) dynamically generated WEP keys
NONE = WPA is not used; plaintext or static WEP could be used
If not set, this defaults to: WPA-PSK WPA-EAP
Создаем хэш пароля для psk :
Все готово, чтобы создать конфиг сети. Итоговый файл должен выглядеть как-то так.
Верные значения для bssid , group , proto и pairwise можно определить, сканируя беспроводную сеть.
Команда iwlist из набора Wireless Tools устарела, вместо нее сейчас iw .
Удаленный доступ
На виртуальном сервере, в зависимости от OS нужно произвести следующие действия.
Далее, если вы используете Windows, подключаемся через встроенный RDP-клиент, Remote Desktop Connection (Подключение к удаленному рабочему столу).

Стандартный порт 3389. Для Linux есть масса клиентов которые можно установить из репозиториев: freerdp и remmina, gnome-rdp, vinagre и т.п.
В секцию [globals] нужно добавить строку: address=127.0.0.1
Проверить, что всё правильно, можно так:
Затем если вы используете cygwin или mingw, linux или mac os:
Запустите PuTTY. В древовидном меню слева Connection → SSH → Tunnels. Далее добавляем новый Forwarded Port (Source port: 3389, Destination: localhost:3389). Нажимаем Add.

Далее следуете в секцию Session. Вводите IP вашего сервера в поле Host Name (or IP address). Нажимаете кнопку Open, вводите пароль для подключения по SSH.

Далее для Windows:

- Можно использовать вышеупомянутый клиент: remmina
- Если в браузере хотите: novnc — HTML5 VNC client
- И ещё куча всяких разных: directvnc, gnome-rdp, krdc, xtightvncviewer, vinagre, xvnc4viewer
OS X предоставляет для этого встроенное приложение Screen Sharing. Можно также использовать Safari
Сервер: На Вашей виртуальной машине установите VNC сервер:
Если на Вашей системе работает файрвол необходимо открыть соответствующие порты. Пример для CentOS
При возникновении проблем с отображением иконок и шрифтов при использовании xfce4 по Ubuntu/Debian:
Если вы хотите, чтобы VNC-сервер стартовал автоматически, создайте файл:
Со следующим содержимым:
Теперь можно подключиться, например, через UltraVNC. Для этого нужно запустить UltraVNC Viewer, в поле VNC Server записать [IP]::5901 (по-умолчанию: 5901, 5902 и т.п. для первого дисплея, второго и т.д. соответственно) и нажать на кнопку подключиться.
Также можно пустить vnc-шный трафик через ssh-туннель. Для этого отредактируйте:
Затем если вы используете cygwin или mingw, linux или mac os:
Если PuTTY:
Запустите PuTTY. В древовидном меню слева Connection → SSH → Tunnels. Далее добавляем новый Forwarded Port (Source port: 5901, Destination: localhost:5901). Нажимаем Add.

Далее следуете в секцию Session. Вводите IP вашего сервера в поле Host Name (or IP address). Нажимаете кнопку Open, вводите пароль для подключения по SSH.

Затем открываете UltraVNC Viewer и в поле VNC Server вводите: localhost::5901 после чего подключаетесь.

Также можете попробовать другие VNC-сервера:
x11vnc — фактически VNC-сервер (как vnc4server или tightvnc), но позволяет получать доступ к уже существующей X-сессии. Т.е. если Вы настроили графическую оболочку таким образом, что она запускается при старте системы, то можно использовать следующий вариант:
После подключения по VNC (на порт 5900) Вы должны увидеть тоже что и в «Аварийном режиме».
Для старта x11vnc при запуске OS необходимо проделать следующее:
Установка сервера на Debian (источник):
Для примера поставим эту DE:
Далее следуем инструкциям с оффициального сайта:
Вывод следующей команды должен показать, что x2go готов к работе:
А теперь важный момент, подключиться без этого фикса не получится! Нужно найти в файле .profile строку «mesg n» и заменить её на «tty -s && mesg n».
Следующая команда выведет путь до исполняемого файла startfluxbox, понадобится при настройке клиента:
Установка сервера на Ubuntu:
А теперь важный момент, подключиться без этого фикса не получится! Нужно найти в файле .profile строку «mesg n || true» и заменить её на «tty -s && mesg n».
Установка сервера на CentOS:
Клиент для линукс ставится из вышеприведенных репозиториев следующей командой:
Для Windows — скачиваем, ставим, запускаем. По той же ссылке, приведенной выше, есть клиент для OS X.

В настройках сессии указываем: в поле Host — IP вашего сервера, в поле Login — root, порт оставляем как есть, session type — тот GUI который ставили.

Как вы можете видеть, есть возможность аутентификации по ключу. В общем много всякого. Посмотрите сами. И звук можно через PulseAudio выводить.
После нажатия Ok вы увидите вот такие вот очаровательные штучки, на которые нужно нажать для получения запроса на ввод пароля и подключения к выбранной сессии:

Замечание: обратите внимание, что в списке нет Вашего любимого FluxBox’а поэтому путь к нему приходится прописывать руками.
Важной возможностью x2go является возможность запуска любого графического приложения вообще без установки DE. Для этого в настройках сессии нужно в секции session type нужно выбрать пункт single application и выбрать выполняемое приложение или ввести путь к программе которую следует запустить.
В этом случае установка ПО на сервер будет выглядеть следующим образом. В случае с Ubuntu:
А теперь важный момент, подключиться без этого фикса не получится! Нужно найти в файле .profile строку «mesg n || true» и заменить её на «tty -s && mesg n».
И настроив сессию как показано ниже, можно будет запустить браузер на удаленном сервере, а на вашей машине откроется окно его отображающее:

Или так; тогда просто откроется окно терминала:

Ниже вы можете видеть скриншот окна статуса текущей сессии. Оранжевыми цифрами отмечены кнопки:
- «Suspend session» — после нажатия на эту кнопку соединение будет разорвано, но сессия останется и будет ожидать повторного подключения. Все запущенные вами на сервере приложения продолжат свою работу;
- «Terminate session» — после нажатия подключение к серверу будет разорвано, а запущенные вами на сервере приложения будут завершены.

Setting up a WDS peer
WDS mode is a non-standard extension to the IEEE 802.11 standard to allow transparent Ethernet bridging on the station and to implement seamingless hand-over for wireless clients roaming between different access points. Due to its non-standard nature, WDS is often implemented differently in wireless drivers and vendor firmwares making them incompatible with each other. In order to use WDS, one should use the same hardware and software on all deployed wireless devices to maintain compatibility.
To create a WDS peer you will first need to create an interface of WDS type, and then set the peer:
In order for this to work the driver must implement the cfg80211 callback set_wds_peer(). mac80211 implements this callback, so the respective mac80211 driver would just need to support WDS type interfaces. What WDS will do is replace the first address on the 802.11 header with the peer address when TXing frames. Instead of using WDS though you may want to consider using 4-address mode described below if you have control over the software running on the AP and respective clients/peers connected.
Creating and inspecting Mesh Point interfaces with iw
You may add a mesh interface to drivers that support Mesh Point operation. Mesh Point interfaces have a mesh_id parameter which may be up to 32 bytes long. For example, to add an interface “mesh0” to device phy0 with mesh_id “mymesh”,
Mesh Point interfaces, by default, are configured on Channel 1. Mesh Point operation begins when the interface is brought up. In the default configuration, Mesh Point interfaces will automatically detect and attempt to create Peer Links with other Mesh Points (peers) having the same mesh ID. Use the station list and station statistics to see the peer list and Peer Link status.
After sending traffic (ex: pinging another mesh node), you may wish to see a list of Mesh Paths:
Power save
To enable power save by default you can use:
For mac80211 drivers this means Dynamic Power Save gets enabled.
To query the current power save settings you can use:
Scanning
Establishing a basic connection
You can use iw to connect to an AP directly if and only if the AP has:
Uses WEP for encryption It however should be noted that if you disconnect from the AP, which can happen quite frequently on a busy environment, you will need to reissue the command. If you do not want to do this you can just use wpa_supplicant which will automatically try to reconnect you when you get disconnected.If you do choose to deal with disconnects yourself you can use iw connect as follows.
To connect to an AP that has encryption disabled, where its SSID is foo:
Suppose you have two APs with the SSID foo, and you know the one you want to connect to is on the frequency 2432, you can specify the frequency to use:
To connect to an AP that uses WEP, you can use:
Установка
Если не выбирать графический фронтенд, то программа почти не тянет за собой никаких зависимостей. Для Gentoo Linux сгодится установка с выставленными флагами как показано.
Getting link status
To determine if you are connected to an AP or not and if you are the last TX rate used you can use the command below.
Example output when associated to a legacy (non-802.11n) AP:
Example output when associated to an 802.11n AP:
Example output when not connected to an AP:
This would happen if you are not connected to an AP. To connect to an AP you can use iw connect if the connection requires:
Uses WEP for encryption If you need to connect to an AP with WPA or WPA2 encryption requirements then you must use wpa_supplicant.Getting iw
Общие сведения о wpa_supplicant
Что из себя представляет wpa_supplicant?
- Кросс-платформенная открытая реализация стандарта IEEE 802.11 для Linux, *BSD, Windows, Mac OS X и прочих систем.
- Полная поддержка WPA2, WPA и более старых протоколов безопасности беспроводной LAN сети.
- Приложение пользовательского пространства, выполняющее функции саппликанта и SME оператора, исполняющего MLME инструкции.
- WPA и полностью IEEE 802.11i/RSN/WPA2.
- WPA-PSK и WPA2-PSK (pre-shared key) ("WPA-Personal").
- WPA вместе с EAP (т.е., сервером аутентификации RADIUS) ("WPA-Enterprise") управление ключами CCMP, TKIP, WEP (104/128 и 40/64 бит).
- Кэширование RSN, PMKSA: предварительную аутентификацию.
Как wpa_supplicant устанавливает связь с точкой доступа?
- Cетевой интерфейс должен исправно функционировать с установленным драйвером, прежде чем wpa_supplicant запустится.
- Wpa_supplicant запрашивает драйвер ядра сканировать доступные Basic Service Set (BSS).
- Wpa_supplicant производит выбор BSS в соответствии с настройками.
- Wpa_supplicant запрашивает драйвер ядра установить соединение с выбранной BSS.
- Для WPA-EAP: аутентификацию EAP производит встроенный IEEE 802.1X Supplicant, либо же внешний Xsupplicant с сервером аутентификации.
- Для WPA-EAP: получен мастер-ключ от IEEE 802.1X Supplicant.
- Для WPA-PSK wpa_supplicant использует пароль PSK в качестве мастер-ключа сессии.
- Wpa_supplicant производит с аутентификатором точки доступа 4-х этапное согласование [1] и групповое согласование ключей.
- Wpa_supplicant производит шифрование однонаправленных и широковещательных пакетов [2] , после чего начинается обычный обмен данными.
Главный и большой плюс wpa_supplicant — его юниксвейность, то есть соответствие принципу Unix Way, когда программа делает что-то одно, но делает это хорошо. В каком-то смысле wpa_supplicant также Gentoo Way. Она требует некоторого внимания и терпения вначале, но затем о ней можно напрочь забыть. После того как программа настроена и пущена в дело, она полностью выпадает из потока событий, превращаясь в пару строк из ps -ef . Она не сверкает и не мигает в системном трее, не оповещает о разведанных, подключенных и отключенных беспроводных сетях. Ее просто нет, пока вы сами ее не поищите.
Из минусов — сложность настройки и конфигурации. Много возни по сравнению с тырк-тырк-тырк в окне Network Manager , не говоря уже о WiFi подключении с любого Андроид устройства. Если вы собираетесь в поездку с Linux ноутбуком, то наверняка предпочтете более дружественный фронтенд настройки беспроводной сети, чтобы быстро подключаться к бесплатным точкам доступа WiFi в аэропорту, гостинице или в рабочей обстановке. Для домашнего же беспроводного интернета — самое то.
Установка GUI
Итак, перейдем к установке GUI. Сначала нужно поставить графическую подсистему:
Для Debian/Ubuntu:
Далее следует установка Desktop Environment (DE). Их существует великое множество. Мы рекомендуем ставить на сервер более легковесные среды, а еще лучше, не ставить вовсе. Первые две DE достаточно компактные, функциональные и «привычные».
1. Xfce
Для Debian/Ubuntu:
Можно поставить дополнительно:
2. LXDE
Для Debian/Ubuntu:
Добавление русской раскладки:
Сочетание клавиш можно менять на свое усмотрение, например:
Чтобы эта команда запускалась каждый раз при запуске LXDE, нужно добавить в конец файла с помощью вашего любимого vi строку: @setxkbmap -option grp:switch,grp:ctrl_shift_toggle,grp_led:scroll us,ru. Или вот так…
Следующие две DE являются чрезвычайно легкими. Если уж GUI нужен на сервере, вероятно, стоит использовать именно их.
3. FluxBox
Для Debian/Ubuntu:
4. Openbox
Для Debian/Ubuntu:
Далее следуют наиболее популярные на десктопах графические оболочки.
5. Gnome
Для Ubuntu/Debian:
Замечание: с настройкой VNC-сервера под Gnome что-то пошло не так… Сервера из репозиториев tightvncserver и vnc4server так и не согласились сотрудничать, поэтому пришлось собрать пару deb-пакетов руками. Если у Вас не получится настроить сервер, то мы можем порекомендовать скачать собранный нами архив с tigervnc-server’ом и поставить его. Для этого:
6. KDE
Для Debian:
7. Cinnamon
Для Debian/Ubuntu:
8. MATE
Для Debian/Ubuntu:
Если Вы хотите получать доступ к GUI через «Аварийный режим», то необходимо сделать следующее:
Мало того, необходимо обеспечить запуск графической оболочки при старте системы. Для этого можно установить какой-нибудь экранный менеджер (Display Manager, DM), например:
Или в случае с CentOS:
Если необходимости в доступе из личного кабинета нет, то следует выполнить:
Заметка: Ubuntu предлагает своим пользователям несколько метапакетов для более удобной установки нужной DE:
Далее, есть много способов получить удаленный доступ к GUI.
Updating your regulatory domain
The command line is:
Where “alpha2” is the ISO/IEC 3166 alpha2 country code. The information used and set comes from our regulatory infrastructure.
You can also use the latest wpa_supplicant (as of 0.6.7) now to change your regulatory domain, to do so just add a “country=US” entry into your configuration for example.
Читайте также:

