Как установить intel vga driver
Обновлено: 03.07.2024
Если вы вошли в систему в качестве гостя или обычного пользователя, Windows не разрешит установку драйвера. Некоторые организации не позволяют пользователям решать, что они могут устанавливать и как управлять настройками системы и приложения. Возможно, в такой ситуации вам придется обратиться к системному администратору за помощью в установке драйвера.
Создайте резервную копию загрузочного тома. Дополнительные сведения см. в разделе Как создать образ системы в Windows 10.
Выйдите из всех приложений Adobe, работающих на вашем компьютере в данный момент.
Нажмите здесь, чтобы загрузить версию драйвера 27.20.100.8476, признанную Adobe базовым драйвером.
Adobe рекомендует, чтобы версия драйвера была не ниже 27.20.100.8476.
Для большинства пользователей потребуется установка вручную. Это включает в себя удаление драйверов, предоставленных производителем ПК, перед установкой драйверов, представленных здесь. Adobe настоятельно рекомендует сначала выполнить резервное копирование системы. Инструкции Intel по установке драйверов вручную можно найти здесь.
Если у вас уже установлен универсальный драйвер Intel, продолжайте следовать приведенным ниже инструкциям для обновления универсального драйвера.
Распакуйте загруженный ZIP-файл.
Дважды щелкните распакованный файл драйвера (имя файла: igxpin.exe).
Нажмите Да при появлении запроса разрешения от контроля учетных записей пользователей.
Следуйте инструкциям на экране установки.
После установки драйверов нажмите ОК , а затем Далее , чтобы перезагрузить компьютер.
Перезагрузите компьютер, даже если это не будет предложено.
Чтобы убедиться, что установка драйвера прошла успешно:
Откройте диспетчер устройств. Для Windows 10 щелкните правой кнопкой мыши значок «Запуск Windows» или откройте меню Пуск и найдите Диспетчер устройств . Перейдите в раздел Видеоадаптеры .
Дважды щелкните установленный видеоадаптер в диспетчере устройств.
Нажмите на вкладку Драйвер .
Проверьте, что поля Версия драйвера и Дата драйвера заполнены правильно.

Ошибка: использование устанавливаемого драйвера не одобрено для этого компьютера. Получите совместимый драйвер у производителя компьютера. Установка будет прервана.
Ошибка: не удается установить драйвер на этом компьютере. Свяжитесь с производителем компьютера для получения дополнительной информации.
Производитель вашего компьютера настраивает драйверы, которые запускают компоненты Intel® на вашем компьютере. В этом случае изготовители оборудования имеют определенную настроенную версию драйвера, и их следует устанавливать только в том случае, если для вашей системы требуется что-то конкретное. Возможно, будет правильным обновить Windows, но в Windows есть функция, называемая параметрами установки устройства, которая автоматически загружает приложения производителей и пользовательские значки для наших устройств. Эта функция зависит от функции Центра обновления Windows, она включена по умолчанию. Таким образом, при обновлении системы одновременно будут обновляться драйверы устройств, с тем же самым эффектом как при установке драйвера с веб-сайта производителя. Однако производителям может потребоваться некоторое время, чтобы опубликовать последние обновления драйверов в Центре обновления Windows.
Возможна ситуация, когда Центр обновления Windows восстанавливает более старую версию драйвера OEM поверх вновь установленного драйвера. Если вам нужны определенные драйверы, отключите автоматическую загрузку драйверов в Windows 10, выполнив следующие действия:
Отключение Автоматической загрузки драйверов немедленно прекращает автоматическую загрузку и установку всех обновлений OEM в рамках Центра обновления Windows. Это может повлиять на производительность, стабильность и безопасность вне приложения Adobe.
Полное удаление и переустановка драйверов графической системы.
Если вам не удается установить драйвер, используя файл с расширением .exe, попробуйте установить драйвер, используя файл с расширением .zip:
НЕ используйте описанную ниже процедуру для установки драйверов Windows DCH, потому что при этом обходится программа установки Intel для этих новых драйверов, что может вызвать проблемы различной серьезности и общую нестабильность системы.
Разрешается использовать только программу установки (с расширением .exe), предоставленную Intel или производителем вашего компьютера.
Установка вручную драйвера графической системы Intel® в ОС Windows 7*:
-
.
- Распакуйте файл к нужное местоположение или папку.
- Нажмите Пуск
- Нажмите правой кнопкой мыши Компьютер и выберите Управление. По запросу разрешения от функции контроля учетных записей нажмите Да.
- Выберите Диспетчер устройств слева на вкладке навигации.
- Дважды нажмите Мониторы.
- Нажмите правой кнопкой мыши "Intel® Graphics Controller" и выберите Обновление драйверов.
- Нажмите Выполнить поиск драйверов на этом компьютере.
- Нажмите Выбрать драйвер из списка уже установленных драйверов.
- Нажмите Установить с диска.
- Щелкните Обзор.
- Перейдите в нужное местоположение или папку и откройте папку Graphics.
- Выберите файл с именем igdlh64 или igdlh.
- Нажмите Открыть, а затем нажмите OK и нажмите Далее. Драйверы будут установлены.
- Перезагрузите компьютер.
Для проверки успешной установки драйвера:
- Откройте Диспетчер устройств.
- Дважды нажмите Монитор.
- Дважды нажмите графический контроллер Intel.
- Выберите закладку Драйвер.
- Проверьте правильность значений полей Версия драйвера и Дата драйвера.
Troubleshooting: If you are experiencing issues installing your graphics driver after attempting the below steps, try our Troubleshooting Wizard for Intel® Graphics Drivers for step-by-step instructions on how to troubleshoot these issues.
Click or the topic for details:
- To resolve graphics-related problems. Examples: visual corruption when playing a new game, Windows gives a graphics driver error.
- Your computer manufacturer recommends a graphics update.
- As advised by an Intel Customer Support agent.
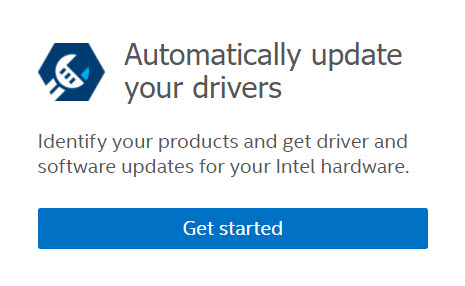
Method 2: Manual installation
To manually install your Intel® Graphics Driver in Windows® 10:
Some Intel Graphics products are not compatible with Windows 10. For more information, refer to Supported Operating Systems for Intel® Graphics Products.
If any issues occur while following these instructions, contact Intel® Support by clicking the link in the blue banner at the bottom of this page.
How to verify your installation after completing one of the methods above
To verify your driver installation was successful:
- Double-click the installed Display Adapter.
- Click the Driver tab.
- Verify the Driver Version and Driver Date are correct.
Читайте также:

