Как установить graphics driver
Обновлено: 04.07.2024
Если вы вошли в систему в качестве гостя или обычного пользователя, Windows не разрешит установку драйвера. Некоторые организации не позволяют пользователям решать, что они могут устанавливать и как управлять настройками системы и приложения. Возможно, в такой ситуации вам придется обратиться к системному администратору за помощью в установке драйвера.
- Создайте резервную копию загрузочного тома. Дополнительные сведения см. в разделе Как создать образ системы в Windows 10.
- Перед загрузкой соответствующего драйвера определите марку и модель ГП NVIDIA, чтобы убедиться, что у вас нужные драйверы.
Выйдите из всех приложений Adobe, работающих на вашем компьютере в данный момент.
Подтвердите тип имеющегося драйвера. Возможны два варианта: стандартный и DCH. Чтобы определить тип драйвера, откройте панель управления NVIDIA и нажмите «Сведения о системе» в левом нижнем углу панели управления. В диалоговом окне «Сведения о системе» найдите тип драйвера рядом с полем Тип драйвера .Если вы не видите это поле, то, скорее всего, у вас используется стандартный драйвер.
Драйверы дисплея NVIDIA DCH поддерживаются в Windows 10 x64, обновление за апрель 2018 г. (версия 1803, сборка ОС 17134) и более поздних версиях. Нажмите эту ссылку, чтобы узнать больше о типах драйверов.
Диагностика и устранение неисправностей: Если у вас сохраняются проблемы с установкой драйвера графики после выполнения нижеописанных шагов, попробуйте использовать Мастер диагностики и устранения неисправностей драйверов Intel® Graphics для получения пошаговой инструкции по диагностике и устранению данной проблемы.
Нажмите или название темы для получения информации:
- Устранение проблем, связанных отображением информации. Примеры: искажение изображения во время воспроизведения новых игр, Windows отображает ошибку драйвера графической системы.
- Производитель вашего компьютера рекомендует обновление графической системы.
- Следуя рекомендации агента службы поддержки Intel.
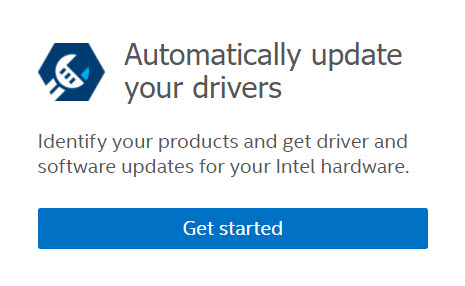
Способ 2: Установка вручную
Чтобы вручную установить драйвер графики Intel® в Windows® 10:
Если драйвер графики Intel® не установлен, графический компонент может отображаться как «Базовый видеоадаптер (Майкрософт)».
Некоторые графические решения Intel несовместимы с Windows 10. Дополнительную информацию можно найти в разделе Поддерживаемые операционные системы для графических решений Intel®.
Если при соблюдении этих указаний возникнут какие-либо проблемы, свяжитесь со службой поддержки Intel®, нажав на ссылку на синем баннере внизу этой страницы.
Как проверить установку, воспользовавшись одним из вышеописанных способов
Для проверки должной установки драйвера:
- Дважды щелкните на установленный «Адаптер дисплея».
- Выберите закладку «Драйвер».
- Проверьте правильность значений версии драйвера и даты драйвера.
Установка вручную драйвера графической системы Intel® в ОС Windows 7*:
-
.
- Распакуйте файл к нужное местоположение или папку.
- Нажмите Пуск
- Нажмите правой кнопкой мыши Компьютер и выберите Управление. По запросу разрешения от функции контроля учетных записей нажмите Да.
- Выберите Диспетчер устройств слева на вкладке навигации.
- Дважды нажмите Мониторы.
- Нажмите правой кнопкой мыши "Intel® Graphics Controller" и выберите Обновление драйверов.
- Нажмите Выполнить поиск драйверов на этом компьютере.
- Нажмите Выбрать драйвер из списка уже установленных драйверов.
- Нажмите Установить с диска.
- Щелкните Обзор.
- Перейдите в нужное местоположение или папку и откройте папку Graphics.
- Выберите файл с именем igdlh64 или igdlh.
- Нажмите Открыть, а затем нажмите OK и нажмите Далее. Драйверы будут установлены.
- Перезагрузите компьютер.
Для проверки успешной установки драйвера:
- Откройте Диспетчер устройств.
- Дважды нажмите Монитор.
- Дважды нажмите графический контроллер Intel.
- Выберите закладку Драйвер.
- Проверьте правильность значений полей Версия драйвера и Дата драйвера.
Если вы вошли в систему в качестве гостя или обычного пользователя, Windows не разрешит установку драйвера. Некоторые организации не позволяют пользователям решать, что они могут устанавливать и как управлять настройками системы и приложения. Возможно, в такой ситуации вам придется обратиться к системному администратору за помощью в установке драйвера.
Создайте резервную копию загрузочного тома. Дополнительные сведения см. в разделе Как создать образ системы в Windows 10.
Выйдите из всех приложений Adobe, работающих на вашем компьютере в данный момент.
Нажмите здесь, чтобы загрузить версию драйвера 27.20.100.8476, признанную Adobe базовым драйвером.
Adobe рекомендует, чтобы версия драйвера была не ниже 27.20.100.8476.
Для большинства пользователей потребуется установка вручную. Это включает в себя удаление драйверов, предоставленных производителем ПК, перед установкой драйверов, представленных здесь. Adobe настоятельно рекомендует сначала выполнить резервное копирование системы. Инструкции Intel по установке драйверов вручную можно найти здесь.
Если у вас уже установлен универсальный драйвер Intel, продолжайте следовать приведенным ниже инструкциям для обновления универсального драйвера.
Распакуйте загруженный ZIP-файл.
Дважды щелкните распакованный файл драйвера (имя файла: igxpin.exe).
Нажмите Да при появлении запроса разрешения от контроля учетных записей пользователей.
Следуйте инструкциям на экране установки.
После установки драйверов нажмите ОК , а затем Далее , чтобы перезагрузить компьютер.
Перезагрузите компьютер, даже если это не будет предложено.
Чтобы убедиться, что установка драйвера прошла успешно:
Откройте диспетчер устройств. Для Windows 10 щелкните правой кнопкой мыши значок «Запуск Windows» или откройте меню Пуск и найдите Диспетчер устройств . Перейдите в раздел Видеоадаптеры .
Дважды щелкните установленный видеоадаптер в диспетчере устройств.
Нажмите на вкладку Драйвер .
Проверьте, что поля Версия драйвера и Дата драйвера заполнены правильно.

Ошибка: использование устанавливаемого драйвера не одобрено для этого компьютера. Получите совместимый драйвер у производителя компьютера. Установка будет прервана.
Ошибка: не удается установить драйвер на этом компьютере. Свяжитесь с производителем компьютера для получения дополнительной информации.
Производитель вашего компьютера настраивает драйверы, которые запускают компоненты Intel® на вашем компьютере. В этом случае изготовители оборудования имеют определенную настроенную версию драйвера, и их следует устанавливать только в том случае, если для вашей системы требуется что-то конкретное. Возможно, будет правильным обновить Windows, но в Windows есть функция, называемая параметрами установки устройства, которая автоматически загружает приложения производителей и пользовательские значки для наших устройств. Эта функция зависит от функции Центра обновления Windows, она включена по умолчанию. Таким образом, при обновлении системы одновременно будут обновляться драйверы устройств, с тем же самым эффектом как при установке драйвера с веб-сайта производителя. Однако производителям может потребоваться некоторое время, чтобы опубликовать последние обновления драйверов в Центре обновления Windows.
Возможна ситуация, когда Центр обновления Windows восстанавливает более старую версию драйвера OEM поверх вновь установленного драйвера. Если вам нужны определенные драйверы, отключите автоматическую загрузку драйверов в Windows 10, выполнив следующие действия:
Отключение Автоматической загрузки драйверов немедленно прекращает автоматическую загрузку и установку всех обновлений OEM в рамках Центра обновления Windows. Это может повлиять на производительность, стабильность и безопасность вне приложения Adobe.
Читайте также:

