Как установить доп кисти в саи 2
Обновлено: 03.07.2024
Как добавить новые кисти
Первое, что вам нужно научиться, это как сделать новые кисти в саи. Примеры добавления будем показывать на последней версии Sai 2, но в английской версии.
- 1 вариант – Дубликат. Нажмите правой клавишей мыши на одном из инструментов и сделайте его копию.
- 2 вариант – Новая кисть. Нажмите правой клавишей мыши на пустой клетке и выберите нужный инструмент, чаще всего это Brush (Кисть)
После жмете правую кнопку мыши, выбираете Property (Свойства), изменяем имя своей Кисти, Дополнительное имя и Shortcut Key (Кнопка быстрого доступа).
Как скачать кисти для Sai?
Набор кистей уже добавлены в САИ (ссылки выше, устанавливать не надо), но вам их будет мало, потому мы собрали коллекцию настроек кистей с примерами рисунков, чтобы вам было проще найти нужно.
Дополнительные кисти лучше добавлять самостоятельно, если у вас будет много кистей, вы легко в них запутаетесь – ставьте лишь необходимые.
Но все настройки указаны на английском языке и для версии 1.2.5. Поэтому мы сделали сравнение настроек на разных языках и в разных версиях, чтобы вам было проще работать.

[1.] Как создать кисть в Paint Tool SAI.
Иногда бывает, что случайно удаляешь какую-нибудь кисть или хочется создать кисть со своими индивидуальными настройками и предпочтениями (будь то это кисть для рисования скетчей, лайнарта или для покраски). Для того, чтобы создать кисть, нажмите правой кнопкой мышки на пустую ячейку в панели инструментов. Появится окошко со списком стандартных кистей и других опций (см. картинку 1). Выбираете нужную кисть и она займёт своё место наряду с другими кистями. Чтобы переименовать или добавить описание к созданной кисти, кликните 2 раза левой кнопкой мышки на кисть. Появится окно «Пользовательский инструмент», где вы можете не только изменить имя и добавить описание к кисти, но и настроить сглаживание, стабилизатор и горячую клавишу (см. картинку 2).
Созданные и настроенные кисти (а также стандартные и дополнительные кисти) находятся в папке «toolnrm», которая расположена в папке с Paint Tool SAI. В папке «toolnrm» присутствуют файлы в формате «ini», каждый из которых пронумерован согласно порядку расположения кисти в Paint Tool SAI. Их можно открыть с помощью Блокнота. В одном файле содержатся имя и настройки конкретной кисти. Чтобы не потерять настроенные кисти при переустановки Paint Tool SAI, достаточно сохранить эти файлы.
P. S. Чтобы изменить порядок расположения кистей, наведите курсором на кисть и зажмите клавишу [Ctrl] на клавиатуре.
Популярность Sai растет с каждым днем и все чаще у пользователей возникает желание расширить функционал программы, добавив дополнительные кисти. И если скачать их не проблема, то с установкой у многих возникают проблемы.
1. Скачайте кисти из нашего каталога.
2. Извлеките кисти из архива (это файлы формата .bmp). Для наглядности я назвал их «novaya-kist1» и «novaya-kist2».
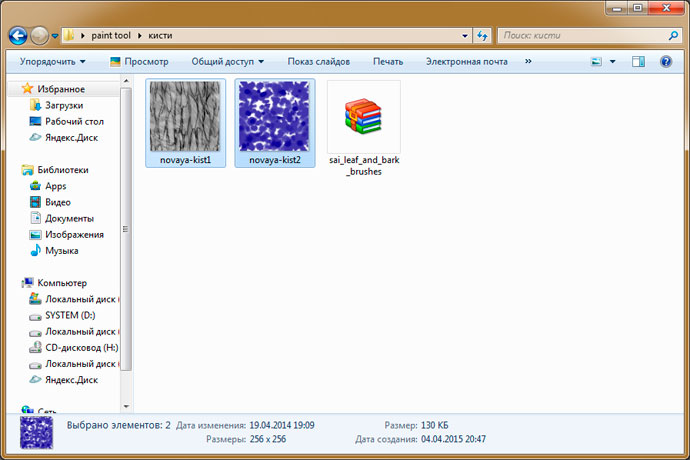
3. Скопируйте извлеченные файлы.
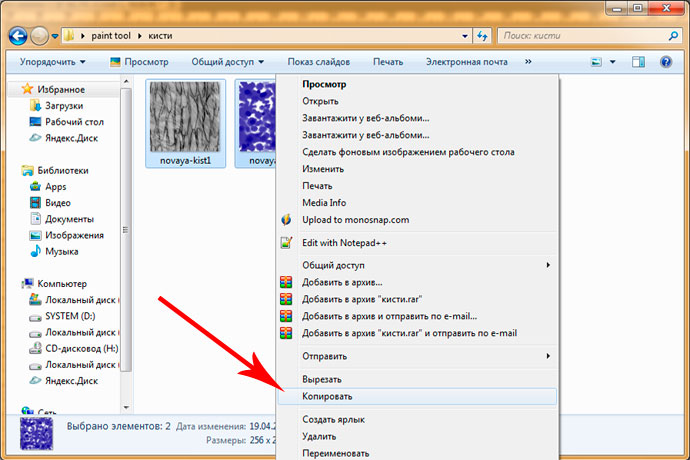
4. Перейдите в корневой каталог программы и скопируйте их в папку blotmap.
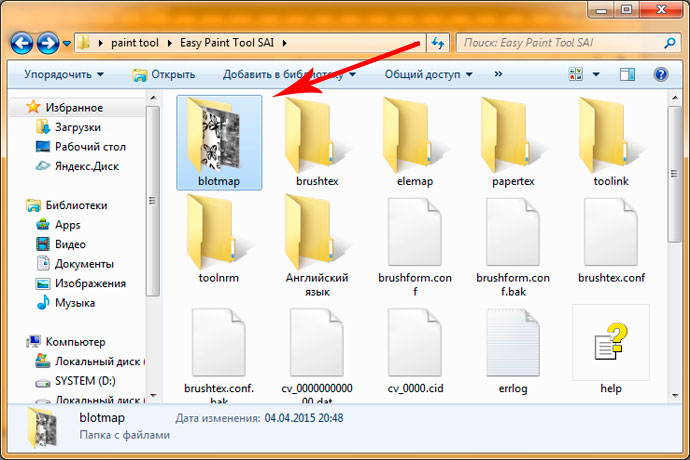
5. После того, как кисти скопированы, необходимо открыть файл brushtex.conf (он также находится в корневом каталоге) любым текстовым редактором и добавить строку «1,blotmap\название-кисти.bmp».
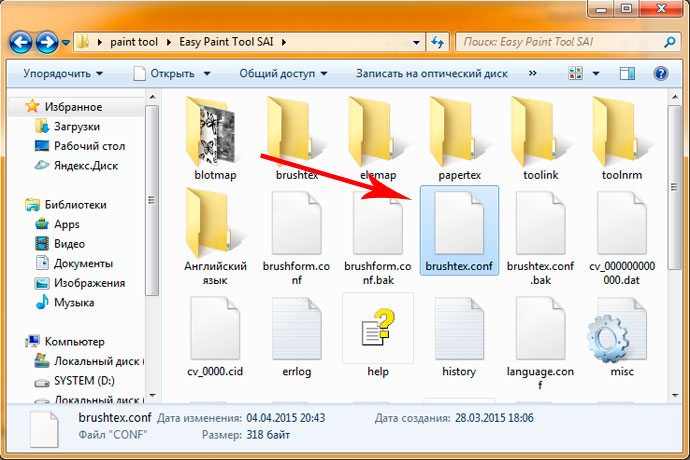
В нашем случае строки будут выглядеть так:
- 1,blotmap\novaya-kist1.bmp
- 1,blotmap\novaya-kist2.bmp
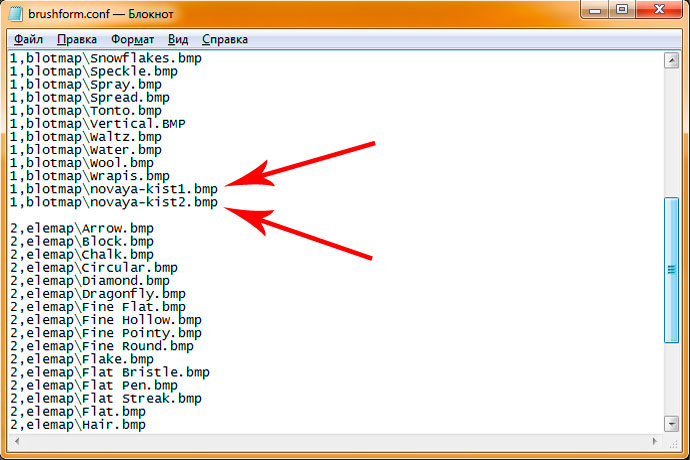
6. Готово! Осталось запустить Sai и в выпадающем меню выбрать добавленные кисти.

Как добавить кисти в набор инструментов Paint Tool Sai:
1. Скопировать файлы с blotmap (кисть формы) и elemap (кисть форм) папок и вставить в соответствующие папки в вашем Саи.
2. Копировать файлы с toolnrm (инструменты) в ваш Сай toolnrm папку. Файлы из этой папки должны быть переименованы в зависимости от ваших собственных инструментов (имеется в виду нумерация) (например, если название последнего инструмента 09.ini, то новые, должны быть названы, начиная с 10: 10.ini, 11.ini, 12.ini и так далее).
4. Отредактировать brushform.conf (блокнот, в котором записаны все названия кистей), чтобы добавить имена тех файлов, которые вы только что скопировали.
Если вы не изменить какое-либо имя файла, добавьте это в список:
Если вы изменили некоторые имена файлов(смотрите пункт 3), что следует, вместо того, чтобы добавить новые имена файлов, как по схеме:
Читайте также:

