Как установить atom на fedora
Обновлено: 02.07.2024
Дистрибутив Fedora по умолчанию поставляется с официальными репозиториями, где отсутствует некоторые важное программное обеспечение, например драйвера. Это связано с патентованием программного обеспечение. Вдаваться в подробности о патентах мы не станем, нам, как пользователям операционных систем важна стабильная работа, а не дискуссии на тему патентов на программное обеспечение. Собственно, по этой причине и существуют сторонние репозитории для Fedora. Помимо патентования, в сторонних репозиториях имеется проприетарное программное обеспечение, к примеру, драйвера на видео карту. В данной статье рассмотрим самые востребовательные репозитории, которые могут пригодиться.
Ну и начнем с самого известного репозитория под названием RPM Fusion. Этот репозиторий подойдет не только для Fedora, но, об этом как-нибудь в следующий раз, что бы не выходить за рамки статьи. В данном репозитории содержатся пакеты которые не вошли в официальный репозиторий Fedora по разным причинам. Но, репозиторий RPM Fusion является обязательным для подключения, так как в нем находятся как драйвера например для видео карт от NVidia, так и другое программное обеспечение, без которого часто попросту не обойтись. Стоит отметить, что репозиторий RPM Fusion поддерживается мейнтейнерами Fedora. Для его подключения выполняем команду:

Официальный репозиторий от компании Oracle, предоставляющий актуальные сборки VirtualBox для Fedora. Замечу, что репозиторий находится на GitHub. Описывать что такое VirtualBox думаю нет смысла, по этому переходим сразу к подключению данного репозитория:

Для программистов предпочитающих текстовый редактор VSCode, компания Microsoft предоставляет специальный репозиторий для Fedora. Для подключения вводим команду:



Skype так же не нуждается в предоставлении, хотя, за последнее время и потерял свою былую популярность. Для Skype компания Microsoft поддерживает в актуальном состоянии репозиторий для Fedora, который добавляется с помощью команды:

Для пользователей продуктов от компании Yandex, для Fedora имеется возможность подключить репозитории для браузера Yandex и Yandex Диск. Выполняется подключение командами:
Yandex Браузер
Yandex Диск

After installing

Use the Palette to search through various available commands.
Installing packages
The editor comes with a large number of packages that add functionality. To install any package, follow these steps:
- Press Ctrl and click on Install.
- Type the name of package to install.
- Hit Install to install the package.
Here is a preview of the installation:

Here are some packages you might find useful to start with:
- Minimap
- Beautify
- Git Plus
- Color Picker
- File Icons
Atom Text Editor Installation

Themes
The Settings view allows you to change the theme to suit your preferences. The default installation comes with four UI themes and eight syntax themes. To modify your theme or install new themes, click the Themes tab on the Settings view.

Once you customize the editor to suit your needs, enjoy this cool, modern development tool!
To get started with Atom, we'll need to get it on your system. This section will go over installing Atom on your system as well as the basics of how to build it from source.



The button or buttons should be specific to your platform and the download package should be easily installable. However, let's go over them here in a bit of detail.
Installing Atom on Mac
Atom follows the standard Mac zip installation process. You can either press the download button from the https://atom.io site or you can go to the Atom releases page to download the atom-mac.zip file explicitly. Once you have that file, you can click on it to extract the application and then drag the new Atom application into your "Applications" folder.
When you first open Atom, it will try to install the atom and apm commands for use in the terminal. In some cases, Atom might not be able to install these commands because it needs an administrator password. To check if Atom was able to install the atom command, for example, open a terminal window and type which atom . If the atom command has been installed, you'll see something like this:
If the atom command wasn't installed, the which command won't return anything:
To install the atom and apm commands, run "Window: Install Shell Commands" from the Command Palette, which will prompt you for an administrator password.
Installing Atom on Windows

The context menu Open with Atom in File Explorer, and the option to make Atom available for file association using Open with. , is controlled by the System Settings panel as seen above.
With Atom open, click on File > Settings , and then the System tab on the left. Check the boxes next to Show in file context menus , as well as Show in folder context menus . And you’re all set.
Installing Atom on Linux
You can install Atom on Linux using your distribution's package manager by configuring it to use one of our official package repositories. This will also enable you to update Atom when new releases are published.
Debian and Ubuntu (deb/apt)
To install Atom on Debian, Ubuntu, or related distributions, add our official
package repository to your system by running the following commands:
You can now install Atom using apt-get (or apt on Ubuntu):
Alternatively, you can download the Atom .deb package and install it directly:
Red Hat and CentOS (YUM), or Fedora (DNF)
To install Atom on CentOS, Oracle Linux, Red Hat Enterprise Linux, Scientific Linux, Fedora, or related distributions that use the YUM or DNF package managers, add our official package repository to your system by running the following commands:
You can now install Atom using dnf (or yum depending on your distribution):
Alternatively, you can download the Atom .rpm package and install it directly:
SUSE (zypp)
To install Atom on openSUSE or other distributions that use the Zypp package manager, add our official package repository to your system by running the following commands:
You can now install Atom using zypper :
Alternatively, you can download the Atom .rpm package and install it directly:
Updating Atom
You should consider updating Atom periodically for the latest improvements to the software. Additionally, When Atom receives hotfixes for security vulnerabilities you will want to update your version of Atom as soon as possible.
"Automatically Update" is enabled by default in Core Settings of the Settings View, which will allow Atom to check for updates automatically. If you disable this setting you can update Atom manually.
To perform a manual update:
- Click on the Atom > Check for Update menu item in the menu bar.
- Search for Application: About in the Command Palette and click the Check now button.
Atom will begin to update if an update is available.
"Automatically Update" is enabled by default in Core Settings of the Settings View, which will allow Atom to check for updates automatically. If you disable this setting you can update Atom manually.
To perform a manual update:
- Click on the Help > Check for Update menu item in the menu bar.
- Search for Application: About in the Command Palette and click the Check now button.
Atom will begin to update if an update is available.
Portable Mode
Atom stores configuration and state in a .atom directory usually located in your home directory ( %userprofile% on Windows) . You can however run Atom in portable mode where both the app and the configuration are stored together such as on a removable storage device.
To setup Atom in portable mode download the zip/tar.gz package for your system and extract it to your removable storage.
Then create a .atom directory alongside the directory that contains atom.exe, for example:
Then create a .atom directory alongside the Atom.app application, for example:
Then create a .atom directory alongside the directory that contains the Atom binary, for example:
Portable Notes
- The .atom directory must be writeable
- You can move an existing .atom directory to your portable device
- Atom can also store its Electron user data in your .atom directory - just create a subdirectory called electronUserData inside .atom
- Alternatively you can set the ATOM_HOME environment variable to point wherever you want (you can write a .sh or .cmd script to temporarily set it and launch it from that)
- Portable mode installations will not automatically update
Building Atom from Source
The Hacking on Atom Core section of the flight manual covers instructions on how to clone and build the source code if you prefer that option.
Proxy and Firewall Settings
Behind a Firewall?
If you are behind a firewall and seeing SSL errors when installing packages you can disable strict SSL by running:
Using a Proxy?

You may also like other powerful text editors like Sublime and Visual Studio Code for your Fedora system.
Заключение
Тут собраны не все репозитории, которые имеются для дистрибутива Fedora. Но, для пользователей которые знакомятся с данным дистрибутивам, этих репозиториев думаю вполне хватит. Сам же я не пользуюсь Fedora, хотя, ничего плохого сказать о ней не могу, просто вот привык к использованию DEB ориентированных систем. Хотя, думаю, может быть попробовать данный дистрибутив с оболочкой рабочего стола XFCE, но, будет видно. Для начала работы с данным дистрибутивом рекомендуется в первую очередь подключать репозиторий RPM Fusion. Из него устанавливать недостающие программное обеспечение, если такое имеется, а затем уже думать над подключением остальных репозиториев, если вдруг понадобится. Так как в большинстве случаев, RPM Fusion должно хватить
А на этом сегодня все, надеюсь, данная статья будет вам полезна.
Хотелось бы выразить огромную благодарность тем, кто принимает активное участие в жизни и развитии журнала, огромное спасибо вам за это.
Журнал Cyber-X
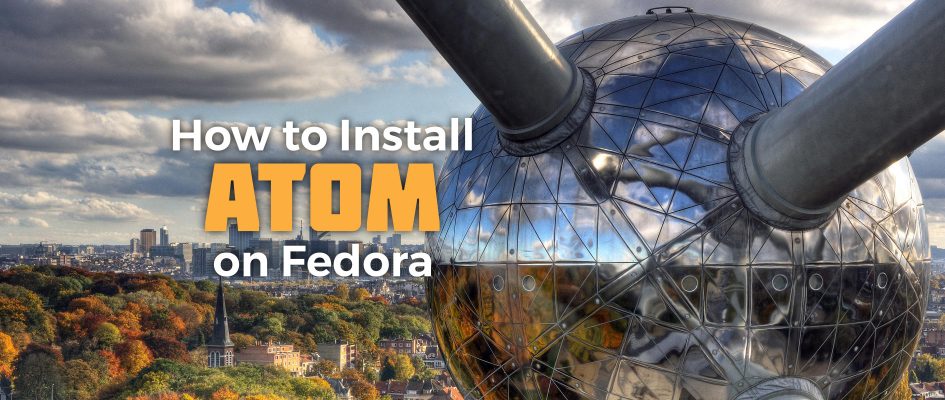
A text editor is an important tool for developers, since they spend a lot of time using one. This article is about Atom, a cool modern editor.
Launch Atom Text Editor
As of now, Atom Text Editor has been installed on your system. Now launch the text editor using the following command or use system menu launcher.
Installing Atom on Fedora
Go to the Atom homepage from your web browser and click to download the RPM version. You can also download the
file directly from the releases page. Then install it using this command:
To launch, run this command at the terminal:
Читайте также:

