Как установить 1с без диска с интернета
Обновлено: 04.07.2024
Для переноса 1С или базы данных могут быть различные причины. Например, перенос рабочего места домой или замена оборудования в компании парка на более новое.
Однако не стоит выполнять перенос SQL-версии самостоятельно по простой инструкции. Конфигурация имеет некоторые нюансы в базе и сложности в выгрузке.
При переносе базы данных придётся обратиться к специалисту 1С и получить консультацию. Если у пользователя есть права Администратора, которые дают доступ к управлению конфигуратором, то он сможет самостоятельно воспользоваться системой "1С:Предприятие" для переноса файловой версии базовых данных.
Подробно разберём пошаговую инструкцию для переноса 1С. Для примера воспользуемся конфигурацией "Управление нашей фирмой 1.6.19.237".
Перенесем 1С на другой компьютер!
Перенес необходимые данные на другой компьютер с сохранением лицензий. Гарантия на услуги!
Выгрузка базы 1C
В начале любых действий с конфигурацией, вам необходимо убедиться в том, что вы создали, выгрузили и сохранили архивную копию базы данных.
Для быстрого переноса базы нужно воспользоваться меню. Сначала выберите "Администрирование", после "Выгрузить информационную базу", а затем укажите адрес хранения.

На самом деле сохранение базы данных являются нормативной операцией, необходимой для сохранения безопасности данных.
Однако при подобном способе выгрузки данных не сохраняются некоторые настройки и доработки типовых конфигураций 1С, которые отвечают за комфорт работы с ней. Это и является основным недостатком данного способа переноса.

Для копирования базы полностью со всеми текущими настройками шрифтов, отчётов и т. д., перейдите в меню и выберите "Конфигурация", а затем "Сохранить конфигурацию в файл".

Сохраните предложенный системой файл с расширением .cf. Он и является конфигурацией.

Сохраните файл конфигурации, выбрав нужную папку. Также конфигурацию базы можно сразу скопировать из каталога. Узнать, где находится база, можно в меню «Справка-О Программе», где вы найдёте "Каталог".

Не следует после выгрузки базы работать в системе. Это может привести к возникновению расхождения с данными, которые уже были сохранены.
Лицензионные ключи
Раннее уже сообщалось, что продукты 1С могут иметь лицензию на программном или аппаратом уровне.
Аппаратная лицензия активируется с помощью USB-ключа, а лицензия на программное обеспечение - с помощью пин-кода при первичном запуске 1С на новом устройстве. Пин-код содержится в комплекте программы. Он одноразовый, так как подходит только определенному компьютеру.
В службе поддержки партнёров 1С вам могут предоставить дополнительные ключи. Для этого вам понадобится взять и заполнить форму для регистрации. Главным моментом является то, что все данные, которые вы внесёте в форму, должны совпадать с предыдущими.
Установка платформы
После этого установите платформу (файла setup.exe.). Его можно найти в диске ИТС или самостоятельно скачать с помощью аккаунта в ИТС на сайте для поддержки клиентов 1С.
Более подобно разберём установку с помощью ИТС, так как этот ресурс ограничен и может не иметь нужной версии платформы.

Выберите нужную версию платформы среди доступных вариантов.

Нажмите на следующий дистрибутив.

Найдите нужный раздел хранилища, перейдите в него и скачайте дистрибутив.

Совершите распаковку и сохранение дистрибутива в каталог.

Нажмите на файл "setup.exe" для начала работы операции по установке.

После нажмите на "Далее" без внесения поправок. Все компоненты уже выбраны настройками по умолчанию.

Выберите язык интерфейса.

Перейдите к операции по установке.

Система попросит вас "Установить драйвер защиты" для окончания установки. Он нужен когда:
- Используется аппаратная защита (USB ключ);
- Установка платформы выполняется в первый раз.
Если вы используете лицензию на программное обеспечение, вы можете убрать галочку. Но поскольку в приведенном выше примере установка выполняется на новое устройство, а значит впервые, отметку "Установить драйвер защиты" необходимо оставить и нажать «Далее»

Галочку "Открыть файл Readme" следует убрать, если вы не планируете ознакомляться с информацией. Далее нажмите "Готово", заканчивая установку.

Файл для установки также можно установить и с компьютера, но в этом случае платформа может работать некорректно.
Запуск базы данных 1C
Последним шагом является подключение информационной базы. Система сама подсказывает добавить базу в список при первоначальном включении "1С:Предприятия".

Далее выберите "Добавлению в список существующей ИБ", так как база уже существует.

В новой форме выберите наименование и тип расположения базы. Также вам потребуется выбрать каталог, в который будет устанавливаться информационная база.

Нажмите "Далее", а после "Готово”.

При отсутствии каталога, "1С:Предприятие 8" самостоятельно создаст его при необходимости. Конечным пунктом является окно настроек запуска. Если параметры ваc устраивают, то нажмите "Готово". База теперь в списке.

Перенос данных 1С осуществлён.
Остались вопросы или нужна помощь с переносом данных 1С? Закажите консультацию наших специалистов!
Без разницы где установлен сервер. Свободное место на диске, место установки сервера 1С и папка сервера 1С мало между собой связаны.
В папке сервера 1С хранятся журналы регистрации баз. Выгрузка базы (dt-файл) весит 3,7 Гигов. При загрузке в SQL базу образуется временный файл в папке С:\Windows\Temp и "Отъедает" место на диске С на сервере. Админы говорят, что на много место на С не увеличить. Что можно предпринять?? (3) alexfps79, перенесите TEMP на другой диск, примерно такСовет, сам по себе, правильный, а вот предложенные действия - ошибочны.
Проблема в том, что через "свойства системы - переменные среды" изменяется значение переменных только для текущего пользователя.
Для изменения переменных среды пользователя от имени которого запущен агент сервера 1С, сервер СУБД и т.п. службы необходимо отредактировать значения переменных в реестре для каждого из этих пользователей.
(15) h00k, согласен, но я и написал "примерно так", т.к. делал скрины на своем ноуте, а там этого мне достаточно)
пы.сы. диск b:\ у меня RAM, т.к. под системой SSD, а диск D внешний
(19) alexfps79, LDF растет если не делать бэкапов транзакций. Вот почитайте Почему разрастается журнал транзакций - файл .LDF для MS-SQL
Для того чтобы установить программу 1С на ваш компьютер, необходимо выполнить следующие шаги:
Важно! В колонке "Комплект поставки" указан срок, до которого можно скачать материалы для установки программы. Повторно материалы для скачивания фирмой 1С не предоставляются! Перейдите по гиперссылке в данной колонке.
9. Полный комплект скачивается одним файлом в виде zip-архива. Файл с установочными дистрибутивами имеет вид 20012345678_distr.zip.
Необходимо распаковать архив.
10. В папке c разархивированными файлами находится несколько каталогов:
1CV8 - Технологическая платформа 1С:Предприятие для Windows
configs83 - Конфигурация
Doc_Acc8_Base - Описание конфигурации, в примере это "Бухгалтерия предприятия (базовая)". Для других конфигураций название каталога будет отличаться.
Instructions - Инструкции по получению лицензий, системные требования и условия сопровождения.
11. Сначала установите технологическую платформу и шаблоны конфигурации.

Это можно сделать двумя способами:
- Запустить "autorun.exe" из корневого каталога, указав вариант установки "Быстрая установка и запуск (рекомендуется)". В этом случае установщик 1С установит сразу и технологическую платформу и шаблоны конфигурации.
- Сначала установить технологическую платформу из каталога 1CV8 с помощью файла "setup.exe", а потом установить шаблон конфигурации из каталога configs83/AccountingBase запустив установку также с помощью файла "setup.exe" (наименование каталога AccountingBase действительно для базовой версии 1С:Бухгалтерии, для других конфигураций наименование каталога будет отличаться).
Как активировать программную лицензию
13. Выберите вариант добавления информационной базы "Создание новой информационной базы". Далее - "Создание информационной базы из шаблона".
В списке шаблонов выбираем тип базы и релиз конфигурации.
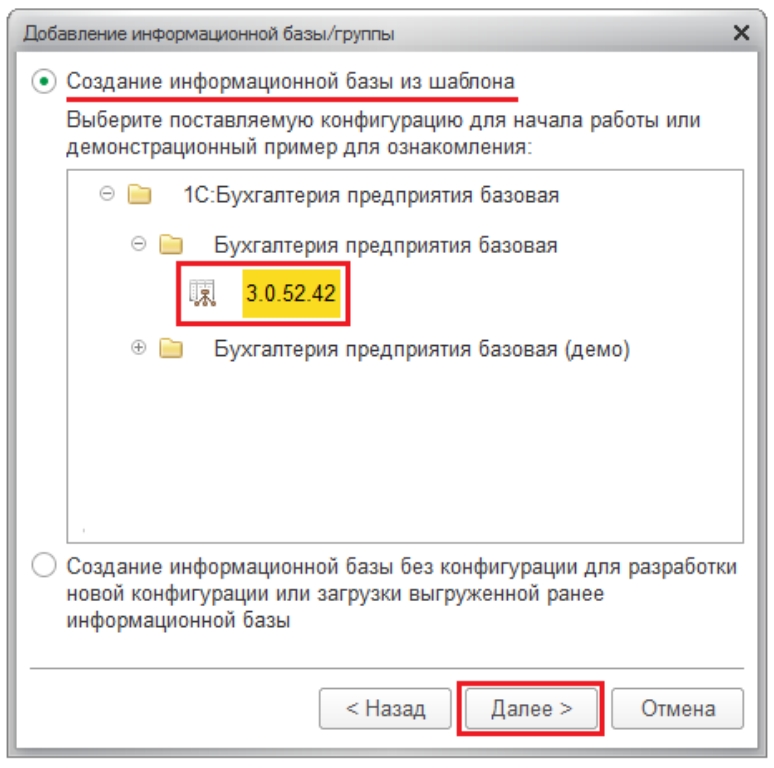
14. Выберите тип расположения информационной базы "На данном компьютере или на компьютере в локальной сети". В этом окне можно изменить наименование информационной базы.
Далее выберите каталог, в котором будет создана информационная база, или оставьте вариант "по умолчанию".
В следующем окне можно ничего не изменять и нажать "Готово".
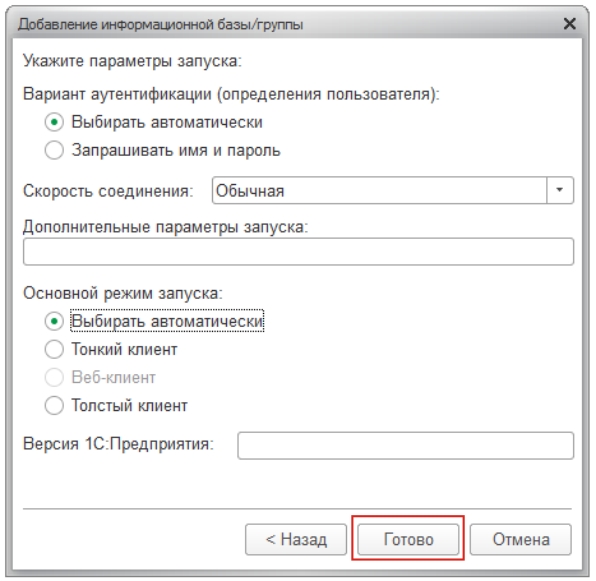
15. Через несколько секунд в выбранном каталоге будет создана новая информационная база, которая появится в списке информационных баз. Откройте ее в режиме "1С:Предприятие".
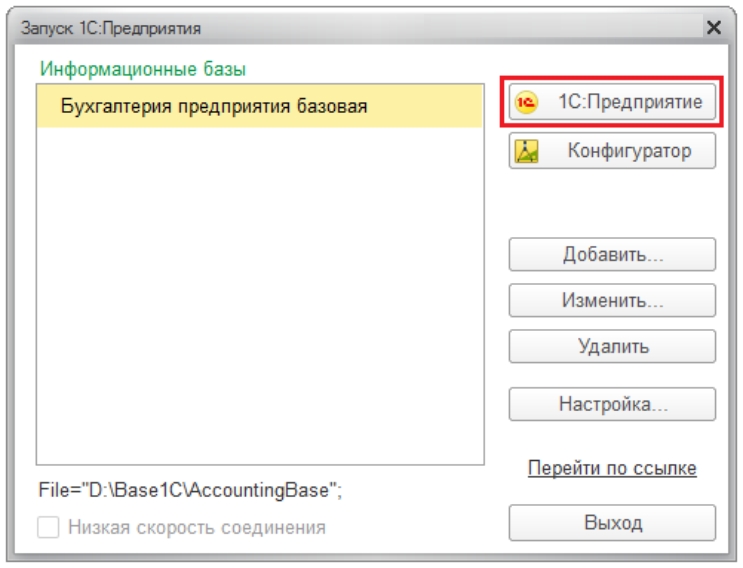
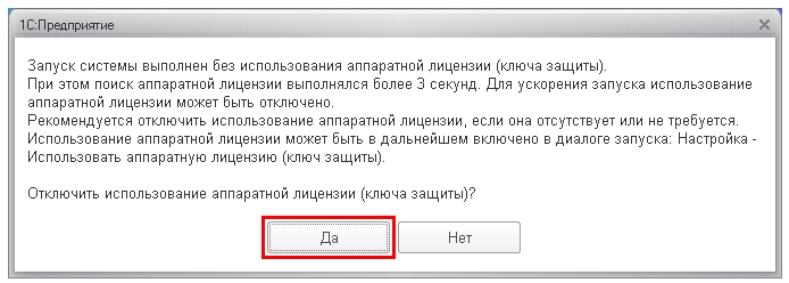
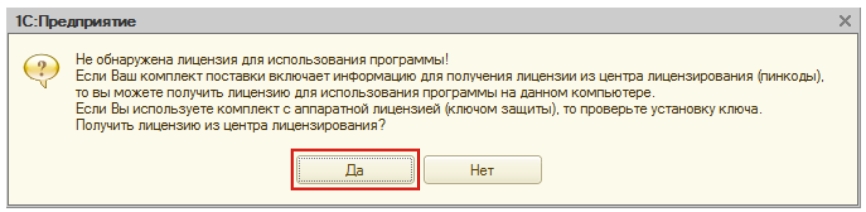
Выберите вариант получения лицензии "Автоматически".
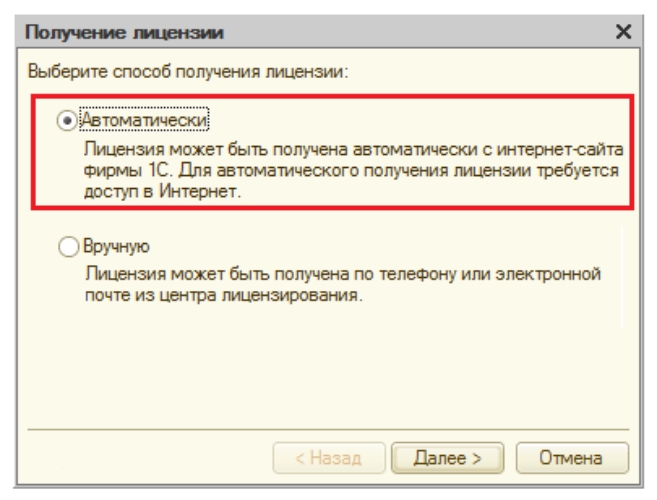
Откроется окно с полем для ввода пинкода:
- из 16 цифр, если у активируется базовая версия;
- из 15 цифр (5 групп по 3 цифры), если активируется версия ПРОФ или дополнительная клиентская лицензия.
Файл лицензии вида 20012345678_license.zip скачивался в самом начале вместе с дистрибутивами. Разархивируйте и откройте этот файл. В файле содержится комплект пинкодов для активации программной лицензии.
Обратите внимание, что у базовых версий комплект состоит из одного пинкода, который соответствует пинкоду для регистрации продукта в личном кабинете портала 1С, а у ПРОФ версий и дополнительных клиентских лицензий комплект будет состоять из нескольких пинкодов.
Вводим пинкод в поле формы получения лицензии.
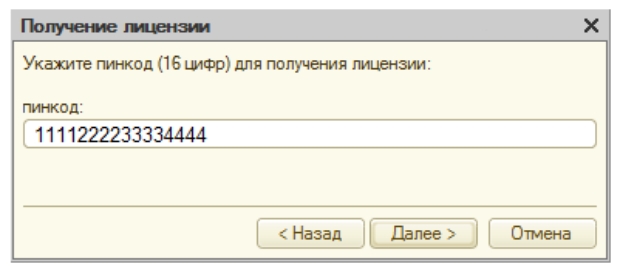
Программа проверяет введенный пинкод в центре лицензирования. Если пинкод верный и количество активаций не было исчерпано, происходит получение лицензии для данного компьютера. По окончании получения лицензии нажмите кнопку Готово.
Полученная лицензия записывается на ваш компьютер в виде файла с расширением lic.
Внимание! При активации лицензии происходит ее "привязка" к ключевым параметрам компьютера. При изменении любого из параметров лицензия "слетает" и программа требует повторного получения лицензии.
- Для программы 1С базовой версии пинкод можно использовать только три раза! Далее придется либо покупать новую программу базовой версии, либо делать ее апгрейд до уровня Проф.
- Для программы 1С уровня Проф или доп.лицензий программы пинкоды при необходимости можно дополнительно запросить в фирме 1С.
18. После успешной активации программа запустится в пользовательском режиме. При этом будет предложено ввести ваш логин и пароль учетной записи на портале 1С – смотрите пункт 1. После ввода данных ваша программа будет подключена к интернет-поддержке и сможет получать обновления.
Предположим, вам нужно перенести базу «1С» на новый компьютер или вообще создать пустую для ведения учета с нуля. Для этого вам необходимо установить программу «1С:Бухгалтерия 8» на компьютер. Затем, чтобы полностью использовать возможности продукта, рекомендуем пройти курсы по программе «1С:Бухгалтерия 8».
С чего начать
Первый шаг – установка платформы «1С:Предприятие 8.3». Платформа «1С:Предприятие» – среда, в которой происходит работа всех учетных программ «1С». Без предварительной установки платформы «1С» система «1С:Бухгалтерия» работать не будет.
Платформа устанавливается с диска, если у вас коробочная версия, либо скачивается с сайта «1С» при электронной поставке. Устанавливайте только лицензионное программное обеспечение. Иначе специалисты компании «Первый Бит» не смогут осуществлять техническую поддержку системы.
Установка платформы «1С» не отличается от установки любой другой программы. После запуска установщика (как правило setup.exe) вам необходимо пройти через несколько шагов, в ходе которых нужно будет выбрать устанавливаемые компоненты, путь и параметры установки. Мы рекомендуем не менять параметры, в которых вы не разбираетесь. Стандартные настройки являются оптимальными для большинства пользователей.


Также в процессе установки вам будет предложено установить драйвер аппаратных ключей защиты. Его необходимо устанавливать только в том случае, если у вас аппаратная лицензия (USB-ключ).
Далее, когда платформа установлена, можно приступить к установке системы "1С:Бухгалтерия 8". Сначала мы рассмотрим установку "пустой" базы. Затем рассмотрим, как перенести готовую базу с другого компьютера.
Если вам необходимо установить пустую базу, запустите установщик шаблона конфигурации «1С:Бухгалтерия 8» редакции 3.0 с диска или скачайте актуальный релиз с сайта «1С».

Путь установки шаблона рекомендуем оставить по умолчанию, чтобы платформа "увидела" конфигурацию. После завершения установки запускаем «1С». Список информационных баз должен быть пуст. Создаем новую базу по кнопке "Добавить".


После установки шаблона доступные базы отобразятся в списке. Рекомендуем выбирать последний релиз. Затем нажмите "Далее". Потом введите имя вашей новой информационной базы и путь на компьютере, где она будет храниться.
После этого в перечне информационных баз при запуске «1С» появится новая пустая база.

Если у вас есть заполненная база на другом компьютере, вы можете установить ее. Для этого необходимо предварительно выгрузить информационную базу «1С» с другого компьютера в режиме конфигуратора. Для этого во вкладке "Администрирование" нажмите на кнопку "Выгрузить информационную базу…" и выберите путь, куда будет выгружен архив базы в формате .dt.

Далее на новый компьютер загружаете архив в любое место. Запускаете платформу «1С» и нажимаете кнопку "Добавить". В окне выбора шаблона базы выбираете пункт "Создание информационной базы без конфигурации…".
Далее указываете название базы и путь к ней. В итоге она появится в списке информационных баз. Ее необходимо запустить в режиме конфигуратора. Заходите в подменю "Администрирование" – "Загрузить информационную базу…". В появившемся окне находите выгруженный вами ранее архив.

После этого останется лишь дождаться загрузки информационной базы «1С» и выйти из конфигуратора. Готово!
Устанавливать, настраивать, поддерживать и работать в программе «1С:Бухгалтерия 8» можно научиться на курсах «1С» в учебном центре компании «Первый Бит».
Читайте также:

