Как убрать нижнюю панель в майнкрафте
Обновлено: 31.05.2024

Многие современные игры умеют работать в трёх разных режимах отображения – в окне, в окне без рамок и в полном экране. При первых двух панель задач будет всегда отображаться, тогда как в третьем – нет. Откройте настройки игрового ПО, перейдите в раздел графики или видео, и поищите опции с названиями «Режим отображения», «Screen Mode», «Монитор» и прочее похожее по смыслу – там должен быть пункт «Полноэкранный режим» («Fullscreen»), который и нужно активировать. Иногда требуемый параметр представлен в виде отдельной опции.

Порой настройки игры могут определяться некорректно, и попытки переключиться на фулскрин ничего не меняют. В такой ситуации следует перейти в него принудительно, посредством комбинации клавиш Alt+Enter (иногда Ctrl+Enter).
Скрываем элементы панели задач
Иногда требуется скрыть панель задач не полностью, а только отключить отображение ее отдельных элементов, преимущественно ими выступают различные инструменты, показанные в правой части полосы. Настроить их быстро поможет редактор групповых политик.
Рассматриваемые ниже инструкции не подойдут обладателям Windows 7 Домашняя Базовая/Расширенная и Начальная, поскольку там отсутствует редактор групповых политик. Вместо этого мы рекомендуем изменить один параметр в редакторе реестра, который отвечает за отключение ВСЕХ элементов системного трея. Настраивается он следующим образом:
-
Запустите команду «Выполнить», зажав горячую клавишу Win + R, напечатайте regedit , после чего кликните на «ОК».





Теперь все элементы системного трея не будут отображаться. Вам потребуется удалить созданный параметр, если хотите вернуть их состояние.
Сейчас перейдем непосредственно к работе с групповыми политиками, в них вам доступно более детальное редактирование каждого параметра:
-
Переход к редактору осуществляется через утилиту «Выполнить». Запустите ее зажатием комбинации клавиш Win + R. Напечатайте gpedit.msc , а затем кликните на «ОК».






Предоставленные нами инструкции должны помочь вам разобраться с отображением панели задач в операционной системе Windows 7. Мы детально рассказали о процедуры скрытия не только рассматриваемой строки, но и затронули отдельные элементы, что позволит создать оптимальную конфигурацию.

Отблагодарите автора, поделитесь статьей в социальных сетях.


RemoveHudButNotHand простой мод на Майнкрафт 1.12.2/1.11.2, который позволит вам скрыть интерфейс с предметами прямо в игре. Цель мода как раз состоит в том, чтобы спрятать отвлекающий игровой интерфейс. Не переживайте, рука останется видимой. Управление мода очень постое, достаточно нажать на одну клавишу, как после этого всё поменяется.
Горячие клавиши
F8 - Показать настройки
F1 - Показать или скрыть интерфейс
![Мод Remove HUD but Not Hand [1.12.2] [1.10.2] [1.9.4]](https://minecraft20.ru/uploads/posts/2017-10/1509095669_removehudbutnothand-mod-1-8.jpg)
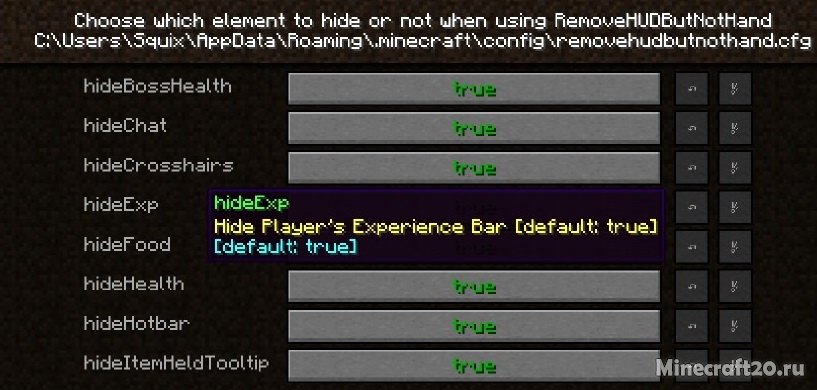
Как установить мод
Cкачайте и установите Minecraft Forge
Нажмите клавиши WIN+R ( Кнопка "WIN" обычно между "ALT" и "CTR" )
В окне введите %appdata%
Перейдите в папку .minecraft/mods ( Если папки mods нет, то создайте )
Переместите скачанный мод ( .zip/.jar ) в папку mods
Для 1.12 remove-hud-but-not-hand-mod-1_12.jar [ 633.39 Kb 31 08 сентября 2019]
Мод на Майнкрафт с таким длинным названием Remove HUD but Not Hand выполняет очень простую, но интересную вещь, он убирает с игрового экрана панель HUD (там где у вас здоровье, голов, быстрые слоты), но рука остается на месте. Игра будет выглядеть более реалистично. Чтобы переключаться между показом и скрытием панели нужно нажать F1. Но играть без информации как то не очень комфортно. Убирать панель целесообразно тогда, когда нужно сделать красивый скриншот.

В настройках мода можно выбрать те элементы панели, которые вы хотели бы скрывать и те, которые нужно оставить.
Способ 2: Настройка скрытия панели задач
В ОС семейства Виндовс рассматриваемый элемент интерфейса можно настроить так, что в обычных условиях он будет спрятан, и появляться только при наведении курсора. Для включения этой настройки просто кликните правой кнопкой мыши по панели задач и выберите пункт «Параметры панели задач» (в Windows 7 – «Свойства»).

После запуска включите опцию «Автоматически скрывать панель задач в режиме рабочего стола». В Windows 7 этот параметр называется просто «Автоматически скрывать панель задач».

Стоит, однако, иметь в виду, что данная функция не всегда эффективно устраняет проблему, и при наведении курсора на нижнюю часть окна игры панель может по-прежнему появляться.
Способ 3: Перезапуск «Проводника»
Самый радикальный метод решения проблемы заключается в перезапуске процесса системного интерфейса. Дело в том, что постоянное присутствие панели задач может быть признаком зависания какого-то из элементов «Проводника», что устраняется перезапуском.
Windows 10
- Вызовите «Диспетчер задач» – например, наведите указатель курсора на панель, кликните ПКМ и выберите соответствующую опцию контекстного меню.



Windows 7
В «семёрке» процедура несколько отличается – алгоритм следующий:
-
Откройте «Пуск», зажмите Ctrl+Shift, затем наведите курсор на кнопку «Завершение работы» и щёлкните ПКМ.





Отблагодарите автора, поделитесь статьей в социальных сетях.


По умолчанию панель задач в операционной системе Windows 7 отображается внизу экрана и имеет вид отдельной строки, куда помещена кнопка «Пуск», где отображаются иконки закрепленных и запущенных программ, а также присутствует область инструментов и уведомлений. Конечно, сделана данная панель хорошо, ею удобно пользоваться и она значительно упрощает работу за компьютером. Однако не всегда она нужна или определенные значки мешают. Сегодня мы рассмотрим несколько способов скрытия панели задач и ее элементов.
Скрываем панель задач в Windows 7
Существует два метода редактирования отображения рассматриваемой панели – применение системных параметров или установка специального стороннего софта. Каждый юзер выбирает тот метод, который будет оптимальным для него. Мы же предлагаем ознакомиться с ними и выбрать наиболее подходящий.
Способ 1: Сторонняя утилита
Одним разработчиком была создана простая программа под названием TaskBar Hider. Ее название говорит само за себя – утилита предназначена для скрытия панели задач. Она бесплатная и не требует инсталляции, а загрузить ее можно так:
- По ссылке выше перейдите на официальный сайт TaskBar Hider.
- Опуститесь по вкладке вниз, где найдите раздел «Downloads», а затем нажмите на соответствующую ссылку для начала скачивания последней или другой подходящей версии.




Теперь вам доступно открытие и скрытие панели через активацию горячей клавиши.
Стоит отметить, что TaskBar Hider не работает на некоторых сборках операционной системы Виндовс 7. Если вы столкнулись с такой проблемой, рекомендуем протестировать все рабочие версии программы, а если ситуация не будет решена, обратитесь напрямую к разработчику через его официальный сайт.
Способ 2: Стандартный инструмент Windows
Как уже было сказано выше, в Виндовс 7 имеется стандартная настройка по автоматическому сворачиванию панели задач. Активируется эта функция буквально в несколько кликов:
-
Нажмите на любом свободном месте панели ПКМ и выберите «Свойства».




Теперь, когда вы наводите указатель мыши на месторасположение панели задач, она открывается, а если курсор убрать, она снова исчезнет.
Читайте также:

