Как поменять ip адрес poe коммутатора trassir
Обновлено: 06.07.2024
ПО TRASSIR умеет работать практически с любым IP-оборудованием для видеонаблюдения.
Даже если необходимой камеры нет в списке поддерживаемых IP-устройств можно попробовать воспользоваться одним из альтернативных вариантов добавления устройства.
Существуют следующие варианты подключения:
Как узнать IP адрес камеры видеонаблюдения в локальной сети
- Для начала ознакамливаемся с мануалами, изучаем инструкцию в печатном виде или на официальном сайте производителя. Там будут указаны заводские настройки (настройки по умолчанию, default settings, default adress).
Для видеорегистраторов Polyvision™ существует единый адрес 192.168.1.10.
Для видеокамер могут быть различия, в зависимости от серии видеокамер:
192.168.1.10 версия камер Px-xx-xx v.2.x.x и Px-xx-xx v.9.x.x
192.168.1.110 версия Px-xx-xx v.3.x.x,
192.168.1.120 версия Px-xx-xx v.5.x.x
Добавление IP-устройства через Автоопределение
Перед началом работы убедитесь, что установлена актуальная версия ПО и при необходимости проведите процедуру обновления.
Подробнее о добавлении IP-устройства с использованием Автоопределения описано в руководстве пользователя TRASSIR
Добавление IP-устройства работающего по протоколу ONVIF
ONVIF — это единый протокол, по которому работает большинство современных IP-камер.
Уточните поддержку протокола ONVIF в технической документации к видеокамере.
Подробнее о подключении IP-устройства с использованием протокола ONVIF описано в руководстве пользователя TRASSIR
Добавление IP-устройства с использованием протокола RTSP
Для того чтобы воспользоваться данным способом необходимо знать какой URL для запроса видеопотока по RTSP используется для вашего устройства. Если по каким-то причинам, в технической документации, не удается найти какой вид запроса используется в данном устройстве, то для уточнения RTSP ссылки можно воспользоваться бесплатной утилитой ONVIF Device Manager (для работы с утилитой необходима поддержка камерой протокола ONVIF)

Подробнее о подключении IP-устройства с использованием протокола RTSP описано в руководстве пользователя TRASSIR
При данном способе подключения нет возможности использовать аппаратный детектор движения. Запись по детектору движения будет возможна только с использованием программных детекторов ПО TRASSIR, что вызовет дополнительную нагрузку на процессор видеосервера.
Подключение по универсальному протоколу unified
Данное подключение доступно только для IP-устройств следующих производителей: Hikvision, HiWatch, Dahua, AXIS
В окне Настройки на закладке IP-устройства нажмите кнопку "Добавить вручную"

В появившемся списке выберите нужного производителя камеры (Hikvision, Dahua или AXIS. Для моделей HiWatch выберите Hikvision).
При необходимости вы можете воспользоваться быстрым поиском чтобы сократить список производителей.

Обратите внимание, что перечень доступных производителей определяется лицензией ПО
На шаге 2, из появившегося перечня моделей, выберите Unified.
При необходимости вы можете воспользоваться быстрым поиском чтобы сократить отображаемый список.

В открывшемся окне необходимо указать данные для подключения и нажать кнопку "Создать"

Откроется окно Настройки параметров устройства.

Добавление под "похожей" моделью
В связи с тем, что в названиях моделей каждый производитель имеет свои специфические обозначения, зачастую, в близких по номенклатуре устройствах нет кардинальных отличий в протоколе взаимодействия камеры с видеосервером. Поэтому, если в списке доступных моделей нет конкретной необходимой камеры, и через Автоопределение камера так же не определяется, то можно попробовать добавить ее как близкую по номенклатуре модель через ручное добавление IP-устройств.
Данный способ не гарантирует полноценную корректную работу устройства в ПО TRASSIR
При установлении соединения, в настройках IP-устройства, будет отображаться ошибка "Неправильная модель".

Индикацию данной ошибки можно отключить с помощью скрипта Model missmatch off
Для каждого способа подключения необходима соответствующая лицензия.
Протестировать все способы подключения можно на demo-версии ПО TRASSIR.
Скачайте актуальную версию ПО TRASSIR с нашего сайта и при первом запуске активируйте демо-режим.
Если вы не помните свой пароль, то введите ваш email и получите ссылку для входа. После авторизации укажите свой новый пароль в настройках профиля.

Ситуация, когда необходимо изменить IP адреса камер видеонаблюдения, возникает всегда при первоначальной настройке системы. Не редки случаи, когда настраивает камеры один специалист, а обслуживает другой (сменилась обслуживающая организация, уволился системный администратор, приобрели объект, а там уже установлено наблюдение). И нигде не осталось журналов и записей, каким камерам какие «айпишники» назначены. Закономерно возникает вопрос - как узнать IP адрес камеры или определить его в процессе эксплуатации системы видеонаблюдения.
Каждый производитель использует свой способ идентификации устройств. Для нового оборудования обязательно задает определённые настройки, при этом на одном заводе будет задан адрес 192.0.0.64, а на другом активирован DHCP-клиент. Самый правильный способ определить IP адрес камеры - это обратиться к инструкции изготовителя. Можно применить программы и утилиты от производителя (CD диск), метод подбора, а также воспользоваться функциями роутера.
Но к сожалению, не всегда производители делают инструкции доступными и выкладывают программы в общий доступ, поэтому мы расскажем на примере нашего оборудования как узнать IP адрес камеры видеонаблюдения и изменить его на уникальный.
Ниже мы приводим таблицу с адресами, присвоенными по умолчанию на заводе для различных брендов (возможно не точную, т.к. мы отвечаем только за свой бренд!).
IP адреса камер видеонаблюдения онлайн список
Приведем заводские настройки, логины и пароли, заданные для различных камер по умолчанию.
| Производитель | Username | Password | IP по умолчанию (Default) |
| Polyvision | admin | без пароля | 192.168.1.10 192.168.1.110 192.168.1.120 |
| AirCam (ubiquity) | ubnt | ubnt | 192.168.1.20 |
| Axis | root | нет | 192.168.0.90 |
| Beward | admin | admin | 192.168.0.99 |
| Cisco | no default | no set password | 192.168.0.100 |
| Dahua | admin; 666666; 888888 | admin; 666666; 888888 | 192.168.1.108 |
| IPEYE | admin | 12345 | 192.168.0.123 |
| HIKVision | admin | 12345 | 192.0.0.64 |
| MicroDigital | root | root | 10.20.30.40 |
| Mobotix | admin | meinsm | no default/DHCP |
| Panasonic | admin | 12345 | 192.168.0.253 |
| Panasonic | admin1 | password | 192.168.0.253 |
| Pelco | admin | admin | no default/DHCP |
| RVi | admin | 12345 | 192.168.1.108 или 192.168.0.100 |
| Trendnet | admin | admin | 192.168.10.1 |
| Ubiquiti | ubnt | ubnt | 192.168.1.20 |
| Vivotek | root | отсутствует | no default/DHCP |
Этап третий: изменение настроек.
Заходите в WEB-интерфейс камеры (возможно необходимо установить ActiveX плагин, как правило Вам будет предложено его скачать), заходите в раздел "Настройки" ("Settings"), находите пункт "Сеть" ("Network"), меняете настройки на необходимые и завершаете нажатием кнопки "Сохранить" ("Применить", "Save", "Apply"). Изменяете настройки на ПК и проверяете работу IP-камеры с новым адресом.
В настройках по умолчанию все порты относятся к VLAN 1, поэтому можно получить доступ к настройкам коммутатора, используя IP-адрес VLAN 1, а именно — 192.168.0.1.
Если нужно изменить IP-адрес коммутатора, можно просто изменить его IP-адрес VLAN 1.
Для коммутаторов Smart (коммутаторы серии T1500 и T1500G)
— Настройка через веб-интерфейс
- Перейдите в SYSTEM > System Info > System IP и укажите IP-адрес коммутатора.
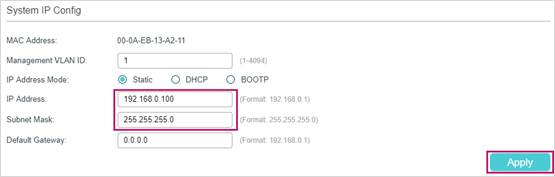
— Настройка через CLI
Используйте следующие команды для изменения IP-адреса:
Соединение будет прервано и надо будет использовать команду telnet для нового IP-адреса коммутатора — 192.168.0.100.
C:\Users\Administrator>telnet 192.168.0.100
User:admin
Password:admin
Switch>enable
Для управляемых коммутаторов (коммутаторы серии T1600G и T2600G)
— Настройка через веб-интерфейс
- Перейдите в L3 FEATURES > Interface. В разделе Interface Config нажмите Edit IPv4 для VLAN 1.

- Появится следующий интерфейс. В IP Address Mode выберите Static. Затем введите новый IP-адрес (192.168.0.100) и маску подсети (255.255.255.0) и нажмите Apply.

— Настройка через CLI
Используйте следующие команды для изменения IP-адреса:
Соединение будет прервано и надо будет использовать команду telnet для нового IP-адреса коммутатора — 192.168.0.100.
В настройках по умолчанию все порты относятся к VLAN 1, поэтому можно получить доступ к настройкам коммутатора, используя IP-адрес VLAN 1, а именно — 192.168.0.1.
Если нужно изменить IP-адрес коммутатора, можно просто изменить его IP-адрес VLAN 1.
Для коммутаторов Smart (коммутаторы серии T1500 и T1500G)
— Настройка через веб-интерфейс
- Перейдите в SYSTEM > System Info > System IP и укажите IP-адрес коммутатора.
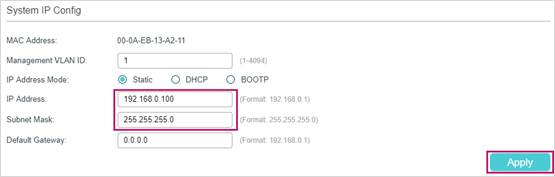
— Настройка через CLI
Используйте следующие команды для изменения IP-адреса:
Соединение будет прервано и надо будет использовать команду telnet для нового IP-адреса коммутатора — 192.168.0.100.
C:\Users\Administrator>telnet 192.168.0.100
User:admin
Password:admin
Switch>enable
Для управляемых коммутаторов (коммутаторы серии T1600G и T2600G)
— Настройка через веб-интерфейс
- Перейдите в L3 FEATURES > Interface. В разделе Interface Config нажмите Edit IPv4 для VLAN 1.

- Появится следующий интерфейс. В IP Address Mode выберите Static. Затем введите новый IP-адрес (192.168.0.100) и маску подсети (255.255.255.0) и нажмите Apply.

— Настройка через CLI
Используйте следующие команды для изменения IP-адреса:
Соединение будет прервано и надо будет использовать команду telnet для нового IP-адреса коммутатора — 192.168.0.100.
Как изменить IP адрес камеры при первоначальной настройке системы
При подключении множества камер и видеорегистраторов в одну сеть важно избежать конфликта IP-адресов. Для этого не должно быть повторений. И здесь вы сталкиваетесь с первой проблемой, ведь с завода у всех видеокамер одинаковый адрес. Встречаются решения, когда адрес не назначен, а включен DHCP, а это требует от пользователя настройки адреса вручную и усложняет задачу в том случае если DHCP сервера в сети нет (отсутствует роутер). Самый простой вариант, который приходит в голову - это включение камер по одной и изменение адресов поэтапно: включили камеру №1, приписали ей адрес, занесли в журнал, включили №2, прописали адрес, занесли в журнал и т.д. Главное, чтобы был физический доступ для включения видеокамеры.
Зачастую же доступа к камерам и коммутатору нет, либо он находится далеко, а сроки горят и объект надо сдать еще «вчера». Поэтому сразу опишем вариант как стоит поступать, когда устройства «не под рукой», а у вас есть доступ в локальную сеть.
Программа для определения и смены IP адреса камеры
5. Нажимаем кнопку «ПОИСК» («сканирование», «scan», «search», «обновить», «ip поиск» и т.д.).



6. Ждем примерно 1. 2 минуты и получаем таблицу найденных устройств в вашей локальной сети.
7. Дважды кликаете на устройство.
8. В поле IP-адрес (DeviceIP) вводите необходимый вам IP адрес (например, 192.168.1.201) в поле Geteway вводите адрес шлюза (обычно это NVR или если устройство должно выходить в интернет, то адрес роутера, например 192.168.1.1) Маску оставляете 255.255.255.0
9. Укажите логин/пароль от вашего устройства в соответствующем поле;
10. Нажимаете кнопку «Изменить» («Modify Network»);
11. Повторяете пункт 7-9 для каждого устройства в сети.
12. После того как все адреса изменены, снова просканируйте сеть и убедитесь, что на всех устройствах сохранились настройки.
Важно, чтобы IP адреса не дублировались, иначе возникнет конфликт, и вы не сможете получить доступ к нужной IP-камере и вам придется повторно менять адрес. По этой же причине не рекомендуется занимать IP адреса используемые по умолчанию роутером 192.168.1.1 или 192.168.0.1.
Этими же программами можно узнать MAC адрес IP камеры, изменить его у IP-камеры не возможно (без программатора), но для обычного пользователя практического применения это знание не имеет, просто знайте, что у каждой сетевой карты есть свой уцникальый MAC адрес.
Для того, чтобы не ошибиться с адресами камер в сети, рекомендуем вам заранее определить для них диапазон, при этом для видеорегистратора выбирайте первый адрес из вашего диапазона (пула).
Например, у вас планируется 24 камеры и 1 NVR (видеорегистратор). Тогда определите адреса для видеонаблюдения с 192.168.1.200 до 192.168.1.224: регистратору присвойте адрес 192.168.1.200, а камерам оставшиеся 24 адреса.
Проблемы могут быть даже в том случае, когда вы адреса назначаете вручную. Например, если у вас есть роутер, то он может раздавать адреса по нарастающей начиная с 192.168.1.100, поэтому лучше не использовать 20-30 адресов (или сколько устройств может быть подключено в вашу локальную сеть) после. Также встречаются устройства, адрес по умолчанию у которых может попасть в ваш пул, например, 192.168.1.120 используется камерой PNL-IP2-V12 v.5.5.6. С другой стороны, всех возможных проблем не предусмотреть и невозможно дать рекомендации на каждый случай.
Для тех, кто давно работает с нашим оборудованием, знают как минимум еще два способа изменить адрес:
Обращаю внимание, что данные способы не подходят для камер версий v.5.x.x и v.3.x.x
Пример интерфейса программы CMS:

Необходимо помнить, что все устройства, в том числе и компьютер, должны находиться в одной подсети. Поэтому предпоследнюю цифру необходимо поменять на всех устройствах в сети (ПК, роутер, камеры, регистратор), в нашем случае на 1 (192.168.1.10).
Для других брендов порядок действий примерно такой же.
Как изменить IP адрес камеры, названия и производителя которой вы не знаете
Этап первый: узнать ip-адрес видеокамеры.
Вариант 1 доступный всем обладателям ПК.
Скачайте бесплатную программу Wireshark
Подключаем камеру напрямую к вашему ПК, программу устанавливаем, запускаем, разрешаем работу программы во всех фаерволах, после видим такой запрос (выберите интерфейс к которому подключена камера):

Камеру желательно подключить напрямую к ПК, чтобы не фильтровать весь трафик от ПК. Видим строки, в которых и будет мелькать IP адрес вашей камеры:

Вариант 2 - доступный обладателям роутеров Mikrotik:
Подключаете видеокамеу к роутеру, после запускаете WinBox, авторизуетесь в нем и делаете все поэтапно как на скриншоте:
1. Выбираете интерфейс, к которому подключена камера
2. Запускаете «Torch»
3. Нажмете «Start» (в некоторых случаях сканирование начнется автоматически)
4. Внимательно изучаете IP адреса в столбце DST, один из них будет адресом вашей IP-камеры

После этого вы изменяете настройки ПК таким образом, чтобы оказаться с камерой в одной подсети, вводите в адресной строке браузера (обычно это InternetExplorer, т.к. у него есть поддержка ActiveX) IP-адрес который вы нашли с помощью Wireshark или Mikrotik. У вас должно появиться окно с запросо логина и пароля, после авторизации Вы сможете попасть на WEB-интерфейс камеры и изменить адрес камеры на необходимый Вам.
Этап второй, пройти авторизацию
Если настройки видеокамеры менялись ранее и Вы не знаете текущий пароль, то вам придется сбрасывать настройки или попытаться подобрать пароль (можете вопользоваться приведенными ниже в таблице примерами заводских комбинаций логина и пароля). В большинстве современных IP-камер отсутствует возможность аппаратного сброса настроек, поэтому вам необходимо обратится в техническую поддержку производителя видеокамер, а если такой возможности нет, то пригодится немалая удача в подборе пароля. Инструкцию по сбросу настроек (в том числе пароля) для оборудования Polyvision вы можете найти по ссылке.
Читайте также:

