Как поменять цвет roblox studio
Обновлено: 07.07.2024
Встроенные инструменты ландшафта позволяют создавать реалистичные ландшафты, горы, реки и каньоны.
Приступим. На главной вкладке нажми значок «Редактор» (Editor) , и тебе откроются все доступные инструменты.
Выставь настройки карты (Map Settings) и свойства биомов – Biome Settings (совокупность видов растений и животных) по умолчанию. Включи все галочки и нажми кнопку Generate.
Инструмент Generate используется для создания случайных ландшафтов. Ты можешь создать новый мир, а потом доработать его в соответствии с замыслом игры.
Нажми F5. Попробуй поиграть. Насколько естественен ландшафт? Под разными углами зрения он может выглядеть по-разному.
Теперь найди и нажми кнопку Clear. Рельеф должен удалиться. Перейдем к вкладке Edit, на которой нажмем Add+ .
На этой вкладке основной инструмент – это кисть, имеющая размер, форму, силу и материал. Начинай создавать мир простыми мазками кисти. Удобно? Не совсем. Сферической кистью лучше создавать выпуклости, а квадратной – равнинный рельеф или большие здания.
Вот так выглядит кисть сферической формы и большого размера:
А вот так кисть меньшего размера:
Цилиндрическая кисть помогает создавать естественный рельеф и реалистичные черты ландшафта.
Обратим внимание, что рядом с Add+ есть похожие инструменты ландшафта – Subtract-, Paint, Grow, Erode, Flatten и Sea Level .
Add+ или Subtract- являются наиболее распространенными инструментами для построения больших частей игровой среды перед дальнейшей детализацией.
Каждый раз при создании рельефа в предполагаемом месте появляется сетка местности (грубый скульптинг). Как правило, весь рельеф местности создается с учетом этой сетки. Когда ты щелкаешь мышью и редактируешь ландшафт, обязательно учитывай визуальное положение и наклон сетки. Меняем наклон и вращение камеры – меняется и угол сетки.
Сетка выровнена по земле.
После грубого скульптинга идет этап детальной настройки местности. Инструменты Paint, Grow, Erode, Smooth и Flatten позволят добавить мелкие детали и сделать мир более реалистичным. Ты можешь разместить на карте пещеры, впадины, ручьи и водопады.
Инструмент Paint перекрашивает текущий материал местности, например, траву в камень, землю в воду. Также с его помощью добавляются грязь, камни и прочие шероховатости.
Инструмент Grow (расти) вытягивает и заполняет рельефные области. Используется для добавления холмов или сглаживания рельефа местности.
Инструмент Erode (размывать) уменьшает рельеф. Используется для создания пещер, каньонов, рек и озер.
Инструмент Smooth (сглаживать) сглаживает ландшафт в выбранной области. Это полезно для создания неровностей местности и избавления от острых углов.
Инструмент Flatten (выравнивать, сплющивать) – создает идеально плоскую местность в мире. Предназначен для размещения домов или дорог. Отлично подходит для сглаживания домов. У Flatten есть 3 режима:
Erode to Flat – сглаживает, удаляя ландшафт, находящийся выше этой плоскости.
Grow to Fla t – заполняется только область, находящаяся ниже этой плоскости.
Flatten All the Things – сглаживает объекты. Ландшафт над плоскостью удаляется, а под плоскостью заполняется.
Ты можешь выбрать плоскость для выравнивания в рабочей области или установить ее непосредственно из инструмента.
Инструмент Regions (регионы) позволяет копировать большие площади или целые участки ландшафта. Чтобы выбрать и управлять регионом кликни по вкладке Regions и выбери участок ландшафта.
Управлять регионом можно с помощью инструментов «Перемещение», «Изменение размера» и «Поворот» в меню Terrain .
Для дублирования регионов просто нажми «Копировать», а затем «Вставить». Скопированный регион также с помощью инструмента «Перемещение» передвигается в нужное место.
Ты можешь заполнить целые регионы другим материалом или просто удалить их. Обрати внимание, что, когда мы выбираем регион, автоматически выбирается и «воздух» этого региона. При редактировании регионов – перемещении, изменении размера – используй параметр Merge Empty (Объединить пустые) для получения нужного результата.
Если инструмент объединения (Merge ) не выбран, регион скопируется с исходной точностью. При этом будет видна «воздушная» область, остающаяся при перемещении ледяного блока.
Инструмент Sea Level (уровень моря ) появился в Roblox совсем недавно!

Всем привет новые игры, открывать существующие и просматривать последние статьи в Wiki. Чтобы создать новую игру, нажмите на один из шаблонов игры. Вам предоставлен широкий выбор: Обычная заготовка, включает в себя пустую игру; Тематические заготовки, включают в себя основы игр, которые определенно настроены; и Геймплейная заготовка, включающая в себя встроенный пользовательский геймплей.
Бонусы BC
Без клуба строителей вы можете сделать только один активный плейс. То есть на нём можно будет играть, а на неактивных нельзя. Если вы купите клуб строителей за реальные деньги (доллары США), вы можете сделать активными плейсами больше, например 5 или 10*.
С сентября 2017 года, все игроки, включая NBC, могут сделать 200 открытых плейсов.
Бонусы Premium
После добавления Премиума в плейсе можно было добавить различные функции, доступные для пользователей с Премиум-подпиской.

Roblox Studio в 2013 году.
Содержание
Строительство
.jpg/revision/latest/scale-to-width-down/220?cb=20200627123155&path-prefix=ru)
Новый вид кирпича.
.jpg/revision/latest/scale-to-width-down/220?cb=20200627123039&path-prefix=ru)
Старый вид кирпича.
Кирпич
Для начала строительства модели нужно создать кирпич. Кирпич можно
растягивать, менять позицию, переворачивать, менять цвет или материал.
Terrain
Terrain обычно используется для создания ландшафта (горы, поля и т.д) имеется несколько инструментов для работы с Terrain:
- Generate - Автоматически создаёт ландшафт
- Add - Создаёт шары/кубы из различных материалов
- Subtract - Удаляет ландшафт который находится внутри шара/куба
- Paint - Меняет материал поверхности.
- Grow - "Вытягивает" ландшафт.
- Erode - "Втягивает" ландшафт.
- Smooth - Делает ландшафт ровнее.
- Flatten - Делает ландшафт плоским.
Материалы
Материалы можно переключать как и у Terrain, так и у Кирпичей.
Ниже представлен список материалов:
Материалы кирпича
- Brick - текстура строительных кирпичей.
- Cobblestone - текстура булыжника.
- Concrete - текстура бетона.
- Corroded Metal - текстура ржавого металла.
- Diamond Plate - текстура металлической пластины протектора.
- Fabric - текстура ткани.
- Foil - текстура фольги.
- Forcefield - текстура силового поля.
- Glass - текстура стекла.
- Granite - текстура гранита
- Grass - текстура травы.
- Ice - текстура льда.
- Marble - текстура мрамора.
- Metal - текстура металла.
- Neon - текстура неона.
- Pebble - текстура гальки.
- Plastic - текстура пластика.
- Sand - текстура песка.
- Slate - текстура камня.
- Smooth Plastic - текстура гладкого пластика.
- Wood - текстура дерева.
- Wood Planks - текстура деревянных досок.
Текстуры Terrain
- Asphalt - текстура асфальта.
- Basalt - текстура базальта.
- Brick - текстура строительных кирпичей.
- Cobblestone - текстура булыжника.
- Concrete - текстура бетона.
- Cracked Lava - текстура застывшей лавы.
- Glacier - текстура ледника.
- Grass - текстура травы.
- Ground - текстура тропы.
- Leafy Grass - текстура травы с листьями.
- Ice - текстура льда.
- Limestone - текстура известняка.
- Mud - текстура грязи.
- Pavement - текстура тротуара.
- Rock - текстура камня.
- Salt - текстура соли.
- Sand - текстура песка.
- Sandstone - текстура песчаника.
- Slate - текстура камня (гладкий)
- Snow - текстура снега.
- Water - текстура воды.
- Wood Planks - текстура деревянных досок.
Toolbox
Toolbox является библиотекой моделей в Roblox Studio. Некоторые модели могут иметь знак, что были проверены и не имеют вирусов. Использование моделей из Toolbox очень критикуется игроками.
Исключение
Исключение в том, что Toolbox поможет, если вам ОЧЕНЬ нужна модель/скрипт и т.д., но вы не знаете, как это сделать.
Скрипт
Скрипт используется для создания различных вещей для плейса и является основой для создания плейса. Пример скрипта:
Explorer
Вы выбираете объект в Exploler и информация о нём показывается в Propeties. Например, если вы добавили в модель скрипт, в Properties будет храниться информация о нём, а в Exploler вам надо лишь найти эту модель.
Properties
В Explorer надо выбрать, о какой модели вы хотите узнать, а в Properties уже показывается информация: Прозрачность, имя, цвет и т.д. Также с помощью Properties вы можете изменять всё это.
Плагины
Это очень хороший инструмент, который поможет вам не начинать с нуля: например, вы можете установить плагин, который делает на вашем плейсе смену дня и ночи, реалистичную смерть, кровь при уроне и т.д. Плагины может установить каждый, так как они не стоят робуксов.
Во вкладке View можно открыть другие различные вкладки (такие как Game Explorer, Chat)
Примечание

Roblox Studio в 2006 году
Roblox Studio можно запустить только на компьютерных устройствах, ОС Windows или Mac. Если вы хотите запустить Roblox Studio на мобильных устройствах, у вас ничего не получится.

Окно ошибки, всплывающее при попытке запуска Roblox Studio без интернет-соединения

Если прикоснуться к этому объекту, будет другой цвет.
В Explorer кликаем правой кнопкой мыши по Workspace

Наводим на "Insert Object". И нажимаем по "Model"

Нажимаем правой кнопкой мыши по нашей модели(Model)

И наводим на "Insert Object"
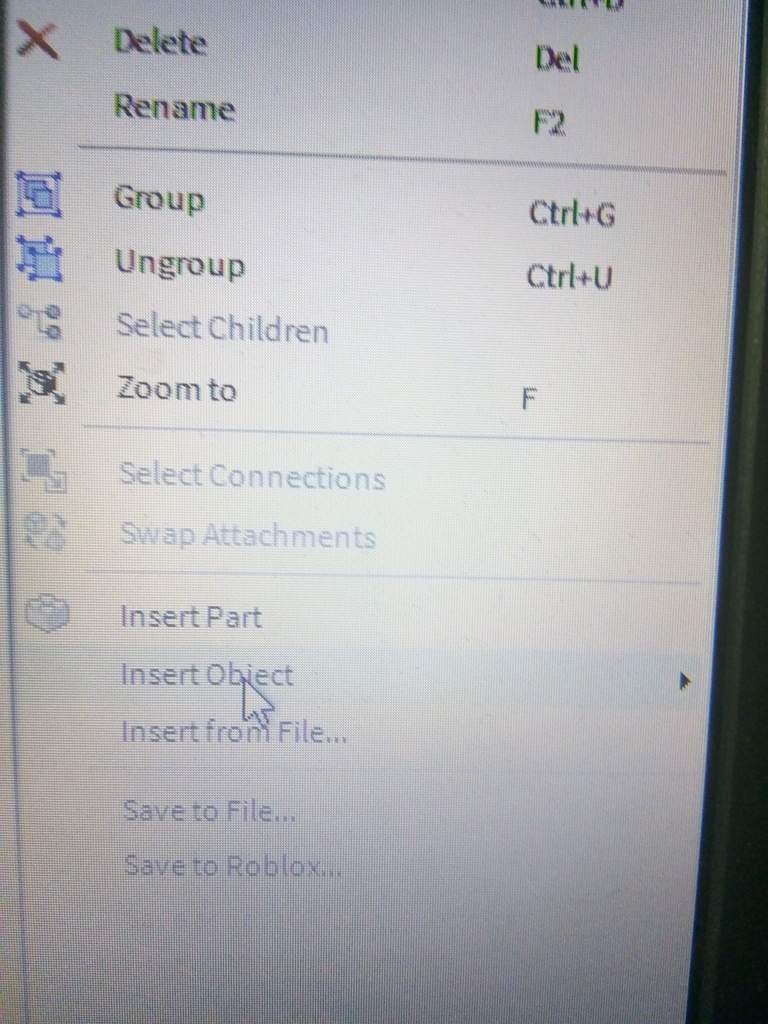
И нажимаем на "Part"


Нажимаем правой кнопкой на "Part", наводим по "Insert Object", и нажимаем на "Script"
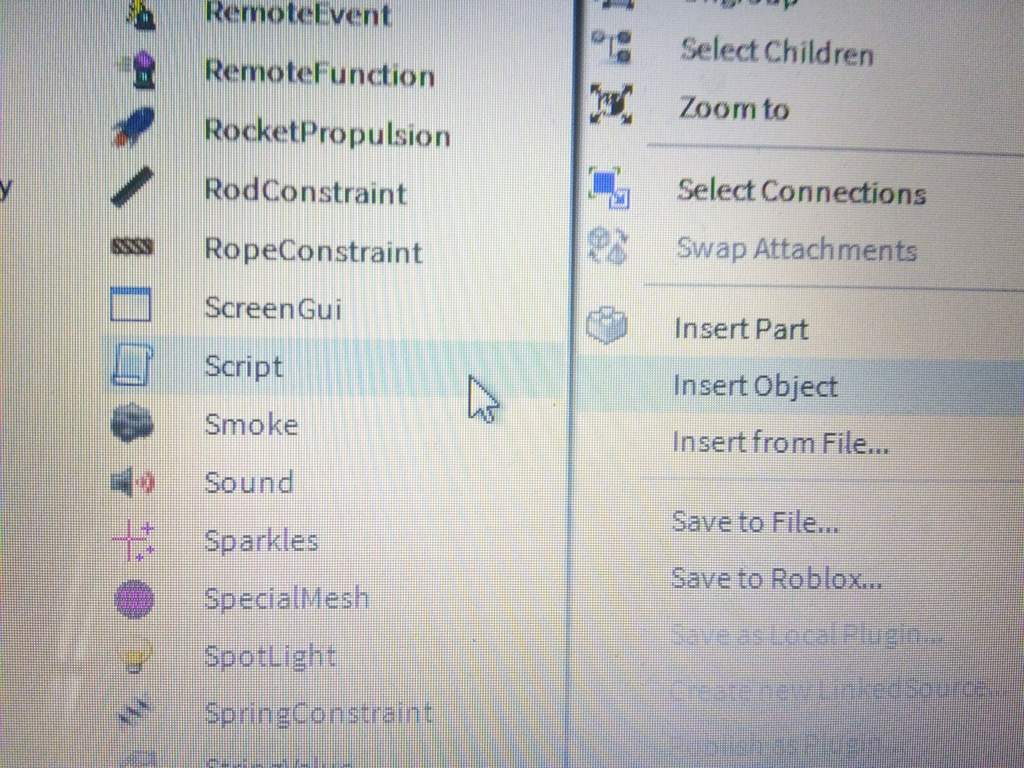
Стираем "print("Hello world!")"


Пишем скрипт: (Зелёное писать нежелательно)(Чтобы сделать такие пробелы, нажимаем кнопку "Tab"(Табулятор), Ориентируемся по символам сверху или снизу:


Нажимаем на крестик по окончании работы.

Теперь в "Explorer". "Part" переименовываем в "Button" без ковычек

"Script" переименовываем в "Debounce"
Потом, цвет объекта "Button" переделываем в тот цвет, что указали вторым в скрипте "Debounce"

В моём случае это "Green" в переводе "Зелёный"
У вас может быть любой.
Нажимаем по "Button" и выбираем в "Properties" "Brick Color" и ставим в наш цвет, что указали в скрипте "Debounce" вторым.
Ищем слово, что указали в скрипте вторым цветом

"Pink" нам не подходит, потому, что в скрипте вторым цветом указали "Green" нам подходят два цвета: Sea green и Dark green

Ставим любой). Тестим: При прикосновении к нему он у нас начинает гореть тем цветом, что указали первым, также можно указать время действия
Управление камерой. [ ]
Камера в Studio свободно плавает, потому вы можете свободно перемещать ее туда, куда вам нужно. Зажав правую кнопку мыши и перемещая ее, вы можете повернуть камеру. Используя колесико мыши вы можете приближать или отдалять камеру.
Также для камеры существуют некоторые команды. Камера двигается вперед и назад при помощи клавиш [W] и [S], в стороны при помощи [A] и [D], и вверх, вниз при помощи [E] и [Q]. Если вы зажмете [Shift], во время движения камеры - она замедлится.
Вы также можете вертеть камерой используя команды. Нажатие [,] и [.] повернет камеру, а [Page Up] и [Page Down] наклонит камеру вверх или вниз.
Фокусирование камеры. [ ]
Вы можете сфокусировать камеру на определенном объекте во время 3D-просмотра. Щелкните по Детальке или Модели и нажмите клавишу [F]. Эти действия заставят вашу камеру сфокусироваться на выбранном объекте и приблизит камеру, для детального осмотра модели. Если вы используете клавиши, для поворота камеры ( [,]; [.]; [Page Up]; [Page Down] или Нажатие правой кнопки и движение мышью ), то камера будет двигаться вокруг выбранного объекта.
Вы можете выйти из фокусировки при помощи любой из клавиш, для передвижения камеры: [W]; [A]; [S]; [D]; [Q] или [E] .
Создание новых деталей. [ ]
Нажмите на кнопку Part, чтобы вставить новую детальку в вашу игру. Вы можете нажать на стрелочку под кнопкой, чтобы выбрать тип детальки: Прямоугольник, Сфера, Треугольник или Цилиндр.
Туториал [ ]
Вы можете перемещать детальку по нажатию на нее и передвижению мыши. Также вы можете использовать инструменты Move и Rotate. Вы можете изменить внешний вид детальки, при помощи инструментов: Scale, Color и Material tools.
Инструмент Move позволяет вам двигать выбранную детальку по осям.

Инструмент Scale позволяет вам изменять размеры детальки.

Инструмент Color позволяет вам изменять цвет детальки.

Инструмент Material позволяет вам изменять материал детальки.

Toolbox. [ ]
Toolbox содержит библиотеку моделей и текстур, сделанных Roblox-комьюнити. Эти вещи - бесплатны для использования в вашей игре. Позже, когда вы начнете публиковать собственный модели, у вас также будет доступ к Toolbox. По нажатию на любую вещь из Toolbox, она переместиться в вашу игру.
Несколько моделей в Toolbox помечены, как "Высококачественные" и отмечены специальной иконкой
Эти модели были проверены Roblox для обеспечения качества и будут работать сразу же после перемещения в вашу игру.
Play. Вы можете играть в игру прямо в Studio. Когда вы хотите начать играть в вашу игру - нажмите на кнопку Play. Это воссоздаст вашего персонажа в вашей игре.
Когда вы наиграетесь или захотите отредактировать что-нибудь - нажмите на кнопку Stop. Это отменит все изменения, сделанные во время игры.

Roblox Studio (рус. - Студия Роблокс) - программа, автоматически устанавливаемая при скачивании ROBLOX Launcher, нужна для создания плейсов.
Разделы
Открыв приложение Roblox Studio

При входе в Редактор можно увидеть 7 основных окон:
5. Окно Редактора
6. Окно Файла, Изменения размера и Поворот предмета, изменение Terrain'a, тест игры.
7. Окно выбора типа редактора.
Читайте также:

