Готика 2 возвращение ошибка mem bad pointer
Обновлено: 04.07.2024
Официальная локализация от Акеллы для Gold издания. Предусмотрена возможность установить полную локализацию или перевод только текста и субтитров.
для полной локализации распакуйте все три папки в папку с установленной игрой (например: D:\Games\Steam\SteamApps\common\Gothic II), подтвердите замену файлов;
для русификации только текста достаточно скачать и распаковать только одину папку (имейте в виду, что в игре не предусмотрено наличие субтитров в видеороликах).
Данный набор был собран мною с просторов бескрайнего интернета и оптимизирован под Steam-версию игры. После несложных махинаций (на которые у вас уйдёт 15 минут максимум), Готика будет летать на любом персональном коллайдере под управлением Windows Vista, 7 и 8 в широкоформатном HD разрешении.
первым делом обязательно выключите Сообщество Steam в игре (Steam Overlay), оверлей не предусмотрен изначально, справедливо для всех языковых версий
отключите автообновление игры;
запускающему файлу Gothic2.exe необходимо выставить совместимость с Windows XP и запуск от имени администратора.
все приложения запускайте от имени администратора;
сначала русификация, затем патчи.
1. Gothic 2 Fix 2.6 - официальный патч 2.6 (fix) - устанавливаем в папку с игрой;
2. ScriptPatch Update - исправление скриптовых багов игры - устанавливаем в папку с игрой;
3. Widescreen Fix - exe-файлы с правильным отображением широкоформатных разрешений - необходимый файл копируем в папку System (16:9 или 16:10);
4. Новая версия библиотеки SHW32.DLL - лечит ошибку "SmartHeap Library. MEM_BAD_POINTER" - копируем в папку System;
5. Новая версия библиотеки Vdfs32g.dll - оптимизирует файловую систему игры - копируем в папку System;
6. Breitbild Patch - оптимизация положения камеры для широкоформатных разрешений - копируем в папку Data;
7. Russian Speech Patch - исправление багов русской озвучки - устанавливаем в папку c игрой;
8. Font High Resolution - два вида увеличенных кириллических шрифтов для игры на высоких разрешениях - копируем в папку Data;
9. Menu AutoScale - увеличенные меню игры для высоких разрешений - копируем в папку Data;
10. Vista SP1 BGM Patch - патч, исправляющий воспроизведение фоновой музыки на Windows Vista - копируем в папку System;
11. Windows 8 Fullscreen Border Fix - патч убирает чёрные полосы при игре на Windows 8 - запускаем install.bat.
12. Завершающий этап - редактирование файла Gothic.ini, который лежит в папке System.
Открываем обычным блокнотом и ищем строки:
если в значении стоит единица (=1) скорее всего видеоролики в игре не будут воспроизводится
повышения значения, например до 132000000, поможет избежать глюков текстур
меняем значение на 1 для того, чтобы разблокировать высокие разрешения экрана
Сохраняем файл. Запускаем игру и играем. Профит.
пункты 10 и 11 необходимы только пользователям Windows Vista и Windows 8 соответственно;
пункты 8 и 9 являются опциональными, рекомендуется их использовать при разрешениях экрана 1366x768 и выше;
пункт 7 должен использоваться только с русской озвучкой;
если у вас не воспроизводятся видеоролики, запустите игру от имени администратора;
В меню игры(настройки драйвера) всегда будет отображаться видеокарта Intel, даже если по факту используется карта Nvidia.
Так как игра использует функцию EnumDisplayDevices с помощью которой получает имя графического адаптера. То в случае с Nvidia Optimus эта функция всегда сообщает только о видеокарте Intel, т.к. видеокарта Nvidia не подключена к дисплею ноутбука (!)
Установка и настройка:
1. Для установки нужно запустить dgVoodooSetup.exe и настроить вот так:
2. Далее, из папки dgVoodoo2_5\MS\ скопировать 2 файла:
D3DImm.dll и DDraw.dll в каталог с игрой " ..\Gothic II\System\ ".
3. Эффекты "Радиальный туман" и "Отражения" в настройках игры отключить, т.к. с этим враппером они работают некорректно.
4. Поддерживается только Готика 2 НВ, остальные не запускаются.
Примечание: устанавливаем все по-умолчанию, по гайдам, травы нет.
Работает так: запускаем программу и игру, сразу идём проверять какую видеокарту видит Г2НВ - а увидит она ту, которую в программе задали.

И первый вопрос.
Решил в который раз поставить Готику. И ориг. и аддон от Акеллы. Сначала ставлю обычную: все нормально пашет. Потом аддон - все пашет, отлично (да и раньше пахал. ). Но когда выходишь из игры, то выпадает ошибка, которую не видно. Игра после выхода повисит секунд 10 и выходит. Ошибку эту увидел, запустив Готику в окне:
Smart Heap Library
MEM_BAD_POINTER (1 табличка)
Microsoft Visual C++ Runtime Library
Runtime Error!
Program D:\Gothic II\System\Gothic2.exe
abnormal program termination (2 табличка)
Кто-нибудь знает че за хpень? В принципе ошибка ни на что не влияет, но тем не менее она есть.
З.Ы. Переустановка, чистка реестра не помогают.
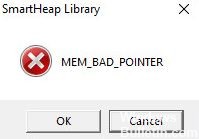
Что вызывает появление MEM_BAD_POINTER / MEM_BAD_POINTER (библиотека SmartHeap)

Поврежденные значения реестра: раздел реестра, который остался зависшим, также может быть причиной всплывающего окна, вызывающего библиотеку SmartHeap. В большинстве случаев это связано с тем, что инфраструктура, вызываемая ключом реестра при запуске, больше не существует. В таком случае, удаление оставшегося раздела реестра вручную или с помощью такой утилиты, как сторонний очиститель реестра, чтобы навсегда решить проблему.
Частично несовместимое устаревшее приложение: В зависимости от используемой версии Windows и версия устаревшего приложения вызывая проблему, вы можете полностью избежать всплывающего окна, настроив запуск основного исполняемого файла в режиме совместимости с версией Windows, которая его полностью поддерживает.
Непризнанный сторонний конфликт: Эта проблема связана со старыми приложениями Adobe, Corel и AutoCAD, но, вероятно, существуют и другие старые программы, использующие инфраструктуру библиотеки SmartHeap, которые могут вызывать аналогичные проблемы. В этом случае вам следует перезагрузить компьютер и найти определенный процесс или элемент запуска, который может вызывать проблему.
Последние системные изменения: Обновление инфраструктуры Windows или установка нового драйверы, также может вызвать эту проблему. В этом случае вам следует подумать об использовании восстановления системы, чтобы перезагрузить компьютер до точки, в которой скрипты, вызывающие проблему, не существовали.
Установка поврежденной устаревшей программы: Одна из наиболее частых причин этой проблемы - когда устаревшая программа, использующая библиотеку SmartHeap, была частично повреждена или была изменена для повреждения некоторых своих файлов. Несколько пользователей, столкнувшихся с той же проблемой, подтвердили, что смогли решить проблему, установив или удалив старое проблемное приложение.
Обновление за октябрь 2021 г .:
Теперь вы можете предотвратить проблемы с ПК с помощью этого инструмента, например, защитить вас от потери файлов и вредоносных программ. Кроме того, это отличный способ оптимизировать ваш компьютер для достижения максимальной производительности. Программа с легкостью исправляет типичные ошибки, которые могут возникнуть в системах Windows - нет необходимости часами искать и устранять неполадки, если у вас под рукой есть идеальное решение:


Выполните восстановление системы
Если проблемы со старыми приложениями возникли недавно, это означает, что причиной проблемы являются недавние изменения в вашей системе. Это может быть новое программное обеспечение, водитель, или обновление системы.
Вы можете решить эту проблему, сбросив настройки компьютера на более раннюю дату. Обратите внимание, что вам следует сохранить точку восстановления перед восстановлением вашей системы. К счастью, Windows обычно создает точки автоматического восстановления, когда вы вносите существенные изменения в свою систему.
Восстановить или удалить устаревшее приложение
Ошибка MEM_BAD_POINTER указывает на то, что у вас есть старая программа, которая использует библиотеку SmartHeap. Это также признак того, что программа проблематична или несовместима с вашей операционной системой.
- Одновременно нажмите клавиши Windows и R на клавиатуре или щелкните правой кнопкой мыши кнопку «Пуск» и выберите «Выполнить», когда откроется меню «Опытный пользователь».
- После появления диалогового окна «Выполнить» введите «Панель управления» в текстовое поле и нажмите «ОК».
- Когда появится окно Панели управления, щелкните Удалить программу в разделе Программы.
- Откроется окно «Программы и компоненты».
- Теперь найдите программу, щелкните ее правой кнопкой мыши и выберите «Восстановить».
- Следуйте остальным указаниям мастера, чтобы завершить процесс.
Если вы не видите вариант восстановления, вам необходимо удалить и переустановить приложение. А еще лучше приобрести последнюю версию программы, предназначенную для работы с вашей текущей операционной системой.
Выполнение перезагрузки
Выполнение перезагрузки отключает приложения и службы, которые должны загружаться при запуске системы. Таким образом вы сможете узнать, является ли конкретное приложение причиной ошибки. Вы также можете использовать метод чистого запуска, чтобы определить ответственное приложение или службу.
Читайте также:

