Fortnite как включить наушники
Обновлено: 03.07.2024
Проверьте свои каналы голосового чата Fortnite
Убедитесь, что вы вошли в правильный канал голосового чата. Если вы ошиблись каналом, у вас могут возникнуть проблемы с общением с членами вашей команды при игре на разных платформах.
В Fortnite есть два канала: канал команды и канал игры. Между каналами чата можно переключаться с помощью социального меню.
- Канал команды позволяет общаться игрокам из одной группы, которая была собрана в лобби.
- Канал игры позволяет общаться игрокам из одной команды, но из разных групп (в командном режиме игры).

Кроме того, вы также можете использовать чат группы Xbox или чат тусовки PlayStation, которые блокируют голосовой чат Fortnite.
Чтобы пользоваться голосовым чатом Fortnite, вам нужно выйти из чата группы Xbox или PlayStation, даже если в нём больше никого нет. Если вы не знаете, как выйти из чата группы Xbox или PlayStation, воспользуйтесь информацией на страницах служб поддержки Microsoft или Sony .
14. Выравнивание громкости.
Вам следует рассмотреть возможность использования выравнивания громкости, если у вас возникли проблемы с обработкой внезапного изменения звука с слишком тихого на очень громкий. Таким образом, он использует понимание человеческого слуха, чтобы «уменьшить воспринимаемую разницу в громкости» .
- Настройки звука / Панель управления звуком
- На звуковой панели нажмите «Динамики» (или другое устройство вывода) и нажмите «Свойства».
- Выберите вкладку «Улучшение» и установите флажок «Выравнивание громкости».
Настройки выравнивания громкости
Увеличьте громкость голосового чата
Удостоверьтесь, что громкость достаточно высока (50% или выше), чтобы вы могли слышать голос. Если громкость (в том числе отдельно — вашей гарнитуры или динамиков) слишком низка, вы не услышите своих союзников.
Как настроить микрофон в Fortnite ?
Как настроить наушники в Fortnite ?
Перед тем как настроить, проверьте, установлен у вас драйвер для ваших наушников, если не установлен, установите.
Чтобы проверить установлен ли драйвер для микрофона и наушников, на рабочем столе найдите ярлык "Этот компьютер", далее выберите пункт "Управление", откроется новое окно, где выберите "Диспетчер устройств", после чего в списке вторым на очереди нажмите по пункты "Аудиовходы и аудиовыходы":

Проверяем обновления драйверов для наушников
Если драйвера для наушников старые, проверьте есть ли обновления и обновите к самой последней актуальной версии.


Для обновления драйверов можно воспользоваться встроенными инструментами системы, здесь же в диспетчере устройств нажмите правой кнопкой мыши по "Динамики или Микрофон" как выделено выше на скриншоте, откроется меню где нужно выбрать пункт "Обновить драйвер". После выберите пункт "Автоматический поиск драйверов", и Windows найдет если будет новая версия через интернет.
Часто причина плохой работы наушников, заключается именно в устаревшей версии драйвера и устройство не может определиться или работать некорректно.
Включаем наушники для игры
Если драйвера обновлены, включим наш микрофон, перейдите на нижнюю панель задач Windows, далее кликните по иконке динамика и выберите ваше устройство.


На примере выше я выбрал свои наушники, у вас где-то там должны определиться ваши наушники.
Настраиваем устройство вывода и ввода в Fortnite
Далее, если у вас установлена операционная система Windows 10, перейти в раздел "Параметры" - Система - Звук - Дополнительные параметры звука - Параметры устройств и громкости приложений:


На примере выше показано устройство - Системные звуки, но когда у вас будет включен Фортнайт, здесь отобразится игра Fortnite, на вывод выберите ваши наушники, на ввод ваш микрофон и можно закрыть данное окно.
Активируем доступ к микрофону так как по умолчанию он отключен
Далее, для большей гарантии, нам нужно проверить на уровне системы разрешено ли использование микрофона, так как по умолчанию, система запрещает его использования и он отключен, нужно отдельно зайти и включить.
Перейдите в раздел Параметры - Конфиденциальность:

Далее в левой колонке выберите раздел "Микрофон":

Смотрим на пункт "Доступ к микрофону для этого устройства выключен", жмем кнопку "Изменить" и изменяем на "Вкл", после ниже активируйте бегунок под пунктом "Разрешить приложениям доступ к микрофону".

Рекомендую ниже проверить пункт "Разрешить классическим приложениям доступ к микрофону", если бегунок стоит на "Выкл", включите так как Fortnite когда будет запущен, он будет отображаться в этом списке.
Проверяем работу микрофона
Далее для теста можно перейти в раздел Звук и проверить работу микрофона:

попробуйте поговорить и увидите, что бегунок в шкале микрофоне будет бегать срабатывая на ваш голос.
Настройка голосового чата внутри игры Fortnite
Если пункты выше вы проверили и все настроили / включили, далее запускаем игру Fortnite. После как игра успешно запустится, перейдите в меню - Параметры - Звук:

- Голосовой Чат - ВКЛ;
- Тип голосового чата - Всегда включен ( лично я так делаю так как у меня для наушников имеется переключатель и я могу в любой момент как включить микро так и выключить ). Если у вас так же имеется переключатель, можете оставить всегда включен как и я.
- Устройство записи звука для голосового чата - здесь нужно выбрать ваш микрофон который вас подключен, в списке устройств он должен отображаться если вы все правильно до этого настроили;
- Устройство воспроизведения звука для голосового чата - здесь нужно выбрать свои наушники, если до этого все правильно настроили, увидите свое устройство в списке и сможете выбрать.
- Голосовой канал (матч с заполнениями) - здесь нужно выбрать группа и готово.
Далее для проверки работы микрофона и наушников, подключитесь к группе которая доступна к присоединению или пригласите к себе в группу вашего друга, после микро должно заработать и вы сможете общаться с друзьями.
Примечание
Удачи в настройке как наушников так и микрофона в игре Fortnite! Если у вас остались вопросы, можете их задать в комментариях.

Как следует из названия, сегодня мы поговорим о том, как настроить параметры звука на вашем ПК, а также в Fortnite. Это одна из вещей, которую упускают из виду, как будто она недостаточно важна, но вы будете поражены тем, насколько она может улучшить ваш стиль игры, а также удовольствие от самой игры.
5. Устройство вывода звука
Часто случается, что у плеера нет звука из наушников или динамиков. Этот вариант как раз для этого.
Выберите один из предложенных вариантов в зависимости от того, какое оборудование вы используете. Скорее всего, это будут ваши наушники или динамики с аудиодрайвером по умолчанию .

Настройки вывода звука
Эффекты
Визуальные эффекты и звуки (выходные сигналы в мире игры)
При активации устройство будет воспроизводить выбранную композицию на выбранной громкости с выбранным расстоянием слышимости.
6. Визуализация звуковых эффектов: ВЫКЛ.
Интересная функция, позволяющая визуально улавливать звуки, которые вы плохо слышите. Например, когда кто-то приближается к вам поблизости, на экране появляются шаги или, если рядом есть сундук, появляется визуализация сундука.
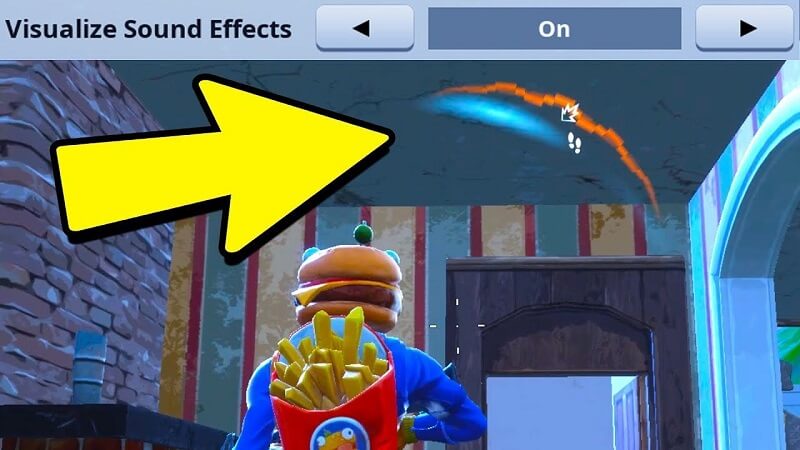
Визуализируйте звуковые эффекты
Если вы включите эту опцию, опция пространственного отображения 3D-наушников автоматически отключится. Поэтому, если вам это не нужно, я рекомендую выключить эту опцию .
Устранение неполадок на ПК
Настройки голосового чата
Убедитесь, что голосовой чат включён в настройках, и проверьте, активируется ли микрофон кнопкой (режим рации).

Для устройств ввода и вывода должны действовать настройки по умолчанию при условии, что в настройках Windows выбрано используемое вами звуковое устройство.
Если голосовой чат не работает, попробуйте сменить устройства воспроизведения и записи на используемые вами звуковые устройства.
Для смены устройств, используемых по умолчанию:
- Щёлкните по кнопке «Пуск».
- Напишите «Панель управления» и нажмите Enter.
- Выберите пункт «Звук».
- На вкладке «Воспроизведение» щёлкните по своему устройству воспроизведения (гарнитура/наушники), которое вы хотите использовать по умолчанию, а затем щёлкните по нему правой кнопкой и выберите «Использовать по умолчанию».
- На вкладке «Запись» щёлкните по своему устройству записи (микрофону), которое хотите использовать по умолчанию, а затем щёлкните по нему правой кнопкой и выберите «Использовать по умолчанию».
- Щёлкните по кнопке «Применить», а затем «OK».
Примечание: если у вас активирован родительский контроль, вам нужно включить голосовой чат в настройках родительского контроля. Родительский контроль Настройки родительского контроля нельзя изменить в обычных настройках звука.
15. Настройка звуковой карты
Первое, что вам нужно сделать, это:
Однако не тратьте слишком много времени на настройку, потому что вы не хотите в конечном итоге все испортить.
4. Голосовой чат: ВКЛ.
Настройка, которая позволяет вам слушать своих товарищей по команде, а они слушают вас. Конечно, это зависит от того, играете вы в одиночку или в составе. В любом случае, всегда оставляйте эту опцию включенной и отключайте ее только в случае необходимости.
- Метод голосового чата: открытый микрофон
Есть два варианта на выбор, но оба имеют свои плюсы и минусы.
Вы можете назначить педаль USB для кнопки Push to Talk, чтобы освободить руки от и без того большого количества используемых в игре клавиш.
13. Обновите драйвер звуковой карты.
Как и любое другое оборудование, звуковая карта поставляется с драйвером, который следует обновить до последней версии.
10. Настройки громкости
Если вы играете в одиночку, вы можете оставить все на 100% по умолчанию, но вы можете немного настроить громкость, если вы в группе (дуэт, трио, отряд).
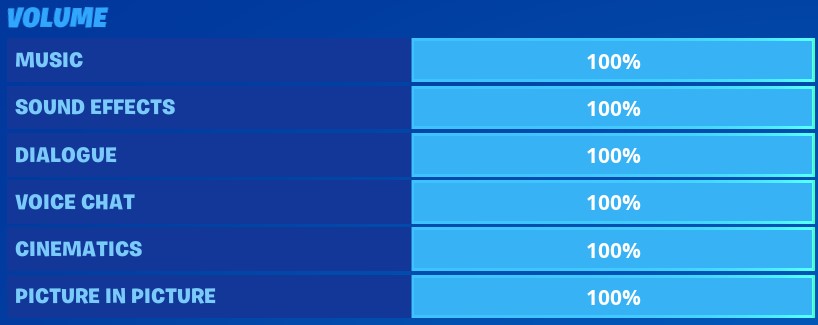
Устранение неполадок на PlayStation
Изменение настроек DNS
Чтобы устранить неполадки с голосовым чатом, попробуйте изменить настройки DNS.
- Выберите «Настройки» — «Сеть» — «Установить соединение с Интернетом».
- Выберите тип соединения.
Примечание: на выбор доступны соединение Wi-Fi или с использованием кабеля LAN. Проводное соединение гораздо быстрее. - Выберите вариант «Специальный».
- Для настройки IP-адреса выберите вариант «Автоматически».
- «Имя хоста DHCP» — «Не указывать».
- Для «Настройки DNS» выберите вариант «Вручную».
- Введите следующие значения для основного и дополнительного серверов DNS:
Основной DNS: 8.8.8.8
Дополнительный DNS: 8.8.4.4 - Выберите «Проверить соединение с интернетом», чтобы убедиться, что вы подключены к интернету.
- Проверьте работу голосового чата.
Внимание: игроки на PlayStation 5 могут испытывать проблемы со звуком в голосовом чате во время загрузки Fortnite. По окончании загрузки проблема должна разрешиться сама собой.
Измените настройку SIP-ALG маршрутизатора
Если вы подключаетесь к интернету с помощью маршрутизатора, для работы голосового чата необходимо отключить настройку SIP-ALG. Обратитесь к производителю своего маршрутизатора за инструкцией по отключению SIP-ALG, поскольку способ зависит от конкретной модели.
Очень популярной проблемой является настройка микрофона и наушников для комфортной игры в игре Fortnite, сегодня мы обсудим как настроить корректно / правильно ваши наушники и микрофон, чтобы вам было удобно играть в данную игру и слышать своих тимейтов.
7. Фоновый звук: ВЫКЛ.
Если вы решите оставить этот параметр включенным , каждый раз, когда игра сворачивается, вы все равно сможете слышать звуки / музыку, и это раздражает, когда вы пытаетесь делать что-то на своем компьютере. Я предлагаю выключить это значение , чтобы каждый раз, когда вы сворачиваете окно игры, звуки исчезают.
Устранение неполадок на Nintendo Switch
Изменение настроек DNS
Чтобы устранить неполадки с голосовым чатом, попробуйте изменить настройки DNS.
- Из главного меню перейдите в «Настройки».
- Выберите «Интернет».
- Перейдите в «Интернет-настройки».
- Выберите используемую сеть, а затем выберите «Изменить настройки».
- Для пункта «Настройки DNS» выберите вариант «Ручной ввод».
- Введите следующие значения для основного и дополнительного серверов DNS:
Основной DNS: 8.8.8.8
Дополнительный DNS: 8.8.4.4 - Настройки MTU оставьте без изменений.
- Убедитесь, что настройки прокси-сервера выключены.
- Проверьте работу голосового чата.
11. Микрофон
Fortnite, как и любая онлайн-игра, позволяет играть с друзьями. Наличие хорошего микрофона важно, но не критично. Однако хороший микрофон даст вам преимущество во время игры благодаря отличному общению с товарищами по команде.
8. Включение и выключение 3D-наушников.
Этот параметр включает трехмерное пространственное звучание, чтобы вы могли более точно слышать расположение звуков. Включите это, если вы используете стереонаушники, так как это значительно улучшает качество и обнаружение врагов.
Откройте необходимые сетевые порты
Наш голосовой чат использует протокол XMPP. Для успешного подключения этому протоколу требуется, чтобы сетевые порты 5222 и 433 были открыты. Более подробную информацию об открытии сетевых портов вы найдёте по этой ссылке.
Ознакомьтесь с доской Trello, посвященной игровым проблемам
Наши комьюнити-менеджеры регулярно дополняют доску, внося актуальные проблемы, среди которых могут быть и неполадки с голосовым чатом. Обязательно первым делом изучите доску на предмет свежей информации о проблемах с голосовым чатом.
Устранение неполадок на Mac
Права доступа к микрофону
Для работы микрофона в Fortnite на Mac игре необходимо дать соответствующий доступ.
Для использования микрофона на устройстве Mac убедитесь, что у Fortnite есть права доступа к нему. Ознакомьтесь с этой статьёй на веб-сайте Apple, чтобы проверить, может ли Fortnite использовать ваш микрофон.
Теперь о настройках звука в игре
Проверьте состояние серверов Epic Games
Проверьте состояние серверов Epic Games на соответствующей странице, чтобы убедиться, что все системы работают. Если неполадки с голосовым чатом вызваны отключением или системным сбоем, проблема может разрешиться после устранения сбоя.
9. Качество звука высокое / низкое
Установите низкий уровень только в том случае, если вы используете более слабую конфигурацию и вам нужна максимальная производительность, которую вы можете получить. В любом другом сценарии оставьте это значение на высоком уровне, чтобы получить максимальную отдачу от качества звука в игре.
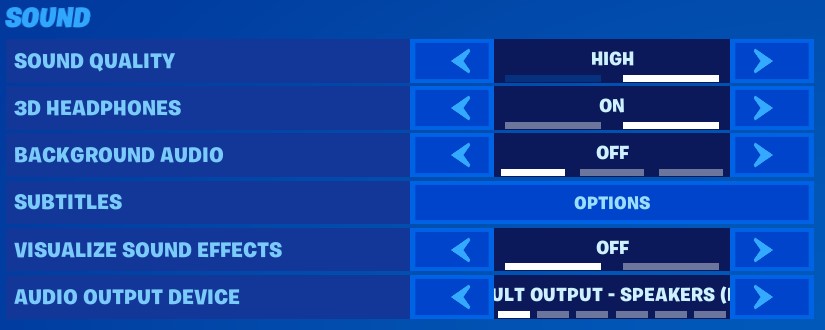
2. Другие настройки голосового чата.
Настройки голосового чата
12. Пара наушников.
Вы будете поражены тем, насколько достойный звук может улучшить ваш игровой процесс в Fortnite. Не игнорируйте этот факт, если вы играете в наушниках. Конечно, вам не нужно тратить целое состояние, чтобы добиться незначительной разницы. Изучите онлайн, всегда есть что-то, что удовлетворит вас не только ценой, но и качеством.
Используйте устройство «Динамик», чтобы добавить музыку и звуковые эффекты в игру.
(w:413 h:356 convert:false)3. Голосовой чат: устройство ввода и вывода.
Устранение неполадок на Xbox One
Изменение настроек DNS
Чтобы устранить неполадки с голосовым чатом, попробуйте изменить настройки DNS.
Установите настройки конфиденциальности и безопасности в сети для кроссплатформенной игры
Убедитесь, что ваши настройки конфиденциальности и безопасности в сети установлены для кроссплатформенной игры.
- На Xbox One нажмите кнопку «Xbox», чтобы открыть руководство, затем перейдите на вкладку «Система» — «Настройки» — «Учётная запись».
- Выберите «Конфиденциальность и безопасность в интернете» — «Конфиденциальность Xbox Live» — «Просмотреть сведения и настроить» — «Общение и многопользовательский режим».
Примечание:если вы настраиваете голосовой чат для члена семьи, на вкладке «Учётная запись» выберите «Параметры семьи» — «Управление членами семьи». Выберите члена семьи, а затем следуйте шагу №2, указанному выше. - Выберите настройки для следующих параметров:
- «Вы можете играть с другими людьми вне службы Xbox Live».
Разрешить или запретить кроссплатформенную игру. Выберите «Разрешить», чтобы использовать голосовой чат. - «Вы можете общаться с людьми вне службы Xbox Live с помощью голоса и текста».
Разрешив кроссплатформенную игру, вы сможете выбрать, кто будет с вами общаться. Выберите «Все», «Заблокировать» или «Друзья по игре».
- «Вы можете играть с другими людьми вне службы Xbox Live».
- Проверьте работу голосового чата.
Удалите временные данные Xbox
- Нажмите и удерживайте кнопку питания спереди консоли Xbox до её полного выключения.
- Выньте кабель питания из разъёма в задней части консоли. Несколько раз нажмите и удерживайте кнопку питания, чтобы полностью разрядить консоль и удалить временные данные. Подождите не менее 30 секунд.
- Вновь подключите кабель питания.
- Включите консоль Xbox как обычно.
- Попробуйте использовать голосовой чат в Fortnite
Включить UPnP на вашем маршрутизаторе
- Перейдите на страницу входа вашего маршрутизатора.
Примечание: подробнее о том, как выполнить вход, вы можете узнать в интернете — найдите инструкцию к вашему устройству. - Выполните вход в маршрутизатор с помощью соответствующих учётных данных маршрутизатора.
- Перейдите в меню UPnP вашего маршрутизатора.
Примечание: путь к этому меню зависит от модели маршрутизатора, поэтому вам пригодится инструкция именно к вашей модели. Если функция UPnP недоступна, рекомендуем настроить переадресацию порта. - Включите UPnP.
- Сохраните изменения.
- Откройте экран настроек на вашем Xbox One.
- Выберите вкладку «Сеть».
- Выберите пункт «Проверить тип NAT». У вас должен быть открытый тип NAT на Xbox One.
- Проверьте работу голосового чата.
1. Лицензионное аудио
Вы должны быть очень осторожны с этим последним вариантом, особенно если вы являетесь создателем контента или стримером. Вы можете выбрать эту опцию, чтобы не воспроизводить лицензионные источники звука, за исключением плейлистов событий, которые содержат уже лицензированный контент (например, внутриигровые концерты).
Я надеюсь, что вы нашли эту статью полезной, и она помогла вам настроить параметры звука в Fortnite наилучшим образом.
Параметры
Выбор звука (различные звуковые отрывки, доступные для выбора): определяет, какой звук воспроизводится при активации устройства.
Громкость (очень низкая, низкая, средняя, высокая, очень высокая): определяет громкость выбранного звука.
Расстояние слышимости (близко, средне, далеко, очень далеко, весь остров): определяет, на каком расстоянии можно услышать звук.
Повторная активация (игнорировать перезапуск): определяет, что происходит, когда устройство активируют ещё раз, когда оно уже воспроизводит звук.
Активно во время фазы (нет, все, только подготовка, только игровой процесс): определяет, на каких этапах игры устройство будет активно.
Активировать при ударе (да; нет): определяет, будет ли устройство воспроизводить звуковой сигнал при ударе, нанесённом игроком.
Отображение в игре (да; нет): определяет, будет ли устройство отображаться во время игры.
Активировать при получении сигнала (номер канала): воспроизводит звук при приёме сигнала по выбранному каналу.
Включить при получении сигнала (номер канала): включает устройство при приёме сигнала по выбранному каналу.
Отключить при получении сигнала (номер канала): отключает устройство при приёме сигнала по выбранному каналу.
Следующие входные сигналы приводят динамик в действие.
Приёмники ожидают сигнала по каналу и выполняют действие, получив сигнал от любого устройства (включая себя), посланный по этому каналу.
Активировать при получении сигнала: воспроизводит звук при приёме сигнала по выбранному каналу.
Включить при получении сигнала: включает устройство при приёме сигнала по выбранному каналу.
Отключить при получении сигнала: отключает устройство при приёме сигнала по выбранному каналу.
Измените настройки родительского контроля
Если в Fortnite активирован родительский контроль, вам, скорее всего, придётся изменить настройки для работы голосового чата.
На странице настроек родительского контроля убедитесь, что настройка «Языковой фильтр» установлена в положение «ОТКЛ.», а «Голосовой чат» — в положение «ВКЛ.».

Подробная информация о родительском контроле доступна на этой странице.
Читайте также:

