Destiny 2 chicken ошибка
Обновлено: 01.07.2024
Коды ошибок Destiny и Destiny 2 иногда могут быть довольно сложными, поскольку сама игра довольно нова, и команда Bungie все еще исследует причины всех кодов ошибок, с которыми пользователи сталкиваются ежедневно.
Код ошибки Chicken несколько менее популярен, чем другие ошибки, но иногда он удерживает игроков занятыми несколько дней подряд, не позволяя им играть в игру без появления постоянной ошибки. Существует несколько способов решения этой проблемы, поэтому обязательно опробуйте все, прежде чем сдаться.
Guitar
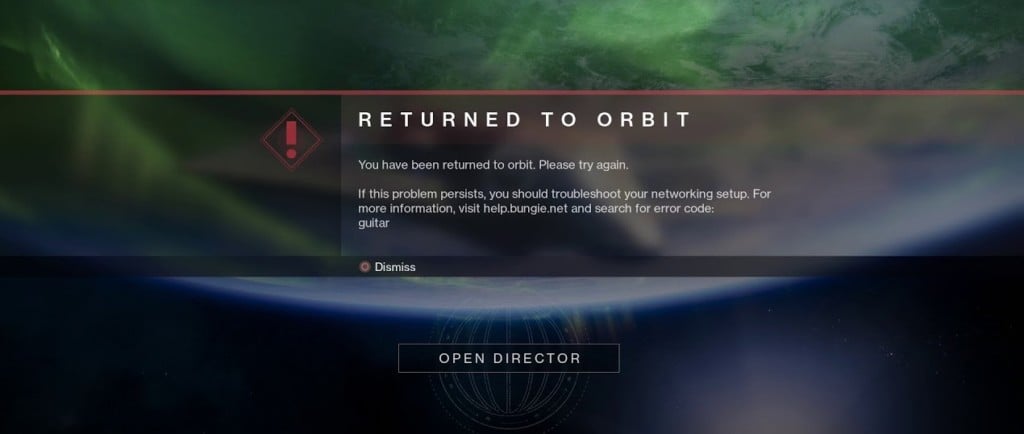
Cabbage
Является конкретной ошибкой интернета, связанной с тем, что «настройки маршрутизатора блокируют связь со службами Destiny или от них». Стоит попробовать перезагрузить роутер. Если это не сработает, лучше попробовать подключить кабель напрямую к ПК. Еще один вариант – попробовать в настройках роутера: включить UPnP, выключить расширенные настройки безопасности и настройки для определенных игр или приложений.
Beaver


Destiny 2
6 мая. 2020 в 8:20 6 мая. 2020 в 8:54"Players may encounter the CHICKEN error when they are having connection issues to Destiny 2. . If the connection is being used for other things when playing Destiny, such as streaming, it's recommended to quit those programs. Clear the Console Cache or clear the download cache in the Steam launcher."
Решено: Destiny 2 получает код ошибки Chicken при игре
Что делать в первую очередь:
- Перезагрузите компьютер и модем / роутер.
- Убедитесь, что игра не заблокирована вашим брандмауэром или антивирусным ПО..
- Если компьютер использует беспроводное соединение, попробуйте использовать проводное соединение..
Метод 1. Проверьте наличие запланированного обслуживания или отключения сервера.
Читай также: Как конвертировать изображения в PDF с помощью телефона AndroidМетод 2: запустите средство устранения неполадок в Интернете
В Windows 10 есть встроенный инструмент, который позволяет легко решать любые проблемы, связанные с Интернетом. Попробуйте использовать этот инструмент, чтобы решить эту проблему.
Необходимое время: 10 минут.
Инструмент устранения неполадок в Интернете.
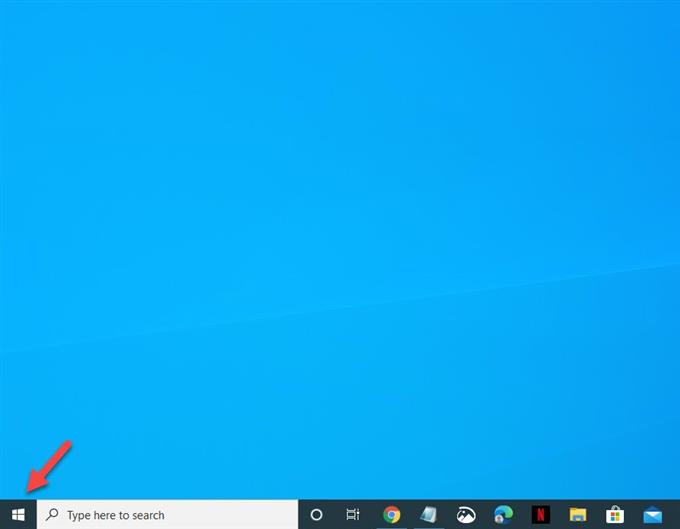
Его можно найти в нижней левой части экрана..
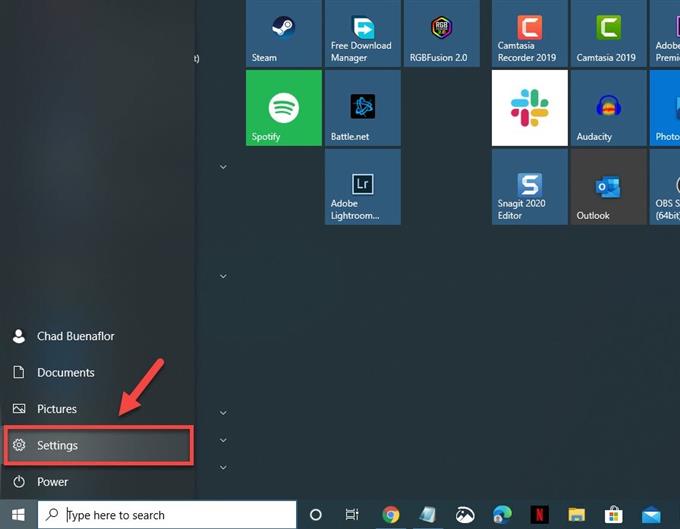
Откроется окно настроек.
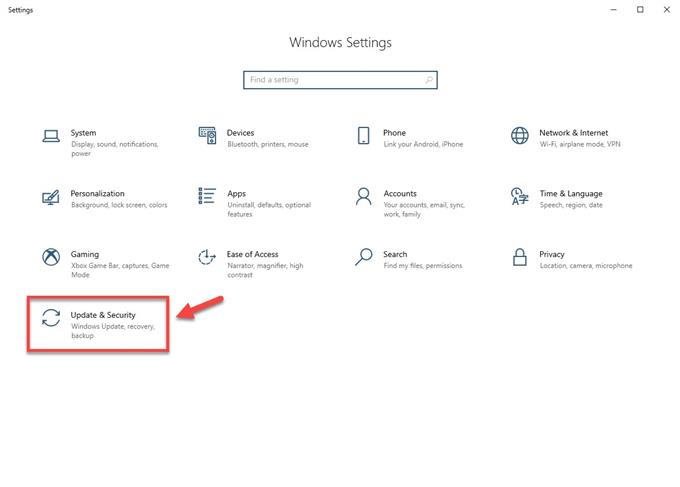
Обычно это последняя опция в окне настроек..
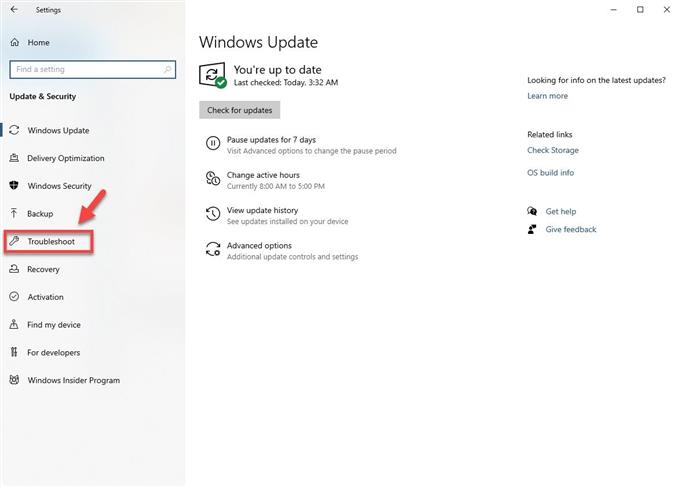
Это можно найти на левой панели.
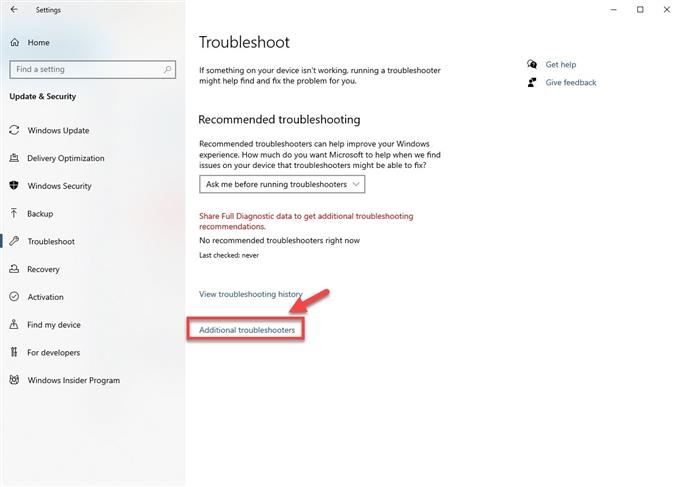
Это можно найти на правой панели.
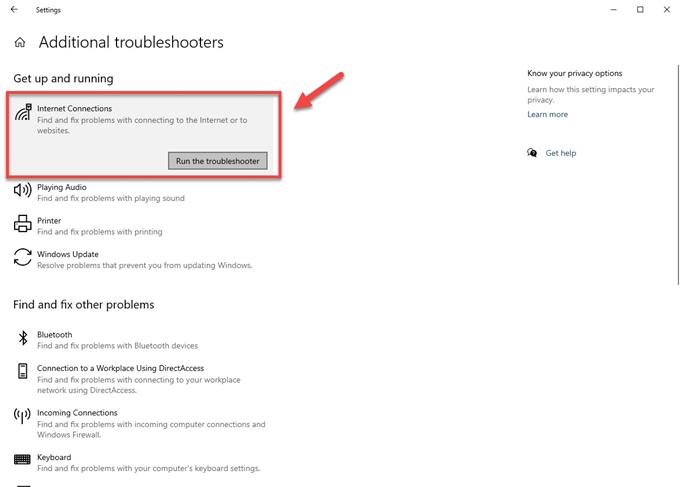
Это запустит инструмент устранения неполадок. Следуйте всем рекомендуемым шагам, которые необходимо сделать.
Это удаляет временные файлы, используемые игрой, которые могут быть повреждены и вызывают проблему..
После выполнения действий, перечисленных выше, вы успешно исправите проблему с кодом ошибки Destiny 2..
Посетите наш канал androidhow на Youtube, чтобы увидеть больше видео по устранению неполадок.
Destiny 2, как и другие крупные игры, сталкивается с десятками разных ошибок и проблем. На официальном сайте перечислено около 100 различных кодов. С ними может столкнуться любой игрок. Если их пролистать, практически все сбои являются следствием «общих сетевых ошибок». Иными словами, если проблема не в серверах, то в вашем подключении к интернету. Вот руководство по самым частым кодам ошибок в Destiny 2 и способам их решения.
Chicken
Chicken – один из самых распространенных кодов ошибок у игроков, которые не могут подключиться к Destiny 2. По аналогии с общими сетевыми сбоями, проблема может быть как на стороне пользователя, так и самих серверов. Так как она встречается часто, мы ее рассмотрим. Прочие подобные сбои можно исправлять по тому же алгоритму.
- Отключить загрузки, фильмы и другие активные задачи, использующие много трафика.
- Очистить кэш консоли или Steam на ПК.
- Перезагрузить маршрутизатор.
- Использовать руководство по уменьшению задержек и потери пакетов на официальном сайте .
- Выполнить действия по устранению сетевых ошибок .
Weasel
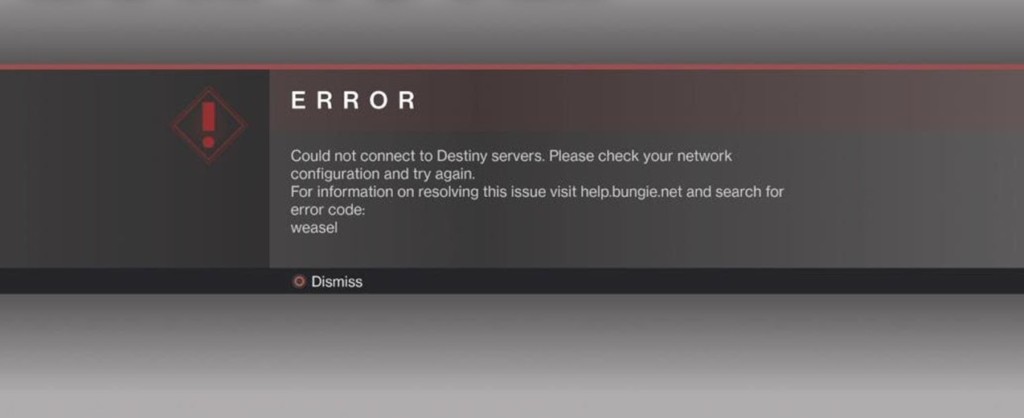
Ошибка Weasel появляется по нескольким причинам. Чаще всего ее видят те пользователи, которые играют в Destiny 2 на нескольких платформах одновременно. Проблема появляется из-за перекрестного сохранения файлов. Также ошибку Weasel могут увидеть те, кто получил бан. Порой она появляется и в роли классической сетевой ошибки после обновления игры или добавления большого объема нового контента.
Sheep
Сбой появляется в ситуации, когда у кого-то в вашей команде нет последнего обновления. Нужно удостовериться, что у вас и товарищей по команде установлен актуальный апгрейд. Порой для этого приходится вручную переходить в раздел «Загрузки» и запускать скачивание принудительно. Еще стоит проверить, что на накопителе достаточно места для размещения файлов обновления.
Olive
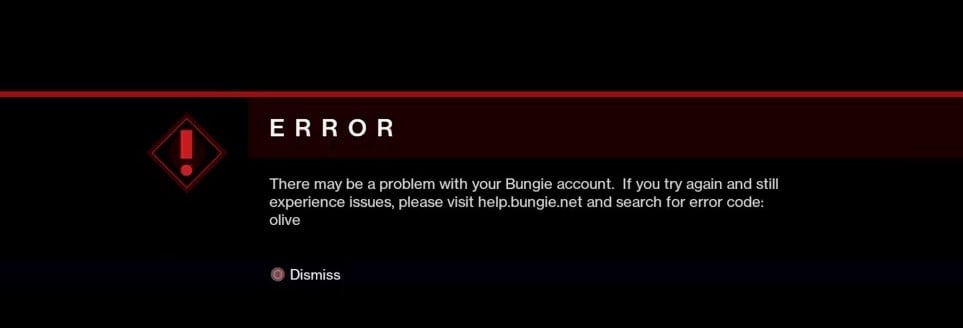
Olive – код ошибки, возникающий по нескольким распространенным причинам. Пользователи ПК часто могут не увидеть сбой просто после перезагрузки игры. Консольным игрокам придется перезагрузить и приставку. Причина может быть и в недоступности серверов. Часто проблема в том, что учетная запись Destiny 2 не связана с Bungie. Это можно сделать на веб-сайте разработчиков Bungie.
Honeydew
Ошибка часто появляется в периоды выхода нового сезона. Honeydew появляется исключительно из-за проблем со стороны Bungie. Главная причина – «публичный доступ к действию был вручную заблокирован Bungie», это сказано в разделе справки на сайте. Решений проблемы нет, нужно только ждать и проверять @BungieHelp.
Endive
Сбой появляется в ситуациях, когда игровая платформа находится на техническом обслуживании. Нужно проверить статус той платформы, через которую сейчас играете: Steam, PSN, Xbox Live, Stadia. После обслуживания появится возможность подключиться к игре.
Решение 1. Продолжайте пытаться подключиться
Кроме того, есть много пользователей, которые подтвердили, что терпение окупилось, и вскоре они смогли продолжить игру в обычном режиме.
Решение 2. Полностью выключите консоль
Некоторые пользователи успешно отметили, что код ошибки иногда вызывается тем, что пользователи закрывают игру, не выходя из системы в первую очередь. По-видимому, это может иногда вызывать код ошибки Chicken, и для его исправления необходимо полностью закрыть консоль, прежде чем продолжить игру.
- Нажмите и удерживайте кнопку питания на передней панели консоли Xbox, пока она полностью не отключится.
- Отключите блок питания от задней части Xbox. Нажмите и удерживайте кнопку питания на Xbox несколько раз, чтобы убедиться, что нет оставшегося питания, и это на самом деле очистит кэш.

- Подключите блок питания и подождите, пока индикатор, расположенный на блоке питания, изменит свой цвет с белого на оранжевый.
- Снова включите Xbox, как обычно, и проверьте, появляется ли код ошибки Chicken при запуске Destiny или Destiny 2.
Альтернатива для Xbox One:
- Перейдите к настройкам Xbox One и нажмите «Сеть» >> «Дополнительные настройки».
- Прокрутите вниз до параметра «Альтернативный Mac-адрес» и выберите опцию «Очистить».

- Вам будет предложено выбрать действительно сделать это, так как ваша консоль будет перезапущена. Ответьте утвердительно, и ваш кеш теперь должен быть очищен. Откройте Destiny или Destiny 2 после перезапуска консоли и проверьте, не появляется ли по-прежнему код ошибки Chicken.
Если вы используете PlayStation 4 для игры в Destiny, следуйте приведенным ниже инструкциям, чтобы выполнить полную перезагрузку PlayStation 4, поскольку PS4 не имеет возможности очистить кэш:
- Полностью выключите PlayStation 4.
- Когда консоль полностью выключится, отсоедините шнур питания от задней части консоли.
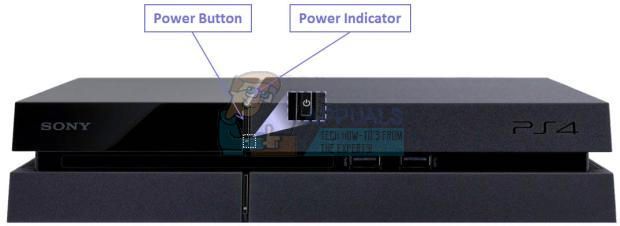
- Пусть консоль остается отключенной от сети хотя бы на пару минут.
- Подключите шнур питания обратно в PS4 и включите его, как обычно.
Решение 3. Восстановите лицензии (только для PlayStation 4)
- Включите PS4 и перейдите в область настроек.
- Нажмите на PlayStation Network >> Управление учетной записью >> Восстановить лицензию.
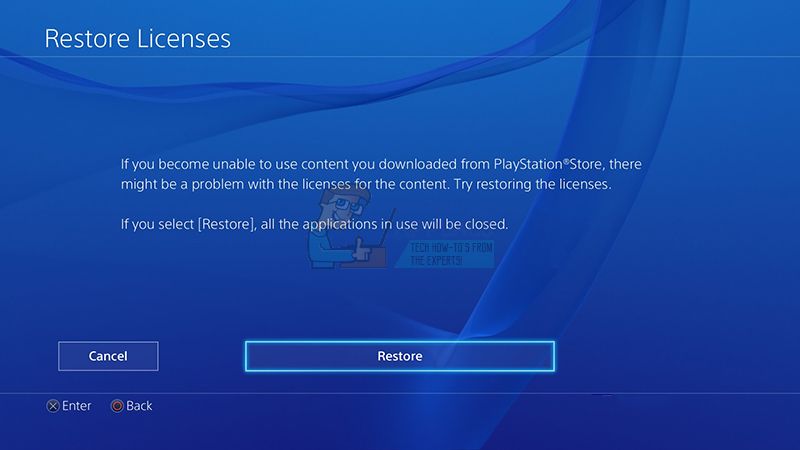
- Проверьте, не появляется ли код ошибки Chicken, пока вы наслаждаетесь Destiny 2.
Решение 4. Переустановите игру
Переустановка игры обычно устраняет проблемы такого типа, хотя иногда эта проблема может быть довольно длительной. Несколько пользователей предложили, чтобы удаление и переустановка работали, поэтому убедитесь, что вы попробуете это как можно скорее.
Переустановка игры на PlayStation 4:
- Включите систему PlayStation 4 и войдите в свой профиль PSN.
- Нажмите вверх на D-pad и перейдите в меню «Настройки» и выберите меню «Управление системным хранилищем».

- Нажмите на меню «Приложения» и нажмите кнопку «Опции», когда выделена «Судьба». Нажмите «Удалить» >> «Выбрать все» и нажмите «Удалить», чтобы удалить игру.
- Нажмите OK, чтобы подтвердить удаление выбранного приложения, и игра будет полностью удалена с жесткого диска.

Очистка кэша консоли после удаления Destiny помогает гарантировать, что в кэше консолей не хранятся временные файлы, которые могли бы повлиять на новую установку Destiny. Вот рекомендуемые шаги по очистке кэша консоли:
- Полностью выключите PlayStation 4.
- Когда консоль полностью выключится, отсоедините шнур питания от задней части консоли.
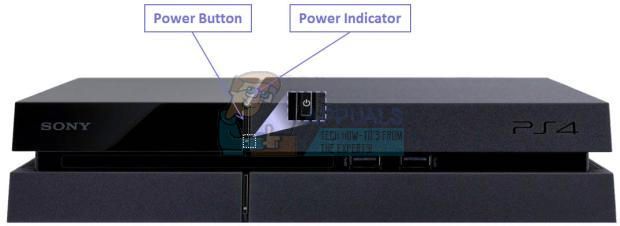
- Пусть консоль остается отключенной от сети хотя бы на пару минут.
- Подключите шнур питания обратно в PS4 и включите его, как обычно.
Переустановить игру на PS4 можно с помощью физического игрового диска:
- Включите систему PlayStation 4 и войдите в свой профиль PSN.
- Сначала вставьте оригинальный диск с игрой, который вы использовали для установки игры, и установка должна начаться автоматически. Вы можете следить за прогрессом на индикаторе выполнения.
Вы также можете установить игру, загрузив ее с помощью PlayStation и вашего интернет-соединения. При загрузке игры рекомендуется использовать проводное соединение.
- Включите систему PlayStation 4 и войдите в свой профиль PSN.
- Откройте элемент библиотеки на главном экране, найдите Destiny в списке и нажмите кнопку «Загрузить».
- Индикатор выполнения будет отображаться во время установки игры на жесткий диск консоли.

Переустановка игры на Xbox One:
- Включите консоль Xbox One и войдите в нужный профиль Xbox One.
- В главном меню Xbox выберите «Мои игры и приложения», нажмите «Игры» и выделите «Судьба».

Очистка кеша консоли после удаления Destiny помогает гарантировать, что в кеше не хранятся временные файлы, которые могли бы повлиять на новую установку Destiny. Вот рекомендуемые шаги по очистке кэша консоли:
- Нажмите и удерживайте кнопку питания на передней панели консоли Xbox, пока она полностью не отключится.

- Отключите блок питания от задней части Xbox. Нажмите и удерживайте кнопку питания на Xbox несколько раз, чтобы убедиться, что нет оставшегося питания, и это на самом деле очистит кэш.
Переустановить игру на Xbox One можно с помощью физического игрового диска:
- Включите консоль Xbox One и войдите в нужный профиль Xbox One.
- Вставьте диск с игрой в дисковод, и процесс установки должен начаться автоматически. Вы сможете следить за прогрессом, пока игра не будет установлена.
Вы также можете установить игру, загрузив ее с помощью PlayStation и вашего интернет-соединения. При загрузке игры рекомендуется использовать проводное соединение.
- Включите консоль Xbox One и войдите в нужный профиль Xbox One.
- Перейдите в раздел «Готов к установке» меню, найдите «Destiny» и выберите опцию «Установить».

- Ход загрузки и установки можно посмотреть в разделе «Очередь» меню.
- Индикатор выполнения будет отображаться во время установки игры на жесткий диск консоли.
Решение 5. Подключитесь к точке доступа, созданной на вашем ПК
Если вы не используете свою домашнюю сеть для игры в Destiny или Destiny 2, вполне возможно, что администратор сети, к которой вы подключаетесь, заблокировал несколько портов, используемых Destiny для подключения к своим серверам. Если это так, вы можете избежать этой проблемы, создав на своем компьютере точку доступа, чтобы подключиться к ней и избежать ограничений.

- Теперь нажмите кнопку «Изменить настройки адаптера» на левой панели.

- Щелкните правой кнопкой мыши на адаптере, который вы используете для подключения к Интернету, и выберите Свойства. В случае, если вы используете Wi-Fi, он будет аналогичен беспроводному сетевому подключению, а в случае проводного доступа в Интернет он будет похож на локальное подключение.


- Перейдите на вкладку «Общий доступ» в окне свойств и установите флажок «Разрешить другим пользователям сети подключаться через интернет-соединение этого компьютера». Если есть возможность выбрать адаптер рядом с подключением к домашней сети, выберите имя адаптера для порта Microsoft Virtual Wifi Mini.
- Нажмите на настройки. Проверьте все перечисленные параметры и нажмите OK для подтверждения каждого. Нажмите ОК >> ОК. Если такой опции нет, просто нажмите кнопку ОК, чтобы применить изменения.
- Запустите командную строку от имени администратора и скопируйте следующий код в его окно. После этого обязательно нажмите Enter, чтобы включить хостинг Wi-Fi:
netsh wlan set режим hostednetwork = разрешить ssid = ключ VirtualNetworkName = пароль
netsh wlan start hostednetwork

netsh wlan stop hostednetwork
Теперь вы можете подключить консоль к этой точке доступа и проверить, появляется ли по-прежнему код ошибки Chicken.
Читайте также:

