Desktop cube linux mint как запустить
Обновлено: 04.07.2024
Итак, Compiz является оконным менеджером по умолчанию в дистрибутивах Ubuntu. Всё то, что мы видим на экране монитора в Ubuntu: открытие; закрытие; свёртывание окон приложений с применением различных эффектов; взаимодействие окон между собой - всё это делает Compiz.
По умолчанию в Ubuntu задействованы не все плагины и эффекты, которые есть в Compiz, а только те что разработчики посчитали необходимыми и нужными.
В этой инструкции я хочу рассказать об активации и настройке дополнительных плагинов Compiz - Куб рабочего стола и Вращение куба в Ubuntu 16.04.
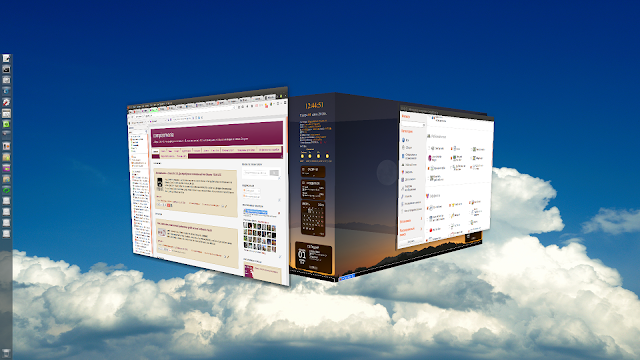
Для активации дополнительных плагинов, необходимо прежде установить графический конфигуратор Compiz - CompizConfif Settings Manager и экстра плагины - compiz-plugins-extra.
Откройте терминал (Ctrl+Alt+T), скопируйте и выполните следующую команду:
sudo apt-get install compizconfig-settings-manager compiz-plugins-extra
По окончании установки, откройте системное меню (клавиша Super), введите в строку поиска ccsm и клик на значок или Enter:
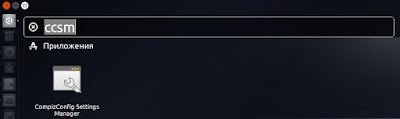
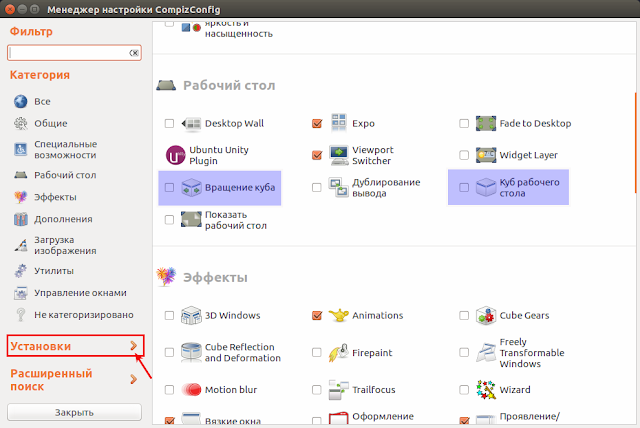
На снимке выделены синим цветом два плагина: Куб рабочего стола и Вращение куба, которые нужно активировать. Но не торопитесь это делать напрямую, т.к. в данном случае активации возникнут конфликты с другими, уже задействованными плагинами. Для более безопасной и бесконфликтной активации плагинов, нажмите на кнопке Установки (верхний снимок).
Затем перейдите на вкладку Список модулей, снимите флажок с пункта Автоматическая сортировка модулей и предупреждающем окне нажмите на кнопке Да:

Теперь должны открыться или стать активными две колонки с Отключенными и Включенными модулями.
Активируйте в колонке с Отключенными модулями строку под названием cube (куб) и нажмите стрелку вправо для перемещения в колонку с Включенными модулями:
Тоже самое проделайте с модулем rotate (вращение):
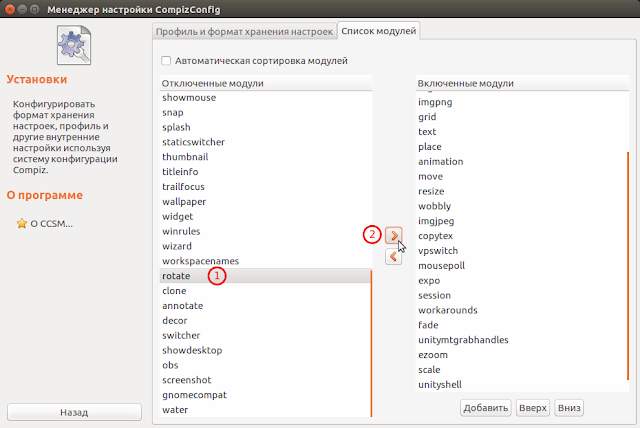
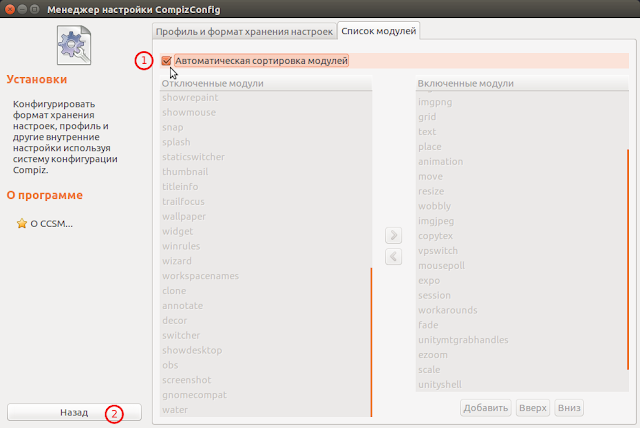
Где теперь мы видим активированные плагины Куб рабочего стола и Вращение куба:

По умолчанию в Ubuntu задействован только один виртуальный стол и если мы попытаемся вращать куб, то это будет не куб, а плоское окно.
Для добавления дополнительных виртуальных рабочих столов, перейдите в Общие настройки:
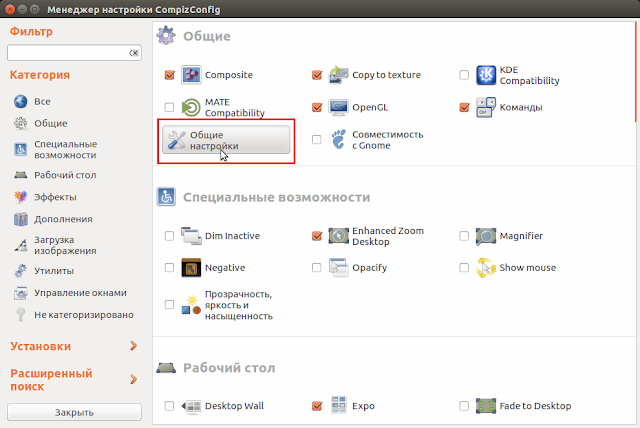
И в вкладке Размер рабочего стола, выставьте размеры виртуальных рабочих столов, как на снимке:
Пробуйте вращать Куб рабочего стола, состоящий из четырёх виртуальных столов, применив сочетание клавиш Ctrl+Alt+левая кнопка мышки (одновременно) и водите мышью в стороны.
Для ноутбуков: Ctrl+Alt+левая кнопка тачпада (всё вместе) и пальцем водите по тачпаду.
Куб получился полноразмерный, т.е. во весь экран. Чтобы уменьшить размеры куба, зайдите в плагин Вращение куба ->Общие ->zoom и выставьте значение на 0,5000, как на снимке:
Куб должен уменьшиться вдвое.
Чтобы задействовать фон вокруг куба, зайдите в плагин Куб рабочего стола и активируйте параметр skydome:

А для того чтобы задействовать картинку для фона, вы должны указать путь к ней в параметре skydome_image. Я, например, для этого использовал один из фоновых рисунков рабочего стола дистрибутива.
Вот какой куб у меня получился, парящий в облаках:

Для чего нужен Куба рабочего стола?
Можно задействовать виртуальные рабочие столы для разных задач.
На одном столе браузер, на другом плеер, на третьем - офис и т.п., и переключаться между ними не только с помощью клавиш, но и значков открытых приложений на панели Unity.
Ну и конечно показать другу/знакомому возможности Linux.
Ведь не просто так в последней Windows 10 также есть возможность задействовать дополнительные виртуальные рабочие столы.

Для установки оконного менеджера Compiz в рабочее окружение MATE Linux Mint 15 необходимо прежде всего установить пакет Compiz и Менеджер настройки CompizConfig, а также compiz-plugins-extra, если вы захотите в дальнейшем задействовать дополнительные эффекты.
Все эти пакеты есть по умолчанию в Менеджере программ, откуда их можно установить или выполните следующую команду в терминале, которая сделает установку перечисленных пакетов:
apt install compiz compiz-plugins-extra compiz compizconfig-settings-manager
По окончании установки откройте Менеджер настройки CompizConfig: Меню ->Параметры ->Менеджер настройки CompizConfig, где нужно активировать необходимые плагины для корректной работы оконного менеджера, как отмечено на снимках:


Далее необходимо заменить оконный менеджер Marco, который установлен в окружении MATE по умолчанию на Compiz. Для этого нужно установить (если ещё не установлен) Редактор конфигурации системы - dconf-tools, который также имеется по умолчанию в Менеджере программ или выполните команду в терминале:
apt install dconf-tools
Откройте Редактор dconf и прейдите по следующему адресу: org/mate/desktop/session/required-components и в имени windowmanager измените значение с marco на compiz, как показано на снимке:

Или выполните команду в терминале, которая делает то же самое, только быстрее:
gsettings set org.mate.session.required-components windowmanager compiz
Следующим шагом будет запуск Compiz. Откройте окно Выпонить команду Alt+F2, введите и выполните команду:
compiz --replace
Чтобы Compiz запускался при входе в систему, данную команду необходимо ввести в Автоматически запускаемые приложения: Меню ->Центр управления ->Запускаемые приложения. В открывшемся окне нажмите кнопку Добавить, в поле Имя введите Compiz, а в поле Команда - compiz --replace:

Чтобы полностью завершить установку Compiz и задействовать его работу, необходимо перезагрузить систему.
Закройте все приложения и выполните команду в терминале:
sudo reboot
После очередного входа в систему, вы можете задействовать эффекты Compiz, такие как Куб рабочего стола, Вязкие окна и многие другие. Инструкции по их настройке вы можете посмотреть во вкладке сайта под названием Compiz.
On this page you can download Linux Mint either directly or via torrent as an ISO image. Make sure to verify your image after downloading it.

Information
- Size: 2.0GB
- Installation Guide
- Release Announcement
- Release Notes
- Torrent Download: 64-bit
Integrity & Authenticity
Anyone can produce fake ISO images, it is your responsibility to check you are downloading the official ones.
Download the ISO image, right-click->"Save Link As…" on the sha256sum.txt and sha256sum.txt.gpg buttons to save these files locally, then follow the instructions to verify your downloaded files.
Download mirrors
Download from one of the mirrors below.

Thanks to your donations and advertising Linux Mint is completely free of charge. We hope you'll enjoy using it as much as we enjoy working on it.
Куб рабочего стола - это самый популярный и один из самых зрелищных, хоть и достаточно бесполезных, плагинов Compiz. С его помощью можно создать из рабочих столов кубик, который красиво вращается с разнообразными графическими эффектами.
Итак, для активации куба нам потребуется работающий Compiz и менеджер настройки CompizConfig, о них я рассказывал в предыдущей статье. Откройте менеджер настройки CompizConfig и найдите секцию «Рабочий стол» и секцию «Эффекты» под ней. Сейчас нас интересуют пять выделенных расширений Compiz:

Если вы можете найти только два плагина из пяти, значит вы не поставили пакет compiz-fusion-plugins-extra . Что это такое и зачем оно нужно описано в предыдущей статье.
Итак, из этих пяти расширений первые два отвечают за базовый функционал, включите их. При включении вам возможно будет выдано предупреждение о конфликте модулей, просто согласитесь на отключение конфликтующего плагина. Эффект 3D Окна позволяет при вращении куба выдвигать окна с поверхности рабочего стола, его тоже можете включить. Cube Gears создаёт вращающиеся шестерёнки внутри куба 1) , мне они, честно говоря, не нравятся, и я их не включаю. А вот эффект Отражения и деформации куба позволяет немного разукрасить процесс вращения, поэтому его стоит активировать. Тут сразу нужно заметить, что при включении этого эффекта CompizConfig сообщит вам о конфликте горячих клавиш. В данном случае совершенно не важно, какое решение вы выберите, но при других экспериментах с плагинами всё же обращайте внимание на различные конфликты и варианты их разрешения.
Уже прямо теперь можно протестировать результат всех ваших действий. Для этого зажмите на клавиатуре клавиши Ctrl + Alt , а так же левую кнопку мыши. После этого вы сможете движениями мышки вращать ваш цилиндр рабочего стола. Вот что получилось у меня:

Но постойте, мы-то хотели куб и включали его, откуда взялся цилиндр? Всё дело в плагине деформации, в его настройках по умолчанию стоит деформация куба в виде цилиндра. Поэтому для того, чтобы увидеть обычный кубик, нужно немного подкорректировать некоторые параметры.
Поэтому давайте немного пройдёмся по настройкам включённых вами расширений Compiz. Начнём как раз с отражения и деформации. Нажмите на название этого эффекта, вы попадёте в окно его настроек. Тут нас интересует в первую очередь вкладка «Deformation», на которой собственно располагаются параметры деформации:

Далее лично мне хочется немного отдалить куб от экрана. Для этого стоит заглянуть в настройки плагина вращения и обратить внимание на ползунок изменения масштаба:

Ну и напоследок. Вам возможно также захочется поменять фон под кубом, для этого зайдите в настройки основного плагина куба рабочего стола, перейдите на вкладку «Внешний вид» и обратите внимание на разворачивающуюся секцию «Фон»:

Параметров даже в описанных расширениях огромное количество, если вам интересно, можете поизучать их и всё красиво настроить. Вот что получилось у меня:

На этом я заканчиваю рассказ о Compiz, настройках внешнего вида и основных параметрах и свойствах Ubuntu. Дальше я опишу несколько специфических инструментов и параметров конфигурации системы, но об этом в следующей статье:
Читайте также:

