Asus number pad driver как установить
Обновлено: 17.06.2024
Не получается установить драйвера на Asus Zenbook UX333FN для NumberPad. Подскажите как быть.
Step by step
1. Extract the drivers package and get into the folder
2. Click the File option from the upper left corner of the driver package folder
3. Move the cursor to the Open Windows PowerShell option
4. Select Open Windows PowerShell as administrator option
5. Select Yes, Allow this app to make changes to your device.
6. Input .\Install_Numberpad.bat
7. Press Enter key to start drivers installation until return to next command line.
8. After install successfully, please restart.
но проблема в том, что оно не распознает команду
Александр Иванов Мастер (2173) Есть приложения которые сами устанавливают драйвера
Во время работы все время включается цифровая панель в тачпаде и очень мешает. Можно ли как-нибудь сделать, чтоб он не включался?
//чтобы Asus Numberpad не включался// --.сперва сперва, кнопа Win+R → пишите sysdm.cpl → жмите Ok далее вкладка Защита системы и в блоке «Создать точки Восстановление_блабла..» → жмите кнопу «Создать» и дайте любое имя латинскими буквами и создайте и в случае эдаких казусов можете откатить систему, то есть кнопа Win+R → пишите rstrui → жмите Ок и далее выбираем ту точку (дату), которую создали (установите ✔ в чэкбоксе «Показать другие точки»), далее кнопа Win+R → копируем_вставить devmgmt.msc → жмите Ok далее раздел Клавиатура → найдите именно Asus Number Pad ( ̲О̲С̲Т̲А̲Л̲Ь̲Н̲О̲Е̲ ̲Н̲Е̲ ̲Т̲Р̲О̲Г̲А̲Е̲М̲ ̲) и 2-щелчок на ваш Asus Number Pad → Свойства → вкладка Сведения и в блоке «Свойство» жмите педаль и выбирайте «ИД оборудования» → правая кнопа мышь Выделить все → Копировать и вставьте в Блокнот и не закрываем Блокнот и далее
savoljavob, почему-то на gpedit.msc пишет ошибка. можете подсказать, пожалуйста, что делать в этом случае?
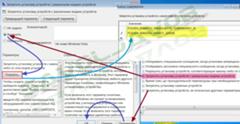
ежели при удаление Numberpad отключается сам тачпад, то пишите, придумаем другой вариант, чтобы вырубить Numberpad
Розалия Нестерова Ученик (97) savoljavob, о Боже, зачем я выбрала этот ноутбук?? мозги сломать можно ))) Спасибо большое за помощь!
//мозги сломать можно// -- кода читаешь, кажется долго и трудно, но кода пошагово приступаете о чем я вам ранее описал, то минут 2-3 все сделаете,
Ок, пожалуйста спрашивайте, если что не понятно
и рад помочь вам
Как установить драйвер?
1.Самый простой способ, если имеется установочный файл, то необходимо просто запустить его и следовать инструкциям установщика.
2.Если в наличии нет установщика, а присутствуют только файлы с расширениями *.inf , *.dll, *.vxt ,*.sys, *.drv., то алгоритм действий должен примерно следующий:
a) Для начала надо на рабочем столе выбрать значок (Мой компьютер) и нажать по нему правой кнопкой мыши, в выпадающем меню выбрать (Свойства).
b) Теперь переходим на вкладку (Оборудование) и нажимает на кнопку (Диспетчер устройств).
c) Теперь необходимо выбрать устройство для которого будет устанавливаться/обновляться драйвер. На строке с устройством надо нажать правой кнопкой мыши и в выпадающем меню выбрать (Свойства), либо можно просто дважды по нему щелкнуть, чтобы перейти в нужные настройки.
d) Переходим на вкладку (Драйвер), выбираем кнопку (Обновить).
e) В появившемся диалоговом окне выбираем пункт (Нет, не в этот раз) и переходим (Далее).
f) На этом этапе есть два вариант. Можно попытаться установить драйвера в автоматическому режиме, тогда ОС сама попытается найти подходящие устройству драйвера и установить их, для этого выбираем (Автоматическая установка (рекомендуется)) , если попытка завершится неудачно, то надо переходить ко второму пункту (Установка из указанного места) и выбираем (Далее).
g) Этот пункт меню подразумевает выбор между поиском драйвера на сменных носителях и вариантом указать папку с драйвером самостоятельно. Поэтому если в наличии есть диск с драйверами, то надо вставьте диск в CD-rom и выбрать вариант (Поиск на сменных носителях (дискетах, компакт-дисках..)) и перейти (Далее).
Если драйвер найден и скачен в интернете самостоятельно, то надо указать в ручную путь к папке в которой находятся установочный данные для драйвера следующим образом. Выбираем пункт (Включить следующее место поиска:) и переходим в (Обзор), теперь из списка выбираем папку с драйвером и кликаем на кнопку (ОК). Теперь смело переходим (Далее), если все сделано правильно, то начнется установка необходимого драйвера.
Number pad holds a special position, especially for games as it is used vigorously in most gaming laptops, including ASUS ROG laptop. Since ASUS has been selling its ROG laptops, many users are complaining about certain issues related to the keyboard. The main problem is about the ASUS ROG laptop number pad driver problem, which most users face from time to time.
In this error, your game or any other work will hold, and you will see an error message regarding the driver for your number pad. But the error message appears even after your number pad is updated with the latest driver. This holds users while browsing the intern, watching movies, doing work, or playing games, which is hectic for the majority of users.

Conclusion
These are some of the common solutions to the ASUS ROG Laptop Number Pad driver problem. The issue might also be on the hardware level, so if your laptop is still under warranty, you should contact ASUS service to get it checked and fixed immediately.
Fix ASUS ROG Laptop Number Pad has driver problem
The main reason behind the issue is un-compatible number pad drivers. However, there are many other solutions to this, which we are going to discuss down below.
Method 1: Update or Roll-back Windows
If your Number PAd is not working on ASUS ROG, then the possible cause can be the recent Windows update. If you are having the error after you have updated your Windows, then to fix the issue. You must roll-back to the previous Windows build to fix it.
However, it is also possible that the older version of the Widows is not compatible with the ASUS ROG number pad. Therefore, you can also update your Windows to the latest build to resolve the Number Pad issue.
To update your Windows 10, firstly, press the Windows Key + I on your keyboard to open up the Windows Settings. Then go to Update & Security.
Head over to the Windows Update tab on the left pane. Now, on the right side of the windows, click on the Check For Update button, make sure that you are connected to the internet.
Windows will search if there is any update. If there is, it will be downloaded and installed automatically.


Click on the Programs and Features option, and on the next page, on the left top, click on the View Installed Updates option.

Now, from the list of the latest recent Updates installed on your Windows, select them and click on the Uninstall option. Then reboot your PC, and the number pad issue on your Asus ROG might get fixed.
Method 2: Reinstall ASUS ROG Number Pad Driver
To uninstall the Number Pad driver, firstly open up the Windows Device Manager by searching it in the Windows search bar. Also, you can press the Windows Key + X buttons on your keyboard, then select Driver Manager from the Menu.
In the Device Manager, click on the View option on the Menu bar, then select Show Hidden Devices. This will make all the drivers visible in the Device Manager, even ASUS ROG Number Pad driver.
Now from the list, click on the downward arrow and expand the Keybaord category. Now, right-click on the ASUS Number Pad driver and click on Uninstall.

A prompt will appear. Click on Uninstall again to confirm it. Now you can just reboot your PC to install the ASUS ROG Number Pad driver, and it may fix the issue.
Method 3: Update ASUS Number Pad Driver and Selecting HID Keyboard Device
To do so, firstly press the Windows Key + X on your keyboard, then select Device Manager from the menu. Now, expand the Keyboard category, right-click on ASUS Number Pad driver, and select Update.
If you want to install the update manually or select the HID to keyboard device, select the Browse my computers for drivers option.

Click on the Browse button, select the latest driver, follow along with the wizard, and install it. To select the HID Keyboard Device, click on the Let me pick from a list of the available device option.

Lastly, select the HID Keyboard device for your ASUS ROG Laptop, click on the Next button, and install it on your PC. It would fi the Number Pad issue.
ASUS Number Pad Driver 12.1.0.7 for Windows 10 Creators Update

Драйвер это по своей сути связующее звено между операционной системой, то есть программным обеспечением и железом, то есть физическими устройствами, таким как видеокарты, принтеры, процессоры и т.д. В операционной системе могут быть заложены базовые драйвера для самых необходимых устройств - мышка, клавиатура, но для всего остального потребуются свежие драйвера.
Читайте также:

