Synaptics smbus driver код 12
Обновлено: 05.07.2024
In Device Manager there is an error (exclamation mark) for Synaptics SMBus driver, it says
This device cannot find enough free resources that it can use. (Code 12)If you want to use this device, you will need to disable one of the other devices on this system.
I have tried removing it, updating the driver, uninstalling and restarting but the same error comes back. Attached are screenshots in case anyone ca help I'd be v grateful.
Thanks in advance
can help I'd be very thankful.
***Modified title from: Synaptics SMBus driver error***
This thread is locked. You can follow the question or vote as helpful, but you cannot reply to this thread.- Subscribe
- Subscribe to RSS feed
Report abuse
Type of abuse Harassment is any behavior intended to disturb or upset a person or group of people. Threats include any threat of suicide, violence, or harm to another. Any content of an adult theme or inappropriate to a community web site. Any image, link, or discussion of nudity. Any behavior that is insulting, rude, vulgar, desecrating, or showing disrespect. Any behavior that appears to violate End user license agreements, including providing product keys or links to pirated software. Unsolicited bulk mail or bulk advertising. Any link to or advocacy of virus, spyware, malware, or phishing sites. Any other inappropriate content or behavior as defined by the Terms of Use or Code of Conduct. Any image, link, or discussion related to child pornography, child nudity, or other child abuse or exploitation. 250 characters remaining Cancel Submit Replied on December 18, 2019Thank you for writing to Microsoft Community Forums.
I understand that you receive, “This device cannot find enough free resources that it can use. (Code 12)” error for Synaptics SMBus Driver in Device Manager. I’ll help you with this issue.
However, please let us know:
Are you aware of any changes made to the computer recently?
Which build version of Windows 10 is installed on the computer currently? To check type: winver in search bar on the Taskbar and hit Enter.
What is the make and model of the computer?
The error (Code 12) can occur if two devices that are installed on your computer have been assigned the same I/O ports, the same interrupt, or the same Direct Memory Access channel (either by the BIOS, the operating system, or both). This error message can also appear if the BIOS did not allocate enough resources to the device.
As you have already tried removing, uninstalling and updating the driver, I would suggest you to try checking for any hidden devices, remove them and check if that helps. Refer the steps mentioned below:
Before proceeding with the steps, I suggest you to Create a system restore point .
Press Windows Logo key + X, and select Device Manager.
Click on View and select Show hidden devices.
Expand Mouse and check if there is any hidden device.
If there is any hidden device, right click on it and select Uninstall device.
You can also try removing Motherboard resources from Device Manager, and check if that helps. Refer the steps mentioned below:
Press Windows Logo key + X, and select Device Manager.
Click on View and select Show hidden devices.
Expand System Devices, locate Motherboard resources devices, right click on each of them and select Uninstall Device.
Note: If you can’t locate them, try with “PCI standard PCI-to-PCI bridge” or simply uninstall “PCI Bus”.
Your PC might freeze after uninstalling the devices, at this moment, hold the power button of your PC to switch off the computer and then switch it on.
Компьютер — это сложная система, в которой каждый компонент должен правильно взаимодействовать с другими компонентами, в противном случае при взаимодействии устройств начинают проявлять себя разного рода неполадки, которые могут носить как программный, так и аппаратный характер. Ошибка «Недостаточно свободных ресурсов для работы данного устройства» с кодом 12 чаще относится ко второму типу и иногда возникает, когда к компьютеру подключается какое-либо новое дополнительное оборудование — чаще всего видеокарта, модули оперативной памяти и т. п.
↑ Недостаточно свободных ресурсов для работы данного устройства с кодом 12

Ошибка регистрируется, когда два устройства начинают передавать сигналы через один и тот же порт ввода/вывода. Также она может возникать вследствие некорректной работы драйвера устройства. Единого общего для всех случаев способа устранения данной ошибки не существует, разве что отключить дополнительное устройство, что не всегда представляется возможным. Поэтому действовать придётся методом проб, последовательно переходя от простых к более сложным решениям проблемы. Начнём же.
↑ Обновите конфигурацию оборудования
Если до этого всё работало, при этом вы ничего не меняли и вдруг обнаружили ошибку, попробуйте удалить вызывающее проблему устройство во встроенном Диспетчере устройств,
а затем обновите конфигурацию через меню «Действие», смотрите скриншот. Возможно, для удаления и последующей переустановки устройства потребуется перезагрузка компьютера.
↑ Задействуйте средство исправления неполадок
Как вариант, для начала можно пустить в ход встроенное в Windows средство устранения неполадок, запустив его командой control.exe /name Microsoft.Troubleshooting. Затем находим в списке соответствующую проблемному устройству утилиту и запускаем её. Если неполадки будут найдены, утилита предложит их устранить.
↑ Используйте для подключения аппаратных компонентов другие разъёмы
Если ошибка появилась после подключения нового оборудования, неважно какого, но при этом на материнской плате имеются другие подходящие слоты для подключения этих устройств, попробуйте вставить устройства в них, предварительно полностью отключив компьютер от сети.
↑ Ошибка устройства с кодом 12, подключаемого через USB
В случае появления ошибки «Недостаточно свободных ресурсов для работы данного устройства» при подключении оного по USB, попробуйте подключить его к одному из портов свободной задней USB-панели. Если это возможно, откажитесь от использования хаба. На ноутбуках, к сожалению, это не всегда осуществимо, поскольку все доступные USB-порты могут оказаться на одной стороне.
↑ Обновление драйверов
Обновление драйверов часто предлагается как универсальный способ устранения ошибок в работе устройств, но это должны быть оригинальные драйвера от производителя, а не те, которые поставляются Microsoft в составе операционной системы. Скачивайте и устанавливайте родные драйвера устройства, материнской платы и её контроллеров, создав предварительно на всякий случай копию уже установленных драйверов и системную точку восстановления. Если, напротив, ошибка дала о себе знать после апдейта драйвера, откатываемся к ранней его версии.
↑ Смотрим настройки BIOS
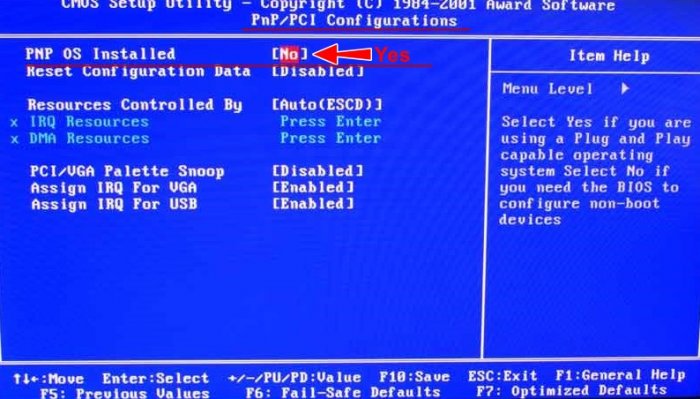
Нельзя исключать вероятности, что проблема кроется вовсе не в устройствах и их драйверах, а в отключенной в БИОС настройки, позволяющей операционной системе распределять ресурсы для аппаратных компонентов. Заходим в BIOS, ищем опцию «PnP OS Installed» и включаем её (если вдруг отключена), выставляя в качестве её значения «Yes». Сама настройка может находиться в разделе «Advanced» или «PNP/PCI Configurations». Тут всё уже зависит от модели и версии прошивки БИОСа.
↑ Аппаратные неисправности или несовместимость устройств
Сбрасывать со счетов аппаратные неисправности и/или несовместимость тоже не стоит. Попробуйте отключить все некритические устройства, а затем поочерёдно подключайте их при выключенном питании. Выявив проблемное устройство, попробуйте, если это возможно, заменить его другим. Устранение ошибки в таком случае может указывать как на аппаратную неисправность, так и несовместимость данного устройства.
↑ Задействуйте резервный драйвер материнской платы HAL
Этот способ иногда используется для устранения неполадок в работе оборудования, при этом устройства переходят под контроль резервной подсистемы HAL. Для этого в запущенной от имени администратора выполняем такую команду:
bcdedit /set configaccesspolicy disallowmmconfig
Если после перезагрузки проблема не исчезла, восстановите исходные настройки, заменив последнюю часть команды на default.
↑ Выполните сброс контроллеров
Это более сложный, требующий некоторого опыта способ, предлагающий сброс контроллеров материнской платы. Открываем Диспетчер устройств и выбираем в меню Вид → Устройства по подключению.
Далее разворачиваем ветку ACPI x86-based PC → Microsoft ACPI-совместимая система → Шина PCI. Первый пункт у вас может называться немного иначе, например, «ACPI компьютер на базе x64» (ключевое слово здесь «ACPI»). Развернув элемент древа «Шина PCI», вам нужно найти контроллер, отвечающий за работу проблемного устройства с кодом 12. Допустим, это «Graphics Adapter», контролирующий работу видеокарты. Жмём по нему ПКМ и выбираем «Удалить устройство».
Если в диалоговом окошке будет предложено удалить драйвер, игнорируем предложение. В момент удаления устройства может произойти нечто похожее на сбой: так, если вы удалите графический адаптер, у вас на пару-тройку секунд погаснет экран; если удалите USB-концентратор, могут отключиться мышь и клавиатура. То же самое касается других устройств. Манипулятор в таком случае можно подключить к другому порту, в крайнем случае вы можете перезагрузить ПК принудительно, чтобы заново включить все устройства. Если до такого ступора не дойдёт, обновите конфигурацию компьютера через меню «Действие».Аналогичным образом можно выполнить сброс через меню Вид → Ресурсы по подключению,
Запрос на прерывание, найдя в открывшемся списке проблемное устройство (оно может быть отмечено жёлтым значком, также его состояние можно посмотреть в свойствах) и удалив его, после чего обновив конфигурацию компьютера. Если потребуется перезагрузка, перезагружаемся.
Подводим итоги
Итак, обсуждаемая нами ошибка устройств с кодом 12 обычно указывает на конфликт компонентов и чаще всего возникает у тех, кто без должного опыта берётся за апгрейд «железа», создаёт сборки для майнинга криптовалюты и так далее. Нельзя, конечно, исключать неполадки в работе аппаратуры, например, понижение КПД блока питания, а также в работе программного обеспечения, активно использующего ресурсы видеокарты, в частности, игр. Перечисленные выше способы исправления ошибки устройств в целом безопасны, что касается других решений вроде обновления перепрошивки BIOS, конфигурации видеокарт с помощью утилит типа DIY eGPU, то от них лучше воздержаться. В любом случае, если вы в чём-то не уверены, самым разумным решением будет отказ от самодеятельности и обращение в сервисный центр к квалифицированным специалистам.
Роман Сурнин.
Читайте также:

