Residentevil net куда вводить код от revelations 2
Обновлено: 05.07.2024
For more information about the Resident Evil Portal, visit the support page.
For North American users
For any inquiries about games or products, please see the Support FAQ under Capcom Support Information, or use a game or product's specific contact form.
For inquiries related to CAPCOM ID, please visit the CAPCOM ID support page.
If your data does not update even if your accounts are linked, one or more of the following may apply:
- You uploaded new data within 30 minutes of the previous upload (new save data is only accepted once every 30 minutes).
Please ensure that the in-game account associated with your CAPCOM ID matches the game you are currently playing.
If your account is not correct, please follow see the following steps:
- If the game account you are playing with is linked to a separate CAPCOM ID, please log out of your current CAPCOM ID, and log back in using the CAPCOM ID linked to your game account.
- If the game account you are playing with is not linked to a CAPCOM ID, please log out of your current CAPCOM ID, register a new CAPCOM ID, and link the new account with your game account.
The game will upload data after the Result screen is displayed at the end of a Chapter or Mission, when the "Connecting to Resident Evil.Net" message is displayed.
Access your Resident Evil Revelations 2 Overview on Resident Evil.Net, and follow the instructions below to send items to the game (see "What is the Overview and how do I access it?" for more information on how to access your Overview).
If you are using the PC site:
1. Push "Transfer Items" on the top right of the Overview
2. Select the items you want to send to the game from the Game Item Box. Your selected items will be moved to the Transfer Box.
3. Click "Send" to send the items in the Transfer Box to the game.
4. Launch the game, and start Raid Mode to receive your items (you must have completed the Raid Mode tutorial in order to receive items).
If you are using the Smartphone site:
1. Select the "Send" checkbox on the left of each item in the Game Item Box you want to transfer to the game.
2. Push the "Send" button at the bottom of the page to send the selected items to the game.
3. You will receive the items in the game the next time you start Raid Mode (You must complete the Raid Mode tutorial in order to be able to receive items).
- You must have linked your game account in order to transfer items.
- Up to 20 items can be transferred at once.
- Items of the same type are not merged, and are sent separately.
- Items will disappear from the Transfer Box once they have been received in the game.
- The game will refuse to receive items if you have reached the item limit. Please reorganize your in-game inventory, and try sending the items again. - Completed transfers are displayed in the transfer log.
Please ensure that the in-game account associated with your CAPCOM ID matches the game you are currently playing.
If the account is correct, please follow the instructions under "How to I send items from Resident Evil.Net to the game".
If your account is not correct, please follow see the following steps:
- If the game account you are playing with is linked to a separate CAPCOM ID, please log out of your current CAPCOM Account, and log back in using the CAPCOM ID linked to your game account.
- If the game account you are playing with is not linked to a CAPCOM ID, please log out of your current CAPCOM ID, register a new CAPCOM ID, and link the new account with your game account.
Please see the following instructions:
If you are using the PC browser site:
2. Push the "Select game" button at the top of the page, and select your platform next to the Resident Evil Revelations 2 logo.
3. Push "Present Codes" on the side menu.
4. Enter a Present Code, and push "Submit".
If you are using the Smartphone site:
2. Select the icon displayed to the left of the "Main menu" button
3. Select your platform next to the Resident Evil Revelations 2 logo.
4. Push the "Main menu" button, followed by "Present Codes". 5. Enter a Present Code, and push "Submit".
N.b. Most Present Codes are only valid for a certain period of time.
Your Overview displays event information, your game progress, and your play style. You can access your Overview as follows:
If you are using the PC browser site:
2. Hover the cursor over your username displayed on the top right of the page
3. Select "Profile" from the pulldown menu
4. Select your platform and game under the Profile tab
5. Push the "Overview" button displayed to the right of your platform
If you are using the smartphone site
2. Push the logo displayed to the left of the "Main menu" button
3. Select your platform next to the Resident Evil Revelations 2 logo
As you play the game you will be awarded various decorations and trophies, which also serve as a quick summary of your current progress. The number of Records you have unlocked is displayed above the crests. Please see the Records page for more detailed information.
This displays a summary of your in-game progress. Story Mode and Raid Mode are tracked separately.
These two graphs offer an interpretation of how you play the game.
The graph on the left represents your overall mastery of the game: you move to the right as you earn Medallions, and upwards as you improve your total clear time for all stages.
The graph on the right represents your combat style: you will appear on the left if you tend to stay close to enemies, and to the right if you prefer to keep your distance. You move upwards as your accuracy increases. The color represents the distribution across all players, the hotter the color the more common the style.
You are also given a title depending on your play style for each graph, although please note this has no effect on the game itself.
If you are using the PC browser site: On the Records page, push the "Collect RE Points" button displayed next to each Record you have completed to receive the points.
If you are using the Smartphone site: Push "Main menu", followed by "Records". Push the "Collect RE Points" button displayed next to each Record you have completed to receive the points.
For more information about the Resident Evil Portal, visit the support page.
For North American users
For any inquiries about games or products, please see the Support FAQ under Capcom Support Information, or use a game or product's specific contact form.
For inquiries related to CAPCOM ID, please visit the CAPCOM ID support page.
RE NET General Information
-
Account Link

Your code is displayed when you accept to upload your data on your console the first time you launch the game.
To view your code again, select "Auto Data Upload" from the in-game OPTIONS screen, and accept again.
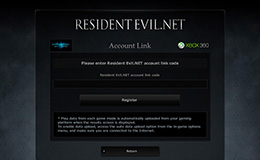
2. Click the "Enter verification code" button on your Overview.
3. Enter the Account Link code, and click "Link". Characters can be entered in upper or lower case, but please be sure to enter the code correctly.
4. If the information you entered is correct you will receive a confirmation message.
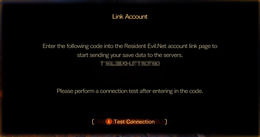
First time (RE): Select the Auto Data Upload setting from the in-game Options menu, and set Data Upload to On. The code will be displayed after selecting "Display link code".
First time (Rev2): After selecting "Register Now" at the MAIN MENU.
*In Resident Evil Revelations 2, Account link code won't appear if you have already Account linked.
Second time onwards: one of the following methods
A. Select "Display link code" after enabling data uploading.
B. Select the Auto Data Upload setting from the in-game Options menu, and set Data Upload to On. The code will be displayed after selecting "Display link code".

2. Select "Enter your Resident Evil.Net account link code" on your Overview.
3. Please enter your code and click "link". Please make sure to enter you code correctly, using all caps.
4. If the information you entered is correct you will receive a confirmation message.
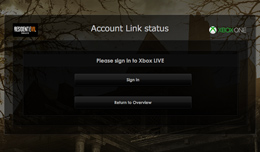
1. Click the "Sign in to Xbox LIVE" button on your Overview.
2. Once you have been redirected to the Microsoft Account Login screen, enter your Microsoft Account and password.
3. A confirmation message will be displayed after you have successfully logged in.
Your Xbox One® / Windows will now be linked.
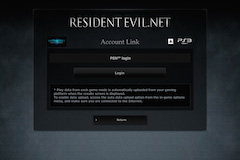
1. Click the "PSN℠ login" button on your Overview.
2. Once you have been redirected to the PSN℠ Login screen, enter your Sony Entertainment Network account ID and password.
3. The following message will be displayed once you have entered your code .
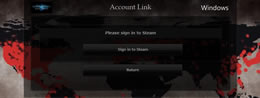
1. Click the "Steam account login" button on your Overview.
2. Once you have been redirected to the Steam Login page, enter your Steam account ID and password.
3. The following message will be displayed once you have logged into Steam.
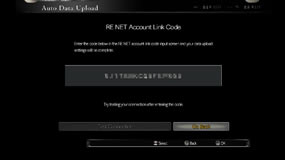
First time: Select the Auto Data Upload setting from the in-game Options menu, and set Data Upload to On. The code will be displayed after selecting "Display link code".
Second time onwards: one of the following methods
A. Select "Display link code" after enabling data uploading.
B. Select the Auto Data Upload setting from the in-game Options menu, and set Data Upload to On. The code will be displayed after selecting "Display link code".
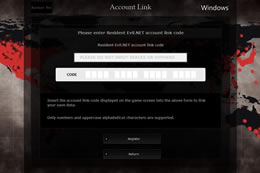
2. Select "Enter your Resident Evil.Net account link code" on your Overview.
3. Please enter your code and click "link". Please make sure to enter you code correctly, using all caps.
4. If the information you entered is correct you will receive a confirmation message.
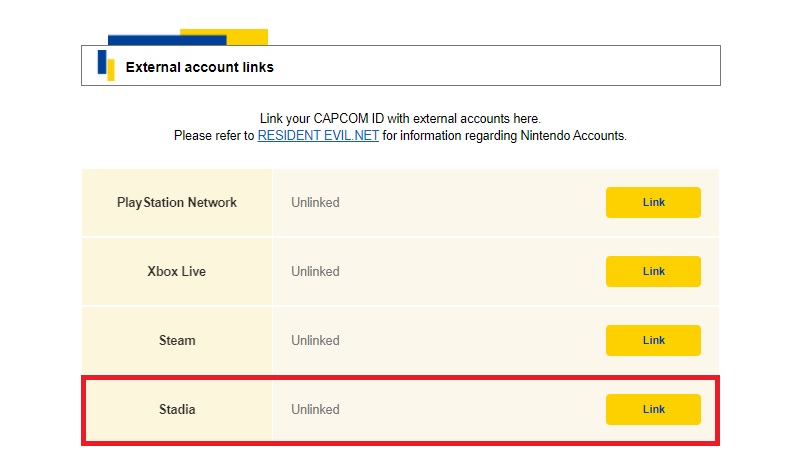
1. Make Account link at CAPCOM ID's External account links. (External site)
2. Then comeback to RE NET's Overview.
A game account can only be linked to a single CAPCOM ID, Moreover, once linked, a game account cannot be changed.
U0008 or "this ID has already been registered" appears when I try to link my accounts.
This error occurs when a game account you attempt to link an account which is already linked to another CAPCOM ID.
A game account can only be linked to a single CAPCOM ID. Moreover, once linked, a game account cannot be changed.
The Synchronize button will not be displayed until you have sent game data to the servers.
Please ensure that the in-game account associated with your CAPCOM ID matches the game you are currently playing.
Reconfirm the Auto Data Upload setting in the in-game Options menu, and play the game until you see a Results screen to send data to the servers.
*Umbrella Corps, Resident Evil 7, Resident Evil 2, Resident Evil 3 , Resident Evil Resistance, Resident Evil Village do not have a Sync button.
Up to one account for each platform may be linked with a single CAPCOM ID.
No.
Multiple CAPCOM IDs may not be linked with the same gaming account.
Unfortunately, you cannot change a game account link to another game account. Once a game account has been linked to your CAPCOM ID, it is permanent. The game account can be unlinked, but cannot be re-linked to a different account. If you must link to a new game account, it will require the creation of a new CAPCOM ID.
For the unlink procedure, please see "How do I unlink an external account?"
The following issues can cause the site to continue to display "unlinked" even after you have linked your account:
Please ensure that the in-game account associated with your CAPCOM ID matches the game you are currently playing.
- No game data has been sent from your platform to the servers
If no data is available, your account will be displayed as "No play data".
Please reconfirm the Auto Data Upload setting in the in-game Options menu, and play the game until you see a Results screen to make sure your data is being sent.
(Data is sent automatically after a Results screen is closed.)
This error is shown when you attempt to link a game account that has already been linked to a CAPCOM ID.
You may have registered another CAPCOM ID in the past, please try and log in using this account.
( Please see the CAPCOM Account FAQ "I forgot the ID for my CAPCOM ID" If you are unable to remember the address you used to register your previous account.)
This error is shown when you attempt to link a game account that has already been linked to a CAPCOM ID. You may have registered another CAPCOM ID in the past, please try and log in using this account.
( Please see the CAPCOM ID FAQ "I forgot the ID for my CAPCOM ID" If you are unable to remember the address you used to register your previous account.)
Once a game account has been linked with a CAPCOM ID, it cannot be linked to a different CAPCOM ID. You can link a game account if it has no history of being linked to a CAPCOM ID.
Features include unlocking special in-game costumes and powerful weapons, online events with players from around the world, viewing play data, and unlocking exclusive web achievements.
(Available features may be different for each supported game.)
To use RE NET, please log in or sign up for a CAPCOM ID.
2. Read and accept the Terms & Conditions, and click "Send".
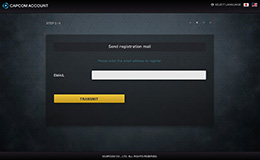
3. Enter the mail address you want to use to for the account confirmation email in the email box.
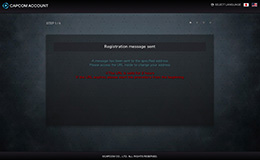
4. Click "send" and check for the confirmation email in the inbox of the address you registered.
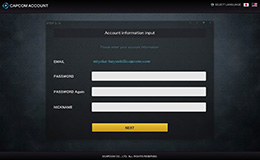
5. Click the URL inside the email you receive to view the account confirmation page.
(Please avoid using simple or short passwords.)
(Please enter your password twice for confirmation.)
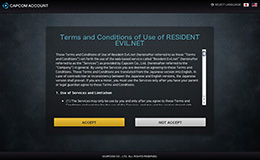
8. Read and accept the RESIDENT EVIL.NET Terms & Conditions by clicking "register".
You have now registered your CAPCOM Account.
2. Select a primary game title and platform.
3. Select your area from the list.
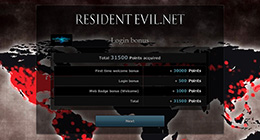
5. Clicking register will display your current RE Points, then redirect you to your Profile page.
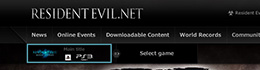
6. You can access each game's Overview using the menu on the top left of the page.

1. Please retrieve your RESIDENT EVIL Account Link code (composed of numbers from 0-9 and letters from a-f). To find your code please follow these steps:
Your code is displayed when you accept to upload your data on your console the first time you launch the game.
To view your code again, select "Data Upload" from the OPTIONS screen, and accept again.
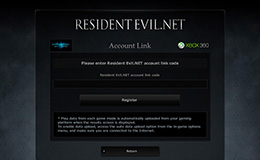
2. Click the "Enter verification code" button on your Overview.
3. Enter the RESIDENT EVIL.NET Account Link code you retrieved earlier, and click "Link". Characters can be entered in upper or lower case, but please be sure to enter the code correctly.
4. Entering a correct code will display a confirmation message.
3. A confirmation message will be displayed after you have successfully logged in.
Please note:
CAPCOM IDを退会する際にリンクしていたゲーム機側のアカウントで、再度アカウントリンクを行うには7日間の待機期間が必要となります。すぐに新しいアカウントとリンクさせることはできませんのでご注意ください。
Читайте также:

